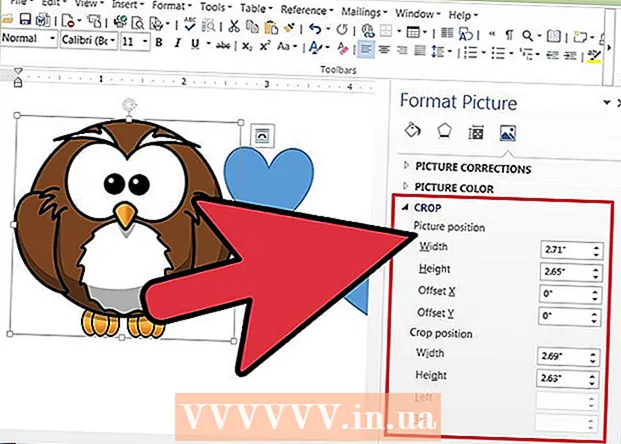نویسنده:
John Pratt
تاریخ ایجاد:
17 فوریه 2021
تاریخ به روزرسانی:
1 جولای 2024

محتوا
- گام برداشتن
- روش 1 از 4: با Bookmark Manager
- روش 2 از 4: بوک مارک های خود را در پوشه ها مرتب کنید
- روش 3 از 4: بوک مارک های تلفن همراه را سازماندهی کنید
- روش 4 از 4: عیب یابی
- نکات
برای ذخیره صفحات وب می توانید از نشانک ها استفاده کنید. آنها بسیار مفید هستند ، به شرطی که بدانید کجا می توانید آنها را پیدا کنید. اما بسیاری از کاربران اینترنت می دانند که اگر اغلب بوک مارک ایجاد کنید و سپس آنها را فراموش کنید ، پس از مدتی جنگل درختان را نخواهید دید. Google Chrome راهی برای ساماندهی نشانک های شما دارد ، اما جستجو در آن هنوز مدتی طول می کشد.
گام برداشتن
روش 1 از 4: با Bookmark Manager
 از مدیر نشانه استفاده کنید تا همه نشانک های خود را با هم ببینید. این ساده ترین راه برای سازماندهی نشانک ها و پوشه ها بدون نیاز به تعویض مداوم بین منوها و نوار ابزار است. مدیر نشانک به شما امکان می دهد بوک مارک های خود را مرتب کنید ، پوشه ها را ایجاد و سازماندهی کنید ، بوک مارک ها را ویرایش کنید و همه پیوندهای خود را جستجو کنید.
از مدیر نشانه استفاده کنید تا همه نشانک های خود را با هم ببینید. این ساده ترین راه برای سازماندهی نشانک ها و پوشه ها بدون نیاز به تعویض مداوم بین منوها و نوار ابزار است. مدیر نشانک به شما امکان می دهد بوک مارک های خود را مرتب کنید ، پوشه ها را ایجاد و سازماندهی کنید ، بوک مارک ها را ویرایش کنید و همه پیوندهای خود را جستجو کنید. - با رفتن به "درباره Google Chrome" (URL: chrome: // chrome /) مطمئن شوید که آخرین نسخه Bookmark Manager را دارید. اگر هنوز آخرین نسخه را ندارید ، Chrome به طور خودکار در این صفحه خود را به روز می کند.
 روی سه نقطه عمودی در گوشه سمت راست بالای Chrome کلیک کنید. در اینجا می توانید تنظیمات خود را در Chrome تنظیم کنید. اکنون یک منوی کوچک سفید مشاهده می کنید که در بالای صفحه "New Tab" وجود دارد.
روی سه نقطه عمودی در گوشه سمت راست بالای Chrome کلیک کنید. در اینجا می توانید تنظیمات خود را در Chrome تنظیم کنید. اکنون یک منوی کوچک سفید مشاهده می کنید که در بالای صفحه "New Tab" وجود دارد. - این نماد جایگزین "نماد همبرگر" است ، سه خط تیره بالای یکدیگر.
 روی "نشانک ها>" کلیک کنید. اکنون یک منوی جدید با تعدادی گزینه در بالا و نشانک های خود در زیر به شما ارائه می شود. در اینجا می توانید نشانک های خود را مشاهده کرده و یک پاکسازی ساده انجام دهید.
روی "نشانک ها>" کلیک کنید. اکنون یک منوی جدید با تعدادی گزینه در بالا و نشانک های خود در زیر به شما ارائه می شود. در اینجا می توانید نشانک های خود را مشاهده کرده و یک پاکسازی ساده انجام دهید. - برای افزودن صفحه باز شده به عنوان نشانک ، روی "تنظیم نشانک برای این صفحه" کلیک کنید. با گزینه "افزودن نشانک برای صفحه باز" ، بوک مارک ها را برای همه برگه های باز ایجاد می کنید.
- برای فعال کردن یک نوار نشانک مفید در زیر نوار جستجو ، روی "نمایش نوار نشانک ها" کلیک کنید.
- نشانک های خود را برای تنظیم مجدد یا پوشه آنها بکشید.
- برای ویرایش ، تغییر نام ، کپی یا جایگذاری نشانک ، روی پیوند کلیک راست کنید.
 برای کنترل کامل نشانک های خود ، "مدیر نشانه" را انتخاب کنید. اکنون صفحه ای را باز خواهید کرد که می توانید بوک مارک های خود را به راحتی ویرایش کنید. نشانک های شما در مرکز صفحه و پوشه ها در سمت چپ لیست شده اند. با دوبار کلیک کردن روی یک نشانک ، می توانید نشانک ها را در آن پوشه مشاهده کنید.
برای کنترل کامل نشانک های خود ، "مدیر نشانه" را انتخاب کنید. اکنون صفحه ای را باز خواهید کرد که می توانید بوک مارک های خود را به راحتی ویرایش کنید. نشانک های شما در مرکز صفحه و پوشه ها در سمت چپ لیست شده اند. با دوبار کلیک کردن روی یک نشانک ، می توانید نشانک ها را در آن پوشه مشاهده کنید.  توجه داشته باشید که Chrome به طور خودکار تمام نشانک های شما را به دو یا سه پوشه تقسیم می کند. پوشه ها را در سمت چپ پنجره مشاهده کنید. احتمالاً برخی از پوشه های تعبیه شده را در آنجا مشاهده خواهید کرد. این پوشه ها هستند که در پوشه های دیگر هستند. همه این پوشه ها در سه پوشه اصلی سازمان یافته اند. همه نشانک های شما باید در یکی از این فهرست های بزرگتر:
توجه داشته باشید که Chrome به طور خودکار تمام نشانک های شما را به دو یا سه پوشه تقسیم می کند. پوشه ها را در سمت چپ پنجره مشاهده کنید. احتمالاً برخی از پوشه های تعبیه شده را در آنجا مشاهده خواهید کرد. این پوشه ها هستند که در پوشه های دیگر هستند. همه این پوشه ها در سه پوشه اصلی سازمان یافته اند. همه نشانک های شما باید در یکی از این فهرست های بزرگتر: - نوار نشان گذاری شده ها: این برای نشانک های پرکاربرد شما اختصاص داده شده است. تمام نشانک های موجود در این پوشه نیز در نوار بالای Chrome لیست می شوند.
- سایر نشانک ها: این مجموعه نشانک هایی است که در نوار نشانک های شما نیست.
- نشانک های تلفن همراه: اگر حساب Google خود را به تلفن و رایانه خود متصل کرده اید ، اینجا جایی است که تمام نشانک های برنامه تلفن همراه Chrome شما وجود دارد.
 برای انتقال یک نشانک یا پوشه ، آن را بکشید. در این صفحه ، سازماندهی نشانک شما بسیار ساده است: روی پیوند کلیک کنید ، دکمه ماوس را نگه دارید و نشانک را به پوشه مورد نظر بکشید. برای رها کردن نشانک ، دکمه ماوس را رها کنید.
برای انتقال یک نشانک یا پوشه ، آن را بکشید. در این صفحه ، سازماندهی نشانک شما بسیار ساده است: روی پیوند کلیک کنید ، دکمه ماوس را نگه دارید و نشانک را به پوشه مورد نظر بکشید. برای رها کردن نشانک ، دکمه ماوس را رها کنید.  برای افزودن پوشه یا نشانک ، روی قسمت وسط صفحه کلیک راست کنید. با کلیک راست روی یک فضای خالی در قسمت میانی صفحه ، منوی کوچکی را باز می کنید که می توانید با آن پوشه ها و پیوندهای جدید اضافه کنید. سپس باید نام و پیوند به نشانک را اضافه کنید یا محل قرارگیری پوشه را انتخاب کنید. همیشه می توانید این گزینه ها را تنظیم کنید ، مثلاً یک پوشه را به مکان دیگری بکشید.
برای افزودن پوشه یا نشانک ، روی قسمت وسط صفحه کلیک راست کنید. با کلیک راست روی یک فضای خالی در قسمت میانی صفحه ، منوی کوچکی را باز می کنید که می توانید با آن پوشه ها و پیوندهای جدید اضافه کنید. سپس باید نام و پیوند به نشانک را اضافه کنید یا محل قرارگیری پوشه را انتخاب کنید. همیشه می توانید این گزینه ها را تنظیم کنید ، مثلاً یک پوشه را به مکان دیگری بکشید. - در این منو همچنین می توانید تنظیمات قبلی را واگرد کنید.
 برای تغییر نام آن روی پیوند یا پوشه کلیک راست کنید. همچنین می توانید پیوند را تغییر دهید ، یا نشانک را در جای دیگر کپی و پیست کنید. روی نشانک کلیک راست کرده و برای تغییر URL یا نام ، "ویرایش" را انتخاب کنید.
برای تغییر نام آن روی پیوند یا پوشه کلیک راست کنید. همچنین می توانید پیوند را تغییر دهید ، یا نشانک را در جای دیگر کپی و پیست کنید. روی نشانک کلیک راست کرده و برای تغییر URL یا نام ، "ویرایش" را انتخاب کنید.  از نوار جستجو برای جستجوی نشانک های خود - و محتوای آنها استفاده کنید. این شاید مفیدترین ویژگی جدید مدیر نشانک Chrome باشد: هنگام جستجوی چیزی ، نوار جستجو هم عناوین نشانک های شما را می گیرد و هم کلمات موجود در وب سایت ها را. به عنوان مثال ، اگر برخی از لیست های "بهترین فیلم های سال" را علامت گذاری کرده اید و می خواهید ببینید آیا American Hustle در یکی از این لیست ها است ، می توانید بدون باز کردن همه نشانک ها ، آن فیلم را جستجو کنید.
از نوار جستجو برای جستجوی نشانک های خود - و محتوای آنها استفاده کنید. این شاید مفیدترین ویژگی جدید مدیر نشانک Chrome باشد: هنگام جستجوی چیزی ، نوار جستجو هم عناوین نشانک های شما را می گیرد و هم کلمات موجود در وب سایت ها را. به عنوان مثال ، اگر برخی از لیست های "بهترین فیلم های سال" را علامت گذاری کرده اید و می خواهید ببینید آیا American Hustle در یکی از این لیست ها است ، می توانید بدون باز کردن همه نشانک ها ، آن فیلم را جستجو کنید. - این ابزار خوبی برای سازماندهی نشانک های شما است ، زیرا می توانید به عنوان مثال "فیلم ها" را جستجو کنید و تمام نتایج را در پوشه خود قرار دهید.
روش 2 از 4: بوک مارک های خود را در پوشه ها مرتب کنید
 برای علامت گذاری یک صفحه ، روی ستاره کنار URL کلیک کنید. URL آدرس وب صفحه ای است که در آن قرار دارید (به عنوان مثال https://www.wikihow.com). شما صفحه را ذخیره می کنید تا بعداً بتوانید به سرعت آن را پیدا کنید و یک پنجره کوچک با گزینه هایی مشاهده خواهید کرد. برای ایجاد نشانک می توانید همزمان Ctrl / Cmd + D را فشار دهید.
برای علامت گذاری یک صفحه ، روی ستاره کنار URL کلیک کنید. URL آدرس وب صفحه ای است که در آن قرار دارید (به عنوان مثال https://www.wikihow.com). شما صفحه را ذخیره می کنید تا بعداً بتوانید به سرعت آن را پیدا کنید و یک پنجره کوچک با گزینه هایی مشاهده خواهید کرد. برای ایجاد نشانک می توانید همزمان Ctrl / Cmd + D را فشار دهید. - برای حذف لینک ، روی سطل آشغال کلیک کنید.
- برای ویرایش عنوان بر روی متن پررنگ کلیک کنید.
- برای دیدن لیستی از پوشه های نشانک خود ، روی منوی کنار "پوشه" کلیک کنید.
 از نوار نشانک ها برای وب سایت هایی که اغلب بازدید می کنید استفاده کنید. نوار نشانک ها مجموعه ای از پیوندهای زیر نوار جستجو است که به شما امکان می دهد در صورت نیاز سریع به آنها دسترسی پیدا کنید. با کلیک روی نماد سمت چپ "http" یا "https" و کشیدن آن به نوار زیر URL ، می توانید به سرعت و به راحتی پیوندی را به نوار نشانک ها اضافه کنید. اگر نوار نشانک را به طور کامل مشاهده نمی کنید:
از نوار نشانک ها برای وب سایت هایی که اغلب بازدید می کنید استفاده کنید. نوار نشانک ها مجموعه ای از پیوندهای زیر نوار جستجو است که به شما امکان می دهد در صورت نیاز سریع به آنها دسترسی پیدا کنید. با کلیک روی نماد سمت چپ "http" یا "https" و کشیدن آن به نوار زیر URL ، می توانید به سرعت و به راحتی پیوندی را به نوار نشانک ها اضافه کنید. اگر نوار نشانک را به طور کامل مشاهده نمی کنید: - روی سه نقطه عمودی در گوشه سمت راست بالای Chrome کلیک کنید.
- روی "نشانک ها" کلیک کنید.
- روی "نمایش نوار نشانک ها" کلیک کنید.
- همچنین می توانید Ctrl / Cmd + Shift + B را فشار دهید تا نوار نشانک ها ظاهر شود.
 برای قرار دادن نشانک های مشابه از پوشه ها استفاده کنید. پوشه ها راز نشانک های سازمان یافته هستند زیرا از درهم ریختگی نشانک ها جلوگیری می کنند و یافتن نشانه های مناسب را آسان می کنند.برای ایجاد پوشه نشانک ، روی نوار نشانک ها کلیک راست کرده و "افزودن پوشه ..." را انتخاب کنید. اکنون یک پنجره کوچک مشاهده خواهید کرد که در آن می توانید به پوشه نام و مکان دهید. به عنوان مثال ، می توانید پوشه ها را برای موارد زیر ایجاد کنید:
برای قرار دادن نشانک های مشابه از پوشه ها استفاده کنید. پوشه ها راز نشانک های سازمان یافته هستند زیرا از درهم ریختگی نشانک ها جلوگیری می کنند و یافتن نشانه های مناسب را آسان می کنند.برای ایجاد پوشه نشانک ، روی نوار نشانک ها کلیک راست کرده و "افزودن پوشه ..." را انتخاب کنید. اکنون یک پنجره کوچک مشاهده خواهید کرد که در آن می توانید به پوشه نام و مکان دهید. به عنوان مثال ، می توانید پوشه ها را برای موارد زیر ایجاد کنید: - سفر کردن
- کار کردن
- وبلاگ هایی برای پیگیری
- فرزندان
- هجی کردن
- پول
- پروژه های خاص
 برای سازماندهی بهتر نشانک های خود ، پوشه های فرعی ایجاد کنید. اگر پوشه های زیادی دارید این ایده خوبی است. به عنوان مثال ، شما پوشه ای دارید به نام "Work". برای کارآمدتر کردن این پوشه ، می توانید زیر پوشه هایی را اضافه کنید که به شما کمک می کند تا بوک مارک های خود را حتی بهتر مرتب کنید ، مانند "تحقیق" ، "پروژه ها" و "امور مالی". برای ایجاد یک زیر پوشه ، روی "افزودن پوشه ..." کلیک کنید و سپس پوشه ای را که می خواهید پوشه جدید خود را قرار دهید انتخاب کنید.
برای سازماندهی بهتر نشانک های خود ، پوشه های فرعی ایجاد کنید. اگر پوشه های زیادی دارید این ایده خوبی است. به عنوان مثال ، شما پوشه ای دارید به نام "Work". برای کارآمدتر کردن این پوشه ، می توانید زیر پوشه هایی را اضافه کنید که به شما کمک می کند تا بوک مارک های خود را حتی بهتر مرتب کنید ، مانند "تحقیق" ، "پروژه ها" و "امور مالی". برای ایجاد یک زیر پوشه ، روی "افزودن پوشه ..." کلیک کنید و سپس پوشه ای را که می خواهید پوشه جدید خود را قرار دهید انتخاب کنید. - برای نشانه گذاری یک زیر پوشه ، زیر پوشه را در پنجره "افزودن نشانک" پیدا کرده و انتخاب کنید. همچنین می توانید نشانک را به زیر پوشه مناسب بکشید. سپس موس را روی پوشه اول قرار دهید تا باز شود و سپس نشانک را در زیر پوشه درست قرار دهید.
 افزونه ای را که به طور خودکار نشانک های شما را سازمان می دهد بارگیری کنید. برنامه های Chrome را "برنامه های افزودنی" می نامند. اینها ویژگیهای دیگری هستند که می توانید به Chrome اضافه کنید. برای بارگیری برنامه افزودنی ، به فروشگاه وب Chrome بروید و "Bookmark Organizer" را در گوشه بالا سمت چپ جستجو کنید.
افزونه ای را که به طور خودکار نشانک های شما را سازمان می دهد بارگیری کنید. برنامه های Chrome را "برنامه های افزودنی" می نامند. اینها ویژگیهای دیگری هستند که می توانید به Chrome اضافه کنید. برای بارگیری برنامه افزودنی ، به فروشگاه وب Chrome بروید و "Bookmark Organizer" را در گوشه بالا سمت چپ جستجو کنید. - کادر "برنامه های افزودنی" را در زیر س searchال جستجوی خود انتخاب کنید.
- برنامه های افزودنی محبوب برای سازماندهی نشانک ها ، از بین بردن پیوندهای قطع شده و ایجاد پوشه ها شامل SuperSorter ، Sprucemarks و مدیر نشانه های خود Chrome است.
روش 3 از 4: بوک مارک های تلفن همراه را سازماندهی کنید
 برای همگام سازی همه نشانک های خود با حساب Google خود وارد شوید. وقتی برنامه Chrome را روی تلفن خود بارگیری می کنید ، از شما خواسته می شود با حساب Google یا Gmail خود وارد سیستم شوید. وقتی این کار را انجام می دهید ، تمام نشانک های رایانه در تلفن ، در پوشه "Desktop Bookmarks" قرار می گیرند.
برای همگام سازی همه نشانک های خود با حساب Google خود وارد شوید. وقتی برنامه Chrome را روی تلفن خود بارگیری می کنید ، از شما خواسته می شود با حساب Google یا Gmail خود وارد سیستم شوید. وقتی این کار را انجام می دهید ، تمام نشانک های رایانه در تلفن ، در پوشه "Desktop Bookmarks" قرار می گیرند. - ورود به Gmail به طور خودکار دستگاه های شما را متصل می کند.
- اگر بعد از آن هنوز نیاز به ورود به Google دارید ، در نوار جستجو "ورود به سیستم Google" را تایپ کنید و دستورالعمل ها را دنبال کنید.
 روی سه نقطه عمودی در گوشه سمت راست بالای صفحه خود ضربه بزنید. با این کار تنظیمات باز می شود و در اینجا می توانید نشانک های خود را مشاهده کنید.
روی سه نقطه عمودی در گوشه سمت راست بالای صفحه خود ضربه بزنید. با این کار تنظیمات باز می شود و در اینجا می توانید نشانک های خود را مشاهده کنید.  برای افزودن صفحه ای به عنوان نشانک ، روی ستاره کلیک کنید. در بالای منو چهار علامت مشاهده خواهید کرد: یک مربع با یک پیکان ، یک ستاره ، یک فلش گرد و نقطه های عمودی. روی ستاره کلیک کنید تا صفحه فعلی را به عنوان نشانک ذخیره کنید.
برای افزودن صفحه ای به عنوان نشانک ، روی ستاره کلیک کنید. در بالای منو چهار علامت مشاهده خواهید کرد: یک مربع با یک پیکان ، یک ستاره ، یک فلش گرد و نقطه های عمودی. روی ستاره کلیک کنید تا صفحه فعلی را به عنوان نشانک ذخیره کنید.  برای مشاهده نشانک های ذخیره شده خود ، روی "نشانک ها" کلیک کنید. اکنون تعدادی پوشه برای نشانک های خود به شما ارائه می شود. حداقل دو مورد وجود دارد: نشانک های موبایل و نشانک های دسک تاپ. "نشانک های تلفن همراه" شامل تمام پیوندهایی است که در تلفن ذخیره کرده اید و "نشانک های دسک تاپ" شامل همه مواردی است که شما در رایانه خود ذخیره کرده اید. برای مشاهده پیوندهای ذخیره شده خود ، روی پوشه ای کلیک کنید.
برای مشاهده نشانک های ذخیره شده خود ، روی "نشانک ها" کلیک کنید. اکنون تعدادی پوشه برای نشانک های خود به شما ارائه می شود. حداقل دو مورد وجود دارد: نشانک های موبایل و نشانک های دسک تاپ. "نشانک های تلفن همراه" شامل تمام پیوندهایی است که در تلفن ذخیره کرده اید و "نشانک های دسک تاپ" شامل همه مواردی است که شما در رایانه خود ذخیره کرده اید. برای مشاهده پیوندهای ذخیره شده خود ، روی پوشه ای کلیک کنید.  بر روی نماد قلم کلیک کنید تا نشانک های خود را در پوشه ها قرار دهید. اگر روی نماد قلم در گوشه بالا سمت راست کلیک کنید ، خواهید دید که "x" در بالای هر نشانک ظاهر می شود. اکنون می توانید بوک مارک های خود را با انگشت حرکت داده و در پوشه ها قرار دهید.
بر روی نماد قلم کلیک کنید تا نشانک های خود را در پوشه ها قرار دهید. اگر روی نماد قلم در گوشه بالا سمت راست کلیک کنید ، خواهید دید که "x" در بالای هر نشانک ظاهر می شود. اکنون می توانید بوک مارک های خود را با انگشت حرکت داده و در پوشه ها قرار دهید.  برای ویرایش یا حذف یک نشانک را لمس کنید و نگه دارید. انگشت خود را به مدت یک یا دو ثانیه روی نشانک نگه دارید. اکنون منوی کوچکی به شما نمایش داده می شود که در آن می توانید نشانک را در یک پنجره ناشناس ویرایش ، حذف ، باز و باز کنید.
برای ویرایش یا حذف یک نشانک را لمس کنید و نگه دارید. انگشت خود را به مدت یک یا دو ثانیه روی نشانک نگه دارید. اکنون منوی کوچکی به شما نمایش داده می شود که در آن می توانید نشانک را در یک پنجره ناشناس ویرایش ، حذف ، باز و باز کنید. - برای لغو عملکرد ، روی هر جایی بالای منو کلیک کنید.
روش 4 از 4: عیب یابی
 شما نمی توانید نشانک های خود را ببینید. با کلیک روی "ورود" در گوشه سمت راست بالای مدیر نشانک ، مطمئن شوید که با حساب Google خود وارد سیستم شده اید. سپس Chrome تمام نشانک های موجود در حساب شما را به خاطر می آورد و آنها را بین همه دستگاه های شما همگام سازی می کند. اگر با حساب خود در یک مرورگر Chrome وارد شوید ، می توانید نشانک های خود را در Bookmark Manager پیدا کنید.
شما نمی توانید نشانک های خود را ببینید. با کلیک روی "ورود" در گوشه سمت راست بالای مدیر نشانک ، مطمئن شوید که با حساب Google خود وارد سیستم شده اید. سپس Chrome تمام نشانک های موجود در حساب شما را به خاطر می آورد و آنها را بین همه دستگاه های شما همگام سازی می کند. اگر با حساب خود در یک مرورگر Chrome وارد شوید ، می توانید نشانک های خود را در Bookmark Manager پیدا کنید. - برای آشکار کردن پوشه های پنهان ، روی مثلث کوچک کنار پوشه ای در Bookmark Manager کلیک کنید.
 نمی توانید مدیر نشانه را پیدا کنید. مطمئن شوید که آخرین نسخه Chrome را دارید. روی سه نقطه عمودی در گوشه سمت راست بالای Chrome کلیک کنید و "درباره Google Chrome" را انتخاب کنید. در اینجا می توانید جدیدترین نسخه را ببینید یا در صورت لزوم مرورگر خود را به روز کنید.
نمی توانید مدیر نشانه را پیدا کنید. مطمئن شوید که آخرین نسخه Chrome را دارید. روی سه نقطه عمودی در گوشه سمت راست بالای Chrome کلیک کنید و "درباره Google Chrome" را انتخاب کنید. در اینجا می توانید جدیدترین نسخه را ببینید یا در صورت لزوم مرورگر خود را به روز کنید.  نمی توانید نشانک های خود را با افراد دیگر به اشتراک بگذارید. پوشه شما احتمالاً روی خصوصی تنظیم شده است. تغییر این آسان نیست ، اما می توانید یک پوشه عمومی جدید ایجاد کنید و پیوندها را به آنجا بکشید. سپس می توانید روی "اشتراک این پوشه" در Bookmark Manager کلیک کنید.
نمی توانید نشانک های خود را با افراد دیگر به اشتراک بگذارید. پوشه شما احتمالاً روی خصوصی تنظیم شده است. تغییر این آسان نیست ، اما می توانید یک پوشه عمومی جدید ایجاد کنید و پیوندها را به آنجا بکشید. سپس می توانید روی "اشتراک این پوشه" در Bookmark Manager کلیک کنید. - به یاد داشته باشید که یک پوشه در یک پوشه خصوصی همیشه خودش خصوصی است.
 نمی توانید نوار نشانک ها را پیدا کنید. Ctrl / Cmd + Shift + B. را فشار دهید. اکنون باید نوار نشانک ها را ببینید. اگر هنوز چیزی مشاهده نکردید ، Chrome را دوباره نصب کنید.
نمی توانید نوار نشانک ها را پیدا کنید. Ctrl / Cmd + Shift + B. را فشار دهید. اکنون باید نوار نشانک ها را ببینید. اگر هنوز چیزی مشاهده نکردید ، Chrome را دوباره نصب کنید.
نکات
- برای تمیز کردن ، بوک مارک های غیر ضروری را حذف کنید.
- مطبوعات Ctrl+⇧ شیفت+ای برای باز کردن سریع مدیر نشانه.