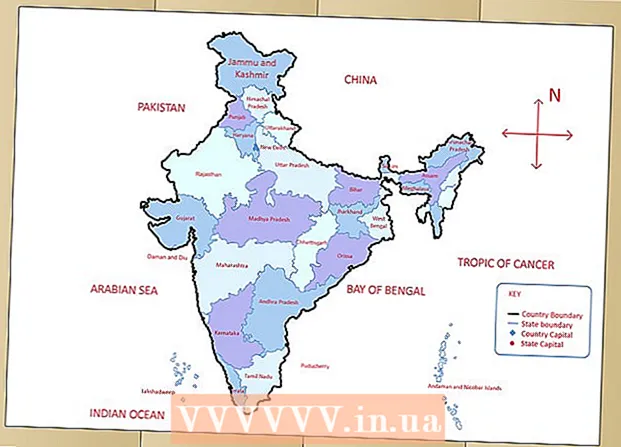نویسنده:
Sara Rhodes
تاریخ ایجاد:
13 فوریه 2021
تاریخ به روزرسانی:
28 ژوئن 2024

محتوا
- مراحل
- قسمت 1 از 4: نصب Bitmoji
- قسمت 2 از 4: راه اندازی Bitmoji
- قسمت 3 از 4: فعال کردن صفحه کلید Bitmoji
- قسمت 4 از 4: استفاده از صفحه کلید Bitmoji
این مقاله نحوه فعال کردن صفحه کلید Bitmoji در دستگاه Android شما برای استفاده از رسانه های اجتماعی را راهنمایی می کند.
مراحل
قسمت 1 از 4: نصب Bitmoji
 1 فروشگاه Play را باز کنید. روی نماد کیف سفید با نماد چند رنگ در کشوی برنامه ضربه بزنید.
1 فروشگاه Play را باز کنید. روی نماد کیف سفید با نماد چند رنگ در کشوی برنامه ضربه بزنید. 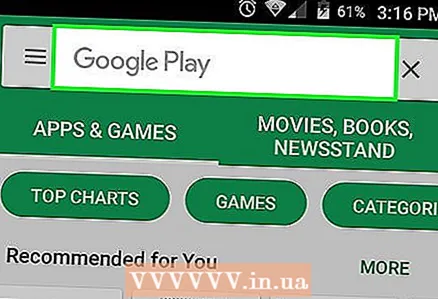 2 روی نوار جستجو در بالای صفحه ضربه بزنید.
2 روی نوار جستجو در بالای صفحه ضربه بزنید.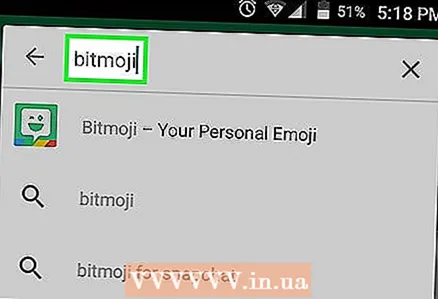 3 وارد bitmoji. صفحه لیستی از نتایج جستجو را نشان می دهد که با درخواست شما مطابقت دارد.
3 وارد bitmoji. صفحه لیستی از نتایج جستجو را نشان می دهد که با درخواست شما مطابقت دارد.  4 روی Bitmoji - نماد ایموجی خود در نتایج جستجو ضربه بزنید.
4 روی Bitmoji - نماد ایموجی خود در نتایج جستجو ضربه بزنید.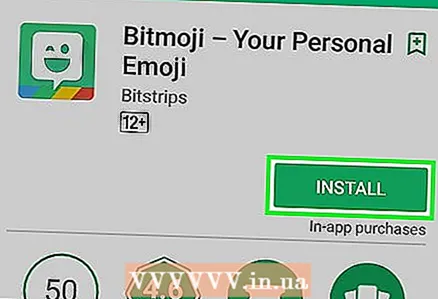 5 روی دکمه سبز نصب در زیر نام برنامه ضربه بزنید. برنامه بارگیری و بر روی دستگاه Android شما نصب می شود. پس از اتمام نصب ، دکمه Install به Open تغییر می کند.
5 روی دکمه سبز نصب در زیر نام برنامه ضربه بزنید. برنامه بارگیری و بر روی دستگاه Android شما نصب می شود. پس از اتمام نصب ، دکمه Install به Open تغییر می کند.
قسمت 2 از 4: راه اندازی Bitmoji
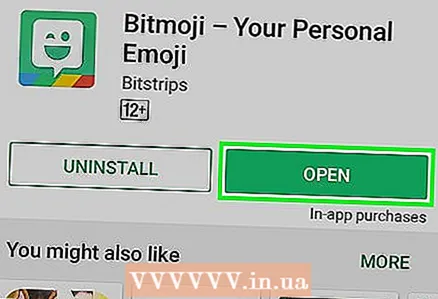 1 Bitmoji را راه اندازی کنید. اگر پس از نصب برنامه Play Store را نبسته اید ، فقط روی دکمه "باز" ضربه بزنید. در غیر این صورت ، روی نماد ابر متن چشمک سبز سبز رنگ در کشوی برنامه ضربه بزنید.
1 Bitmoji را راه اندازی کنید. اگر پس از نصب برنامه Play Store را نبسته اید ، فقط روی دکمه "باز" ضربه بزنید. در غیر این صورت ، روی نماد ابر متن چشمک سبز سبز رنگ در کشوی برنامه ضربه بزنید.  2 ثبت نام. اگر قبلاً یک حساب کاربری دارید ، روی ورود به سیستم ضربه بزنید و نام کاربری و رمز عبور خود را وارد کنید. در غیر این صورت ، روی "ورود از طریق ایمیل" ضربه بزنید و مشخصات شخصی خود را در فرم ارائه شده وارد کنید.
2 ثبت نام. اگر قبلاً یک حساب کاربری دارید ، روی ورود به سیستم ضربه بزنید و نام کاربری و رمز عبور خود را وارد کنید. در غیر این صورت ، روی "ورود از طریق ایمیل" ضربه بزنید و مشخصات شخصی خود را در فرم ارائه شده وارد کنید. 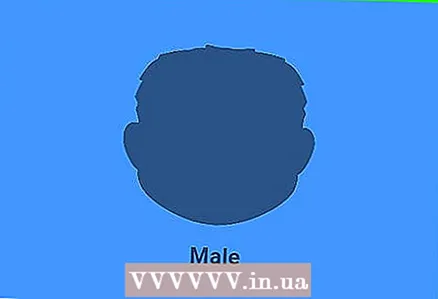 3 ایجاد یک نماد Bitmoji. اگر از قبل یک نماد آماده دارید ، منوی Bitmoji روی صفحه ظاهر می شود. در این حالت ، می توانید مستقیماً به بخش روشن شدن صفحه کلید Bitmoji بروید. اگر این اولین راه اندازی Bitmoji شما است:
3 ایجاد یک نماد Bitmoji. اگر از قبل یک نماد آماده دارید ، منوی Bitmoji روی صفحه ظاهر می شود. در این حالت ، می توانید مستقیماً به بخش روشن شدن صفحه کلید Bitmoji بروید. اگر این اولین راه اندازی Bitmoji شما است: - جنسیت را انتخاب کنید.
- استایلی را انتخاب کنید بیتموجی یا بیت استریپ... Bitstrip گزینه های قابل تنظیم بیشتری دارد (از جمله تغییر طول مو) ، اما Bitmoji سبک کارتونی تری دارد.
- ظاهر نماد خود را تغییر دهید. شکل ایده آل صورت ، چانه ، مدل مو و موارد دیگر را سفارشی کنید ، در حالی که در طول مسیر تصویر را در قسمت پیش نمایش نظارت می کنید. برای تغییر دسته روی پیکان آبی رنگ در گوشه سمت راست بالای گزینه های قابل تنظیم ضربه بزنید.
- وقتی تمام گزینه های سفارشی سازی را تمام کردید ، برای ادامه روی "ذخیره و پیدا کردن کمد" ضربه بزنید.
- لباس مناسب خود را پیدا کنید و سپس روی دایره سفید با علامت تیک در گوشه سمت راست بالای صفحه ضربه بزنید. Bitmoji شما آماده است!
قسمت 3 از 4: فعال کردن صفحه کلید Bitmoji
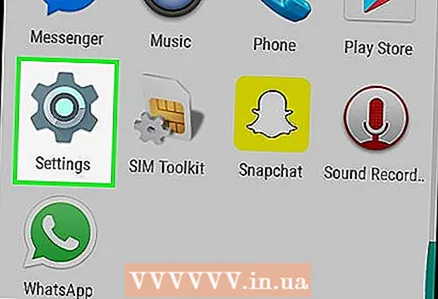 1 تنظیمات Android را باز کنید. روی نماد چرخ دنده خاکستری در کشوی برنامه ضربه بزنید.
1 تنظیمات Android را باز کنید. روی نماد چرخ دنده خاکستری در کشوی برنامه ضربه بزنید. 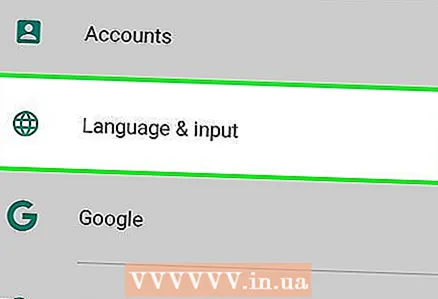 2 به پایین بروید و روی گزینه Language & input در قسمت Personal Information (اطلاعات شخصی) ضربه بزنید.
2 به پایین بروید و روی گزینه Language & input در قسمت Personal Information (اطلاعات شخصی) ضربه بزنید. 3 در بخش Keyboard & Input Methods روی Default ضربه بزنید.
3 در بخش Keyboard & Input Methods روی Default ضربه بزنید. 4 روی Select Keyboard ضربه بزنید.
4 روی Select Keyboard ضربه بزنید. 5 سوئیچ صفحه کلید Bitmoji را به موقعیت روشن بکشید.". سوئیچ سبز می شود و یک هشدار امنیتی روی صفحه ظاهر می شود.
5 سوئیچ صفحه کلید Bitmoji را به موقعیت روشن بکشید.". سوئیچ سبز می شود و یک هشدار امنیتی روی صفحه ظاهر می شود. 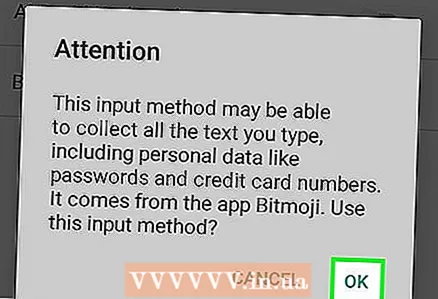 6 روی تأیید ضربه بزنید. Bitmoji کاملاً امن است ، بنابراین لازم نیست نگران سرقت گذرواژه های خود باشید.
6 روی تأیید ضربه بزنید. Bitmoji کاملاً امن است ، بنابراین لازم نیست نگران سرقت گذرواژه های خود باشید.  7 روی دکمه برگشت در گوشه سمت چپ پایین صفحه ضربه بزنید. در این مرحله ، شما آماده استفاده از صفحه کلید Bitmoji هستید.
7 روی دکمه برگشت در گوشه سمت چپ پایین صفحه ضربه بزنید. در این مرحله ، شما آماده استفاده از صفحه کلید Bitmoji هستید.
قسمت 4 از 4: استفاده از صفحه کلید Bitmoji
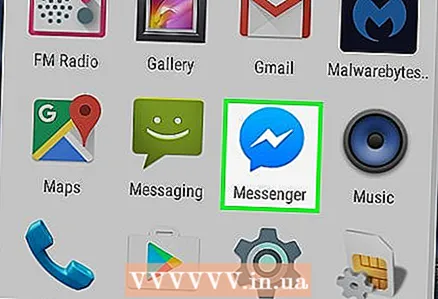 1 برنامه ای را که از Bitmoji پشتیبانی می کند ، باز کنید. بسیاری از برنامه های رسانه های اجتماعی برای Android از Bitmoji پشتیبانی می کنند ، از جمله Facebook Messenger ، Hangouts و Twitter.
1 برنامه ای را که از Bitmoji پشتیبانی می کند ، باز کنید. بسیاری از برنامه های رسانه های اجتماعی برای Android از Bitmoji پشتیبانی می کنند ، از جمله Facebook Messenger ، Hangouts و Twitter.  2 روی کادر متن ضربه بزنید تا صفحه کلید نمایش داده شود. صفحه کلید استاندارد (به احتمال زیاد Gboard) روی صفحه ظاهر می شود.
2 روی کادر متن ضربه بزنید تا صفحه کلید نمایش داده شود. صفحه کلید استاندارد (به احتمال زیاد Gboard) روی صفحه ظاهر می شود. 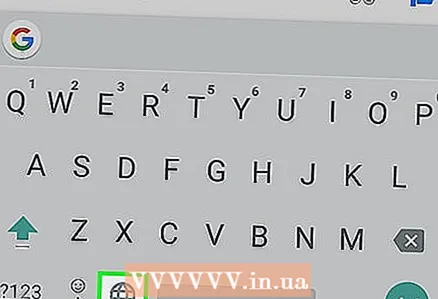 3 نماد کره زمین را در سمت چپ نوار فاصله لمس کرده و نگه دارید. یک پنجره بازشو ظاهر می شود.
3 نماد کره زمین را در سمت چپ نوار فاصله لمس کرده و نگه دارید. یک پنجره بازشو ظاهر می شود.  4 روی Bitmoji Keyboard ضربه بزنید.
4 روی Bitmoji Keyboard ضربه بزنید. 5 Bitmoji را انتخاب کنید. با انتخاب یکی از دسته ها در صفحه اصلی ، گزینه های موجود را مرور کنید یا برای مشاهده همه تصاویر موجود ، انگشت خود را به چپ بکشید. روی bitmoji موردنظرتان برای انتخاب آن ضربه بزنید.
5 Bitmoji را انتخاب کنید. با انتخاب یکی از دسته ها در صفحه اصلی ، گزینه های موجود را مرور کنید یا برای مشاهده همه تصاویر موجود ، انگشت خود را به چپ بکشید. روی bitmoji موردنظرتان برای انتخاب آن ضربه بزنید.  6 Bitmoji را ارسال کنید در برخی از برنامه ها ، می توانید نحوه ارسال bitmoji را انتخاب کنید. در بیشتر موارد ، فقط باید روی دکمه "ارسال" کلیک کنید تا Bitmoji خود را به اشتراک بگذارید.
6 Bitmoji را ارسال کنید در برخی از برنامه ها ، می توانید نحوه ارسال bitmoji را انتخاب کنید. در بیشتر موارد ، فقط باید روی دکمه "ارسال" کلیک کنید تا Bitmoji خود را به اشتراک بگذارید. 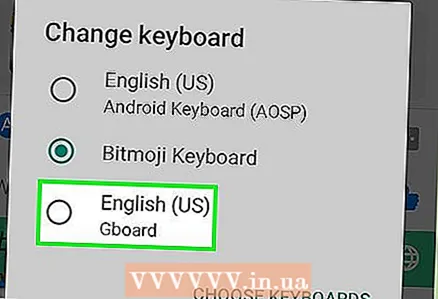 7 به صفحه کلید استاندارد بازگردید. تا زمانی که به طرح پیش فرض تغییر ندهید ، صفحه کلید شما در حالت Bitmoji باقی می ماند. برای نمایش صفحه کلید روی کادر متنی ضربه بزنید و سپس نماد کره زمین را لمس کرده و نگه دارید تا صفحه کلید دیگری انتخاب شود. برای بازگشت به طرح معمولی ، Gboard (یا صفحه کلید دیگر) را انتخاب کنید.
7 به صفحه کلید استاندارد بازگردید. تا زمانی که به طرح پیش فرض تغییر ندهید ، صفحه کلید شما در حالت Bitmoji باقی می ماند. برای نمایش صفحه کلید روی کادر متنی ضربه بزنید و سپس نماد کره زمین را لمس کرده و نگه دارید تا صفحه کلید دیگری انتخاب شود. برای بازگشت به طرح معمولی ، Gboard (یا صفحه کلید دیگر) را انتخاب کنید.