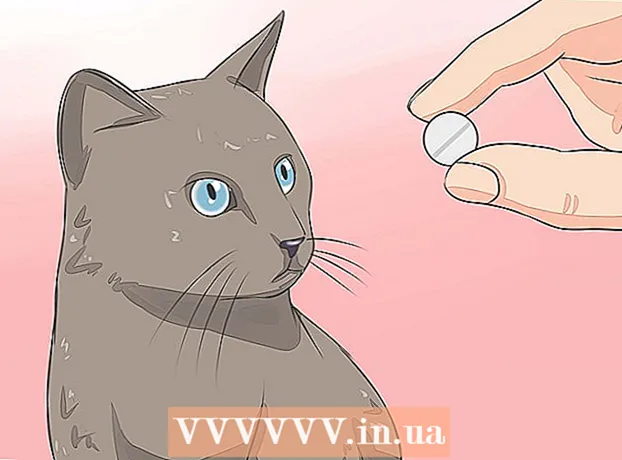نویسنده:
Eric Farmer
تاریخ ایجاد:
3 مارس 2021
تاریخ به روزرسانی:
1 جولای 2024

محتوا
- مراحل
- قسمت 1 از 2: استفاده از تکنیک های متداول
- قسمت 2 از 2: استفاده از پیکربندی سرور DNS
- روی ویندوز
- در Mac OS X
- نکات
- هشدارها
این مقاله به شما نشان می دهد که چگونه سرعت بارگیری خود را افزایش دهید. برای انجام این کار ، می توانید از روش های عمومی استفاده کنید ، مانند کاهش تعداد دستگاه های متصل به شبکه یا بستن برنامه های در حال اجرا ، و راه اندازی یک سرور DNS برای بارگیری محتوا از طریق اتصال کمتر شلوغ.
مراحل
قسمت 1 از 2: استفاده از تکنیک های متداول
 1 سرعت بارگیری خود را بررسی کنید. برای انجام این کار ، در موتور جستجو وارد کنید سرعت اینترنت، به یکی از سایت های پیدا شده بروید و سپس روی اندازه گیری یا دکمه مشابه کلیک کنید. سرعت بارگیری دستگاه روی صفحه نمایش داده می شود.
1 سرعت بارگیری خود را بررسی کنید. برای انجام این کار ، در موتور جستجو وارد کنید سرعت اینترنت، به یکی از سایت های پیدا شده بروید و سپس روی اندازه گیری یا دکمه مشابه کلیک کنید. سرعت بارگیری دستگاه روی صفحه نمایش داده می شود. - اگر سرعت بارگیری شما سریع است و فایلها به کندی بارگیری می شوند ، به احتمال زیاد مشکل به اتصال اینترنت شما مربوط نمی شود.
- اگر سرعت بارگیری بسیار کمتر از ارائه دهنده اینترنت و روتر شما است ، دستگاه های غیر ضروری را از شبکه جدا کنید.
 2 دستگاه های غیر ضروری را از اینترنت جدا کنید. هرچه دستگاههای بیشتری به شبکه متصل شوند ، سرعت اینترنت کندتر می شود. بنابراین ، کنسول های بازی ، تلفن ها ، تلویزیون ها ، رایانه های لوحی و سایر رایانه های خود را از شبکه جدا کنید تا سرعت بارگیری شما افزایش یابد.
2 دستگاه های غیر ضروری را از اینترنت جدا کنید. هرچه دستگاههای بیشتری به شبکه متصل شوند ، سرعت اینترنت کندتر می شود. بنابراین ، کنسول های بازی ، تلفن ها ، تلویزیون ها ، رایانه های لوحی و سایر رایانه های خود را از شبکه جدا کنید تا سرعت بارگیری شما افزایش یابد.  3 برنامه های غیر ضروری را ببندید. این باعث افزایش پهنای باند اتصال اینترنت شما می شود که منجر به بارگیری سریعتر فایل ها می شود.
3 برنامه های غیر ضروری را ببندید. این باعث افزایش پهنای باند اتصال اینترنت شما می شود که منجر به بارگیری سریعتر فایل ها می شود. - به عنوان مثال ، BitTorrent را که در پس زمینه اجرا می شود ببندید تا به روز رسانی های ویندوز را سریع بارگیری کنید.
 4 خدمات جریان را خاموش کنید. پخش سرویس هایی مانند Netflix ، Hulu و YouTube در دستگاه به طور جدی سرعت بارگیری را کاهش می دهد. حتی اگر فقط یک سرویس پخش در حال اجرا است ، آن را خاموش کنید تا سرعت بارگیری فایل افزایش یابد.
4 خدمات جریان را خاموش کنید. پخش سرویس هایی مانند Netflix ، Hulu و YouTube در دستگاه به طور جدی سرعت بارگیری را کاهش می دهد. حتی اگر فقط یک سرویس پخش در حال اجرا است ، آن را خاموش کنید تا سرعت بارگیری فایل افزایش یابد. - همچنین پنجره های غیر ضروری یا برگه های مرورگر وب را ببندید.
 5 کامپیوتر خود را با استفاده از روتر خود متصل کنید کابل اترنت. سپس بررسی کنید که آیا سرعت بارگیری افزایش یافته است یا خیر.
5 کامپیوتر خود را با استفاده از روتر خود متصل کنید کابل اترنت. سپس بررسی کنید که آیا سرعت بارگیری افزایش یافته است یا خیر. - اگر سرعت بارگیری شما افزایش یافته است ، اتصال بی سیم بین دستگاه و روتر شما ضعیف است. در این حالت ، دستگاه و روتر را به هم نزدیک کنید ، یا یک روتر قوی تر بخرید.
- اگر سرعت بارگیری شما افزایش نیافته است ، مشکل از روتر شما یا از کامپیوتر شما است.
- همچنین کش روتر را پاک کنید. برای انجام این کار ، روتر و مودم خود را خاموش کنید ، یک دقیقه صبر کنید و سپس آنها را روشن کنید.
- 6 هنگام بارگیری چیزی ، فایلها را از طریق سرویس گیرندگان تورنت به اشتراک نگذارید. شبکه های همتا به همتا بر اساس این واقعیت است که شما نیاز به توزیع محتوا دارید ، اما اگر این کار را همزمان با بارگیری فایل ها انجام دهید ، کل فرایند می تواند به طور نامحدود ادامه یابد. بنابراین ، ابتدا فایل ها را بارگیری کنید ، و هنگامی که از رایانه خود استفاده نمی کنید (به عنوان مثال ، در شب) می توانید آنها را توزیع کنید.
 7 در صورت استفاده از سرویس گیرندگان تورنت ، رمزگذاری پروتکل را فعال کنید. با این کار آنچه که از ISP خود بارگیری می کنید پنهان می شود (به عنوان یک قاعده ، اگر کاربر تعداد زیادی فایل را از طریق سرویس گیرندگان تورنت بارگیری کند ، ISP ها پهنای باند اتصال اینترنت را کاهش می دهند). برای این:
7 در صورت استفاده از سرویس گیرندگان تورنت ، رمزگذاری پروتکل را فعال کنید. با این کار آنچه که از ISP خود بارگیری می کنید پنهان می شود (به عنوان یک قاعده ، اگر کاربر تعداد زیادی فایل را از طریق سرویس گیرندگان تورنت بارگیری کند ، ISP ها پهنای باند اتصال اینترنت را کاهش می دهند). برای این: - در پنجره torrent client (uTorrent) ، روی تنظیمات کلیک کنید.
- روی Program Settings کلیک کنید.
- روی BitTorrent کلیک کنید.
- منوی صندوق ورودی را باز کنید.
- "Force" را انتخاب کنید.
- روی Apply> OK کلیک کنید.
 8 یک روتر جدید بخرید. اگر روتر بیش از دو سال سن داشته باشد ، عملکرد آن خراب می شود و با بارگیری فایل ها به خوبی فایل های جدید کنار نمی آید.
8 یک روتر جدید بخرید. اگر روتر بیش از دو سال سن داشته باشد ، عملکرد آن خراب می شود و با بارگیری فایل ها به خوبی فایل های جدید کنار نمی آید. - هنگام خرید یک روتر جدید ، مطمئن شوید که سرعت کارکرد یکسان (یا سریعتر) ISP شما را تضمین می کند.
 9 به طرح اتصال به اینترنت دیگر بروید. برخی از تعرفه ها سرعت اتصال به اینترنت را فراهم می کنند که برای بارگیری حجم زیادی از داده ها کافی نیست (به عنوان مثال ، برای بازی های آنلاین). بنابراین ، به تعرفه ای با اینترنت پرسرعت بروید ، اما به خاطر داشته باشید که این تعرفه بسیار گرانتر است.
9 به طرح اتصال به اینترنت دیگر بروید. برخی از تعرفه ها سرعت اتصال به اینترنت را فراهم می کنند که برای بارگیری حجم زیادی از داده ها کافی نیست (به عنوان مثال ، برای بازی های آنلاین). بنابراین ، به تعرفه ای با اینترنت پرسرعت بروید ، اما به خاطر داشته باشید که این تعرفه بسیار گرانتر است.  10 با ارائه دهنده خدمات اینترنت خود تماس بگیرید. اگر روشهای شرح داده شده در اینجا ناموفق بود ، یعنی سرعت بارگیری افزایش نیافته است ، با ISP خود تماس بگیرید و هر مشکلی را که با آن روبرو شده اید گزارش کنید.
10 با ارائه دهنده خدمات اینترنت خود تماس بگیرید. اگر روشهای شرح داده شده در اینجا ناموفق بود ، یعنی سرعت بارگیری افزایش نیافته است ، با ISP خود تماس بگیرید و هر مشکلی را که با آن روبرو شده اید گزارش کنید. - ممکن است لازم باشد ISP خود را تغییر دهید.
قسمت 2 از 2: استفاده از پیکربندی سرور DNS
روی ویندوز
 1 منوی شروع را باز کنید
1 منوی شروع را باز کنید  . برای انجام این کار ، روی آرم ویندوز در گوشه سمت چپ پایین صفحه کلیک کنید یا کلیک کنید پیروز شوید.
. برای انجام این کار ، روی آرم ویندوز در گوشه سمت چپ پایین صفحه کلیک کنید یا کلیک کنید پیروز شوید.  2 روی "گزینه ها" کلیک کنید
2 روی "گزینه ها" کلیک کنید  . در سمت چپ پایین منوی استارت قرار دارد.
. در سمت چپ پایین منوی استارت قرار دارد.  3 روی "شبکه و اینترنت" کلیک کنید
3 روی "شبکه و اینترنت" کلیک کنید  . تقریباً بالای صفحه تنظیمات است.
. تقریباً بالای صفحه تنظیمات است.  4 بر روی کلیک کنید تغییر تنظیمات اداپتور. این گزینه در قسمت Change Network Settings (تنظیمات تغییر شبکه) در برگه وضعیت (Status) قرار دارد.
4 بر روی کلیک کنید تغییر تنظیمات اداپتور. این گزینه در قسمت Change Network Settings (تنظیمات تغییر شبکه) در برگه وضعیت (Status) قرار دارد.  5 روی نام یک اتصال اینترنتی فعال کلیک کنید. در صفحه اتصالات شبکه ظاهر می شود و برجسته می شود.
5 روی نام یک اتصال اینترنتی فعال کلیک کنید. در صفحه اتصالات شبکه ظاهر می شود و برجسته می شود.  6 بر روی کلیک کنید پیکربندی پارامترهای اتصال. این دکمه در بالای خط گزینه ها قرار دارد. تنظیمات اتصال باز می شود.
6 بر روی کلیک کنید پیکربندی پارامترهای اتصال. این دکمه در بالای خط گزینه ها قرار دارد. تنظیمات اتصال باز می شود.  7 روی پروتکل اینترنت نسخه 4 (TCP / IPv4) کلیک کنید. این گزینه در پنجره Connection Properties قرار دارد.
7 روی پروتکل اینترنت نسخه 4 (TCP / IPv4) کلیک کنید. این گزینه در پنجره Connection Properties قرار دارد. - ابتدا روی برگه Networking در بالای پنجره Connection Properties کلیک کنید.
 8 بر روی کلیک کنید خواص. نزدیک پنجره است
8 بر روی کلیک کنید خواص. نزدیک پنجره است  9 کادر کنار استفاده از آدرس های سرور DNS زیر را علامت بزنید. در انتهای پنجره Properties قرار دارد.
9 کادر کنار استفاده از آدرس های سرور DNS زیر را علامت بزنید. در انتهای پنجره Properties قرار دارد.  10 آدرس سرور DNS دلخواه خود را وارد کنید. این کار را در خط "Preferred DNS Server" انجام دهید. موارد زیر سرورهای DNS قابل اعتماد محسوب می شوند:
10 آدرس سرور DNS دلخواه خود را وارد کنید. این کار را در خط "Preferred DNS Server" انجام دهید. موارد زیر سرورهای DNS قابل اعتماد محسوب می شوند: - OpenDNS: وارد 208.67.222.222.
- گوگل: وارد 8.8.8.8.
 11 آدرس سرور DNS جایگزین را وارد کنید. این کار را در خط "Alternate DNS Server" انجام دهید:
11 آدرس سرور DNS جایگزین را وارد کنید. این کار را در خط "Alternate DNS Server" انجام دهید: - OpenDNS: وارد 208.67.220.220.
- گوگل: وارد 8.8.4.4.
 12 بر روی کلیک کنید خوب. تغییرات ایجاد شده ذخیره می شود.
12 بر روی کلیک کنید خوب. تغییرات ایجاد شده ذخیره می شود.  13 بر روی کلیک کنید نزدیک. این دکمه در پایین پنجره قرار دارد.
13 بر روی کلیک کنید نزدیک. این دکمه در پایین پنجره قرار دارد.  14 کامپیوتر خود را راه اندازی مجدد کنید. اکنون سرعت بارگیری خود را بررسی کنید - اگر مشکل از شبکه شما بود ، باید افزایش یابد.
14 کامپیوتر خود را راه اندازی مجدد کنید. اکنون سرعت بارگیری خود را بررسی کنید - اگر مشکل از شبکه شما بود ، باید افزایش یابد.
در Mac OS X
 1 منوی Apple را باز کنید
1 منوی Apple را باز کنید  . روی لوگوی Apple در گوشه سمت چپ بالای صفحه کلیک کنید.
. روی لوگوی Apple در گوشه سمت چپ بالای صفحه کلیک کنید.  2 بر روی کلیک کنید تنظیمات سیستم. این صفحه در بالای منوی کشویی Apple قرار دارد.
2 بر روی کلیک کنید تنظیمات سیستم. این صفحه در بالای منوی کشویی Apple قرار دارد.  3 بر روی کلیک کنید شبکه. این نماد به شکل کره در پنجره System Preferences است.
3 بر روی کلیک کنید شبکه. این نماد به شکل کره در پنجره System Preferences است.  4 روی یک شبکه بی سیم فعال کلیک کنید. نام آن در پنجره سمت چپ پنجره نمایش داده می شود.
4 روی یک شبکه بی سیم فعال کلیک کنید. نام آن در پنجره سمت چپ پنجره نمایش داده می شود.  5 بر روی کلیک کنید به علاوه. این گزینه را در وسط پنجره خواهید یافت.
5 بر روی کلیک کنید به علاوه. این گزینه را در وسط پنجره خواهید یافت.  6 روی برگه کلیک کنید DNS. بالای پنجره است.
6 روی برگه کلیک کنید DNS. بالای پنجره است.  7 بر روی کلیک کنید +. این نماد در زیر قسمت سرور DNS قرار دارد.
7 بر روی کلیک کنید +. این نماد در زیر قسمت سرور DNS قرار دارد.  8 آدرس سرور DNS را وارد کنید. OpenDNS و Google دارای سرورهای DNS قابل اعتماد و سریع هستند:
8 آدرس سرور DNS را وارد کنید. OpenDNS و Google دارای سرورهای DNS قابل اعتماد و سریع هستند: - گوگل: وارد 8.8.8.8 یا 8.8.4.4.
- OpenDNS: وارد 208.67.222.222 یا 208.67.220.220
- اگر می خواهید آدرس سرورهای ترجیحی و جایگزین را وارد کنید ، یک آدرس (به عنوان مثال ، 8.8.8.8) را وارد کنید ، کاما را وارد کنید ، نوار فاصله را فشار دهید و سپس آدرس دوم را وارد کنید (به عنوان مثال ، 8.8.4.4).
 9 به برگه بروید تجهیزات. در سمت راست برگه در بالای پنجره قرار دارد.
9 به برگه بروید تجهیزات. در سمت راست برگه در بالای پنجره قرار دارد.  10 کادر کنار "سفارشی سازی" را علامت بزنید و سپس روی آن کلیک کنید به صورت دستی. این در بالای صفحه سخت افزار قرار دارد.
10 کادر کنار "سفارشی سازی" را علامت بزنید و سپس روی آن کلیک کنید به صورت دستی. این در بالای صفحه سخت افزار قرار دارد.  11 روی قسمت MTU و سپس کلیک کنید خودسرانه. قسمت MTU در زیر گزینه Configure قرار دارد.
11 روی قسمت MTU و سپس کلیک کنید خودسرانه. قسمت MTU در زیر گزینه Configure قرار دارد.  12 وارد 1453 در کادر متن این در زیر زمینه MTU واقع شده است.
12 وارد 1453 در کادر متن این در زیر زمینه MTU واقع شده است.  13 بر روی کلیک کنید خوب. این دکمه در انتهای صفحه قرار دارد.
13 بر روی کلیک کنید خوب. این دکمه در انتهای صفحه قرار دارد.  14 بر روی کلیک کنید درخواست دادن. این دکمه در انتهای صفحه قرار دارد. تنظیمات ذخیره شده و در شبکه بی سیم فعلی اعمال می شود.
14 بر روی کلیک کنید درخواست دادن. این دکمه در انتهای صفحه قرار دارد. تنظیمات ذخیره شده و در شبکه بی سیم فعلی اعمال می شود.  15 کامپیوتر خود را راه اندازی مجدد کنید. اکنون سرعت بارگیری خود را بررسی کنید - اگر مشکل از شبکه شما بود ، باید افزایش یابد.
15 کامپیوتر خود را راه اندازی مجدد کنید. اکنون سرعت بارگیری خود را بررسی کنید - اگر مشکل از شبکه شما بود ، باید افزایش یابد.
نکات
- اکثر مدیران بارگیری تصادفی هستند.اگر تصمیم دارید از یکی از آنها استفاده کنید ، فایل نصب را از یک سایت معروف بارگیری کنید.
هشدارها
- هنگام نصب نرم افزارهای مدرن بر روی رایانه قدیمی خود (به عنوان مثال ، تغییر ویندوز 7 به ویندوز 10) مراقب باشید. در این حالت ، بار روی اجزای کامپیوتر افزایش می یابد ، بنابراین نمی توان عملکرد مطلوب کامپیوتر را تضمین کرد (هم در هنگام کار در اینترنت و هم آفلاین).