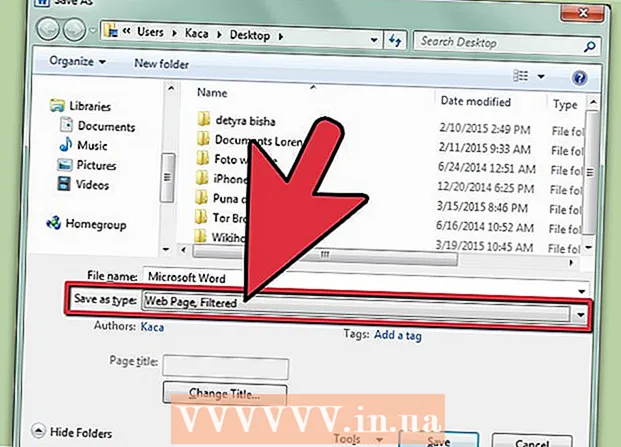نویسنده:
Alice Brown
تاریخ ایجاد:
26 ممکن است 2021
تاریخ به روزرسانی:
1 جولای 2024
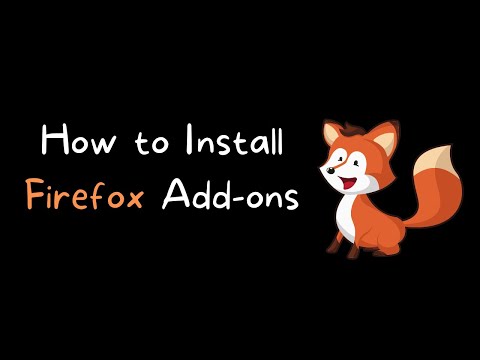
محتوا
این مقاله نحوه نصب افزونه های Firefox را به شما راهنمایی می کند.
مراحل
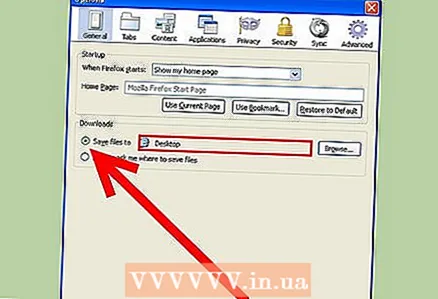 1 برای یافتن سریع فایل بارگیری شده ، بهتر است آن را روی دسکتاپ خود بارگیری کنید. سپس می توانید روی آن راست کلیک کرده و "Check for Viruses" را انتخاب کنید. برای پیکربندی Firefox برای بارگیری مستقیم فایل ها روی دسکتاپ ، روی "تنظیمات" - "عمومی" کلیک کنید و در خط "مسیر ذخیره فایل ها" ، مسیر رومیزی را تنظیم کنید.
1 برای یافتن سریع فایل بارگیری شده ، بهتر است آن را روی دسکتاپ خود بارگیری کنید. سپس می توانید روی آن راست کلیک کرده و "Check for Viruses" را انتخاب کنید. برای پیکربندی Firefox برای بارگیری مستقیم فایل ها روی دسکتاپ ، روی "تنظیمات" - "عمومی" کلیک کنید و در خط "مسیر ذخیره فایل ها" ، مسیر رومیزی را تنظیم کنید. 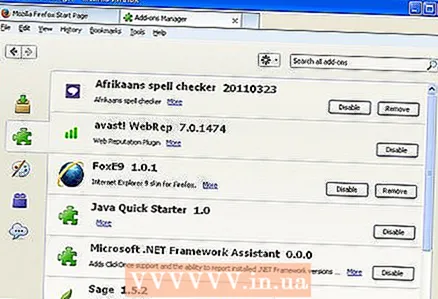 2 روی "تنظیمات"-"افزونه ها" کلیک کنید تا لیستی از افزونه های نصب شده را مشاهده کنید. می توانید افزونه های نصب شده را بروزرسانی ، حذف نصب ، غیرفعال یا افزودنی های جدید را بارگیری کنید. (با غیرفعال کردن افزونه حذف نمی شود.)
2 روی "تنظیمات"-"افزونه ها" کلیک کنید تا لیستی از افزونه های نصب شده را مشاهده کنید. می توانید افزونه های نصب شده را بروزرسانی ، حذف نصب ، غیرفعال یا افزودنی های جدید را بارگیری کنید. (با غیرفعال کردن افزونه حذف نمی شود.) - پس از یافتن برنامه افزودنی ، روی نصب کلیک کنید. افزونه ها می توانند امضا شده باشند (دارای گواهی امنیت و احراز هویت) و بدون امضا. در هر صورت ، توصیه می شود پس از نصب یک افزونه جدید ، سیستم را از نظر ویروس بررسی کنید.
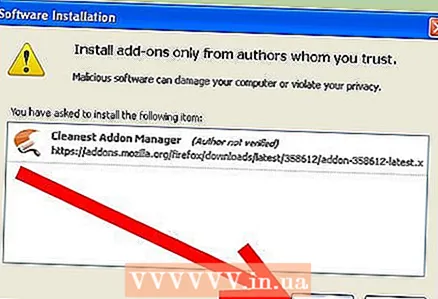 3 روی "نصب" کلیک کنید و یک نوار پیشرفت را مشاهده خواهید کرد که روند نصب را نشان می دهد. پس از اتمام نصب ، افزونه در لیست افزونه های نصب شده نمایش داده می شود (برای فعال کردن افزونه جدید ، باید مرورگر را راه اندازی مجدد کنید).
3 روی "نصب" کلیک کنید و یک نوار پیشرفت را مشاهده خواهید کرد که روند نصب را نشان می دهد. پس از اتمام نصب ، افزونه در لیست افزونه های نصب شده نمایش داده می شود (برای فعال کردن افزونه جدید ، باید مرورگر را راه اندازی مجدد کنید). 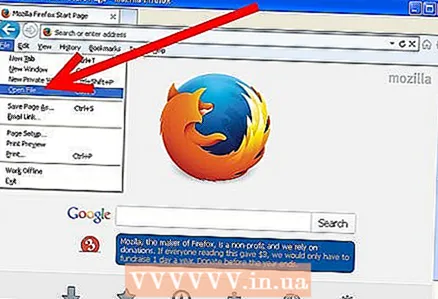 4 افزونه ها را از وب سایت رسمی مرورگر بارگیری کنید. در غیر این صورت ، افزونه را در دسکتاپ خود ذخیره کرده و فایل را با آنتی ویروس اسکن کنید. برای نصب افزونه بارگیری شده ، روی "پرونده" - "باز" کلیک کنید و فایل بارگیری شده را انتخاب کنید. پنجره نصب نرم افزار باز می شود (مانند مرحله 3). روی نصب کلیک کنید. راه اندازی مجدد فایرفاکس برای فعال کردن افزونه.
4 افزونه ها را از وب سایت رسمی مرورگر بارگیری کنید. در غیر این صورت ، افزونه را در دسکتاپ خود ذخیره کرده و فایل را با آنتی ویروس اسکن کنید. برای نصب افزونه بارگیری شده ، روی "پرونده" - "باز" کلیک کنید و فایل بارگیری شده را انتخاب کنید. پنجره نصب نرم افزار باز می شود (مانند مرحله 3). روی نصب کلیک کنید. راه اندازی مجدد فایرفاکس برای فعال کردن افزونه. 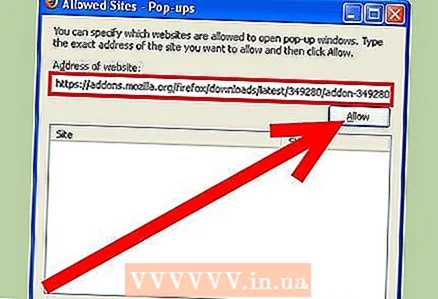 5 افزونه ها فقط از نسخه های خاص Firefox پشتیبانی می کنند. اگر فایرفاکس افزونه را بارگیری نمی کند ، روی "تنظیمات" - "حفاظت" - "استثنا" کلیک کنید و آدرس سایتی را که می خواهید افزونه را از آن بارگیری کنید در کادر متن وارد کنید.
5 افزونه ها فقط از نسخه های خاص Firefox پشتیبانی می کنند. اگر فایرفاکس افزونه را بارگیری نمی کند ، روی "تنظیمات" - "حفاظت" - "استثنا" کلیک کنید و آدرس سایتی را که می خواهید افزونه را از آن بارگیری کنید در کادر متن وارد کنید. - اگر افزونه ها هنوز بارگیری نمی شوند ، در نوار آدرس مرورگر خود about: config را تایپ کرده و Enter را فشار دهید. گزینه های مرورگر باز می شوند. به دنبال ورودی xpinstall.enabled باشید و مطمئن شوید که ورودی روی True در ستون Value تنظیم شده است. اگر نه ، روی False دوبار کلیک کنید.
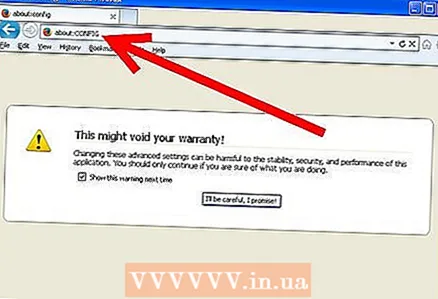
- اگر افزونه ها هنوز بارگیری نمی شوند ، در نوار آدرس مرورگر خود about: config را تایپ کرده و Enter را فشار دهید. گزینه های مرورگر باز می شوند. به دنبال ورودی xpinstall.enabled باشید و مطمئن شوید که ورودی روی True در ستون Value تنظیم شده است. اگر نه ، روی False دوبار کلیک کنید.
نکات
- برای افزودن یا حذف برنامه ها از منوی استارت:
- روی "Taskbar" - "Properties" - "Advanced" - "Customize Start Menu" - "Add" - "View" - "Local Disk (C :)" کلیک کنید. برنامه را پیدا کرده و برجسته کنید ، و سپس روی OK کلیک کنید - "بعدی". پوشه ای را انتخاب و برجسته کنید و روی Next - Finish کلیک کنید.
- به جای نوار ابزار Google ، از نماد صفحه جستجوی صفحه اصلی Google در نوار برگه استفاده کنید.