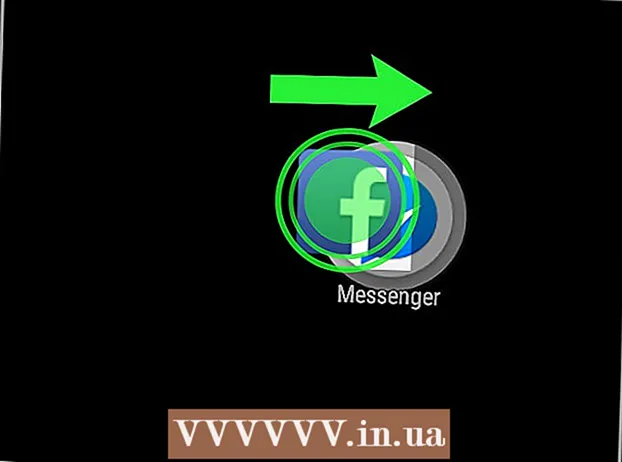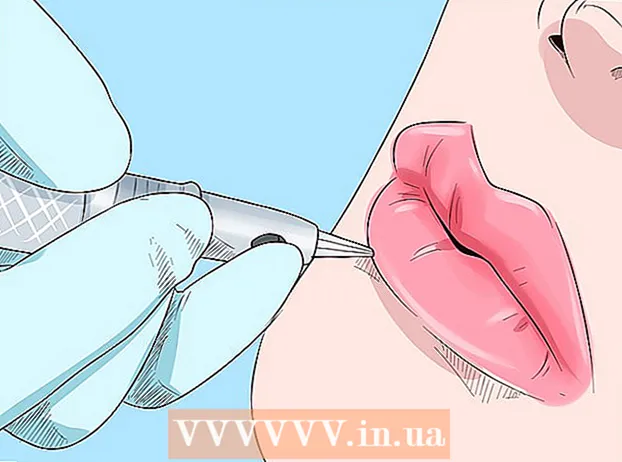نویسنده:
Joan Hall
تاریخ ایجاد:
1 فوریه 2021
تاریخ به روزرسانی:
1 جولای 2024

محتوا
- مراحل
- روش 1 از 8: ویندوز
- روش 2 از 8: Mac OS X
- روش 3 از 8: Mac OS X (حذف خودکار)
- روش 4 از 8: Google Chrome
- روش 5 از 8: Internet Explorer
- روش 6 از 8: موزیلا فایرفاکس
- روش 7 از 8: سافاری
- روش 8 از 8: سیستم عامل Mac (Genieo را به عنوان موتور جستجوی پیش فرض خود حذف کنید)
- نکات
- هشدارها
Genieo یک موتور جستجو است که تنظیمات مرورگر را پس از نصب تغییر می دهد. Genieo عموماً ویروس یا بدافزار محسوب نمی شود (اگرچه نسخه سیستم عامل Mac آن به لیست برنامه های تبلیغاتی مزاحم اضافه شده است) ، اما جستجوهای Genieo منجر به تعداد زیادی پیوند و تبلیغات حمایت شده می شود. برای حذف Genieo از رایانه و همه مرورگرهای نصب شده مراحل این مقاله را دنبال کنید.
مراحل
روش 1 از 8: ویندوز
 1 روی "شروع" - "کنترل پنل" کلیک کنید.
1 روی "شروع" - "کنترل پنل" کلیک کنید. 2 در گروه "برنامه ها" ، روی "حذف برنامه" کلیک کنید. لیستی از تمام برنامه های نصب شده بر روی رایانه شما نمایش داده می شود.
2 در گروه "برنامه ها" ، روی "حذف برنامه" کلیک کنید. لیستی از تمام برنامه های نصب شده بر روی رایانه شما نمایش داده می شود. - اگر از Windows XP استفاده می کنید ، روی افزودن یا حذف برنامه ها کلیک کنید.
 3 Genieo را در لیست مشخص کنید و روی حذف کلیک کنید.
3 Genieo را در لیست مشخص کنید و روی حذف کلیک کنید.
روش 2 از 8: Mac OS X
هشدار: اگر این دستورالعمل ها را دقیقاً رعایت نکنید ، ممکن است رایانه شما یخ زده و نتوانید آن را مجدداً راه اندازی کنید.
 1 به عنوان یک مدیر وارد شوید اگر حساب شما یک حساب اداری نیست ، از سیستم خارج شده و به عنوان مدیر وارد شوید.
1 به عنوان یک مدیر وارد شوید اگر حساب شما یک حساب اداری نیست ، از سیستم خارج شده و به عنوان مدیر وارد شوید.  2 Genieo را ببندید (در صورت اجرا).
2 Genieo را ببندید (در صورت اجرا). 3 فایل launchd.conf را به سطل زباله بکشید. برای این کار باید رمز عبور مدیر را وارد کنید.
3 فایل launchd.conf را به سطل زباله بکشید. برای این کار باید رمز عبور مدیر را وارد کنید. - این فایل در آدرس /private/etc/launchd.conf قرار دارد
- اگر نمی توانید این فایل را پیدا کنید ، فایل های .dylib ذکر شده در مراحل زیر را حذف نکنید. این می تواند منجر به خرابی سیستم شود.
- سبد را خالی نکنید!
- در برخی موارد ، هیچ فایل launchd.conf یا .dylib روی سیستم وجود ندارد. این نظم روز است.
 4 موارد زیر را به سطل زباله بکشید. ممکن است همه موارد در سیستم شما وجود نداشته باشد. برای جابجایی آنها ، باید رمز عبور مدیر را وارد کنید. سطل زباله را خالی نکنید
4 موارد زیر را به سطل زباله بکشید. ممکن است همه موارد در سیستم شما وجود نداشته باشد. برای جابجایی آنها ، باید رمز عبور مدیر را وارد کنید. سطل زباله را خالی نکنید - / برنامه های کاربردی / Genieo
- / برنامه ها / حذف Genieo
- /Library/LaunchAgents/com.genieoinnovation.macextension.plist
- /Library/LaunchAgents/com.genieoinnovation.macextension.client.plist
- /Library/LaunchAgents/com.genieo.engine.plist
- /Library/PrivilegedHelperTools/com.genieoinnovation.macextension.client
- /usr/lib/libgenkit.dylib
- /usr/lib/libgenkitsa.dylib
- /usr/lib/libimckit.dylib
- /usr/lib/libimckitsa.dylib
 5 کامپیوتر خود را راه اندازی مجدد کنید. برای انجام این کار ، از منوی Apple ، روی Restart کلیک کنید.به عنوان یک مدیر وارد شوید
5 کامپیوتر خود را راه اندازی مجدد کنید. برای انجام این کار ، از منوی Apple ، روی Restart کلیک کنید.به عنوان یک مدیر وارد شوید  6 موارد زیر را به سطل زباله بکشید. برای جابجایی آنها ، باید رمز عبور مدیر را وارد کنید.
6 موارد زیر را به سطل زباله بکشید. برای جابجایی آنها ، باید رمز عبور مدیر را وارد کنید. - /Library/Frameworks/GenieoExtra.framework
 7 سطل آشغال را خالی کنید.
7 سطل آشغال را خالی کنید. 8 افزونه مرورگر Omnibar را حذف کنید (در صورت نصب).
8 افزونه مرورگر Omnibar را حذف کنید (در صورت نصب).- در Safari ، روی نماد برنامه افزودنی (در پنجره تنظیمات مرورگر) کلیک کرده و Omnibar را حذف نصب کنید.
- در Chrome ، روی "برنامه های افزودنی" (در صفحه تنظیمات مرورگر) کلیک کنید و Omnibar را حذف نصب کنید.
- در Firefox ، در منوی مرورگر ، روی "Add -ons" - "Extensions" کلیک کرده و Omnibar را حذف نصب کنید.
 9 صفحه اصلی (در تنظیمات مرورگر خود) را به صفحه مورد نظر خود تغییر دهید.
9 صفحه اصلی (در تنظیمات مرورگر خود) را به صفحه مورد نظر خود تغییر دهید.
روش 3 از 8: Mac OS X (حذف خودکار)
 1 یک برنامه رایگان برای حذف برنامه ها در آن بارگیری کنید وب سایت BitDefender.
1 یک برنامه رایگان برای حذف برنامه ها در آن بارگیری کنید وب سایت BitDefender. 2 برنامه را اجرا کنید و دستورالعمل های ساده روی صفحه را دنبال کنید. با این کار همه فایل های Genieo حذف می شوند و تنظیمات برگزیده Safari ، Chrome و Firefox به طور خودکار بازنشانی می شوند.
2 برنامه را اجرا کنید و دستورالعمل های ساده روی صفحه را دنبال کنید. با این کار همه فایل های Genieo حذف می شوند و تنظیمات برگزیده Safari ، Chrome و Firefox به طور خودکار بازنشانی می شوند.  3 در صورت لزوم سیستم عامل Mac را راه اندازی مجدد کنید.
3 در صورت لزوم سیستم عامل Mac را راه اندازی مجدد کنید.
روش 4 از 8: Google Chrome
 1 Google Chrome را باز کنید.
1 Google Chrome را باز کنید. 2 روی دکمه منوی Chrome در گوشه سمت راست بالای مرورگر خود کلیک کنید.
2 روی دکمه منوی Chrome در گوشه سمت راست بالای مرورگر خود کلیک کنید. 3 روی "تنظیمات" کلیک کنید ، سپس "مدیریت موتورهای جستجو" را انتخاب کنید. یک کادر محاوره ای باز می شود.
3 روی "تنظیمات" کلیک کنید ، سپس "مدیریت موتورهای جستجو" را انتخاب کنید. یک کادر محاوره ای باز می شود.  4 روی گزینه "Google" و سپس روی دکمه "Set as default" (در سمت راست) کلیک کنید.
4 روی گزینه "Google" و سپس روی دکمه "Set as default" (در سمت راست) کلیک کنید. 5 روی گزینه "Genieo" کلیک کرده و روی "x" (راست سمت راست) کلیک کنید. با این کار Genieo از لیست موتورهای جستجو حذف می شود.
5 روی گزینه "Genieo" کلیک کرده و روی "x" (راست سمت راست) کلیک کنید. با این کار Genieo از لیست موتورهای جستجو حذف می شود.  6 گفتگو را ببندید.
6 گفتگو را ببندید. 7 در صفحه تنظیمات مرورگر ، در بخش Start Group ، روی صفحه دسترسی سریع کلیک کنید. Genieo دیگر به عنوان موتور جستجو در Google Chrome در دسترس نخواهد بود.
7 در صفحه تنظیمات مرورگر ، در بخش Start Group ، روی صفحه دسترسی سریع کلیک کنید. Genieo دیگر به عنوان موتور جستجو در Google Chrome در دسترس نخواهد بود.
روش 5 از 8: Internet Explorer
 1 اینترنت اکسپلورر را باز کنید.
1 اینترنت اکسپلورر را باز کنید. 2 روی نماد چرخ دنده در گوشه سمت راست بالای مرورگر خود کلیک کرده و Internet Options را انتخاب کنید. کادر محاوره ای Internet Options باز می شود.
2 روی نماد چرخ دنده در گوشه سمت راست بالای مرورگر خود کلیک کرده و Internet Options را انتخاب کنید. کادر محاوره ای Internet Options باز می شود. - اگر از Windows XP استفاده می کنید ، به جای کلیک روی نماد چرخ دنده ، روی Tools کلیک کنید.
 3 روی برگه Advanced کلیک کنید و سپس روی Reset (در پایین کادر محاوره ای) کلیک کنید. یک کادر گفتگوی اضافی باز می شود.
3 روی برگه Advanced کلیک کنید و سپس روی Reset (در پایین کادر محاوره ای) کلیک کنید. یک کادر گفتگوی اضافی باز می شود.  4 کادر کنار "حذف تنظیمات شخصی" را علامت زده و روی "بازنشانی" کلیک کنید. IE تنظیمات پیش فرض را بازیابی کرده و تغییرات ایجاد شده توسط Genieo را حذف می کند.
4 کادر کنار "حذف تنظیمات شخصی" را علامت زده و روی "بازنشانی" کلیک کنید. IE تنظیمات پیش فرض را بازیابی کرده و تغییرات ایجاد شده توسط Genieo را حذف می کند.  5 روی "بستن" و سپس تأیید کلیک کنید.
5 روی "بستن" و سپس تأیید کلیک کنید. 6 مرورگر خود را مجدداً راه اندازی کنید.
6 مرورگر خود را مجدداً راه اندازی کنید.
روش 6 از 8: موزیلا فایرفاکس
 1 فایرفاکس را راه اندازی کنید.
1 فایرفاکس را راه اندازی کنید. 2 روی دکمه "Firefox" در گوشه سمت چپ بالای مرورگر خود کلیک کرده و "Help" را انتخاب کنید.
2 روی دکمه "Firefox" در گوشه سمت چپ بالای مرورگر خود کلیک کرده و "Help" را انتخاب کنید. 3 روی "اطلاعات عیب یابی" کلیک کنید. یک برگه جدید با اطلاعات عیب یابی اضافی باز می شود.
3 روی "اطلاعات عیب یابی" کلیک کنید. یک برگه جدید با اطلاعات عیب یابی اضافی باز می شود.  4 روی "Reset Firefox" (راست) کلیک کنید. پنجره ای باز می شود که از شما می خواهد تنظیم مجدد را تأیید کنید.
4 روی "Reset Firefox" (راست) کلیک کنید. پنجره ای باز می شود که از شما می خواهد تنظیم مجدد را تأیید کنید.  5 دوباره روی "Reset Firefox" کلیک کنید. فایرفاکس بسته می شود و با تنظیمات پیش فرض باز می شود.
5 دوباره روی "Reset Firefox" کلیک کنید. فایرفاکس بسته می شود و با تنظیمات پیش فرض باز می شود.  6 روی "پایان" کلیک کنید.
6 روی "پایان" کلیک کنید.
روش 7 از 8: سافاری
 1 Safari را باز کنید.
1 Safari را باز کنید. 2 روی نماد چرخ دنده (گوشه سمت راست بالا) کلیک کنید و تنظیمات را انتخاب کنید.
2 روی نماد چرخ دنده (گوشه سمت راست بالا) کلیک کنید و تنظیمات را انتخاب کنید. 3 به برگه General بروید.
3 به برگه General بروید. 4 آدرس Genieo را از صفحه اصلی حذف کنید.
4 آدرس Genieo را از صفحه اصلی حذف کنید. 5 آدرس موتور جستجوی مورد نیاز خود را وارد کنید. برای مثال ، اگر از Google استفاده می کنید ، http://www.google.com را وارد کنید.
5 آدرس موتور جستجوی مورد نیاز خود را وارد کنید. برای مثال ، اگر از Google استفاده می کنید ، http://www.google.com را وارد کنید.  6 به برگه Extensions بروید.
6 به برگه Extensions بروید. 7 در پنجره سمت چپ ، روی "صفحه اصلی من" و سپس روی "حذف" کلیک کنید.
7 در پنجره سمت چپ ، روی "صفحه اصلی من" و سپس روی "حذف" کلیک کنید. 8 هنگامی که از شما درخواست تأیید حذف شد ، دوباره روی حذف کلیک کنید.
8 هنگامی که از شما درخواست تأیید حذف شد ، دوباره روی حذف کلیک کنید. 9 راه اندازی مجدد سافاری
9 راه اندازی مجدد سافاری
روش 8 از 8: سیستم عامل Mac (Genieo را به عنوان موتور جستجوی پیش فرض خود حذف کنید)
اگر روشهای بالا جواب نداد ، این روش را امتحان کنید.
- 1تنظیمات برگزیده Safari را باز کنید.
- 2 روی برگه "حریم خصوصی" کلیک کنید. بخش "کوکی ها و سایر داده های سایت" (اول از بالا) را پیدا کنید.
- 3 روی جزئیات کلیک کنید. در لیست کوکی هایی که باز می شود ، موارد مرتبط با Genieo را حذف کنید.
نکات
- پس از حذف Genieo ، یک اسکن کامل آنتی ویروس را اجرا کنید تا مطمئن شوید سیستم شما در هنگام استفاده از Genieo بدافزار یا ویروس ها را دریافت نکرده است.
- Mac OS X: اگر نمی توانید / Applications / Genieo را به سطل زباله بکشید زیرا پیامی ظاهر می شود که نشان می دهد برنامه در حال اجرا است اما در لیست Force Quit ذکر نشده است ، می توانید از ترمینال استفاده کنید. روی Applications - Utilities - Terminal کلیک کنید. در ترمینال ، mv / Applications / Genieo ~ / .Trash را وارد کنید.
- هنگام نصب نرم افزار شخص ثالث ، همیشه یک نصب سفارشی را انتخاب کنید ، جایی که می توانید از نصب نرم افزارهای اضافی مانند Genieo خودداری کنید.
هشدارها
- Genieo عمیقا در Mac OS X تعبیه شده است ، بنابراین حذف برنامه آسان نیست. دستورالعمل ها را با دقت دنبال کنید. اگر این کار را نکنید ، ممکن است رایانه شما یخ بزند و نتوانید آن را دوباره راه اندازی کنید. قبل از حذف ، از فایل های مهم ، اسناد و موارد مشابه پشتیبان تهیه کنید.
- در برخی موارد ، Genieo (بدون اطلاع شما و به عنوان نرم افزار اضافی) همراه با سایر برنامه ها نصب می شود. حذف چنین برنامه هایی Genieo را حذف نمی کند. مطمئن شوید که مراحل این مقاله را دنبال می کنید تا Genieo را به طور کامل از رایانه و مرورگرهای اینترنتی خود حذف کنید.