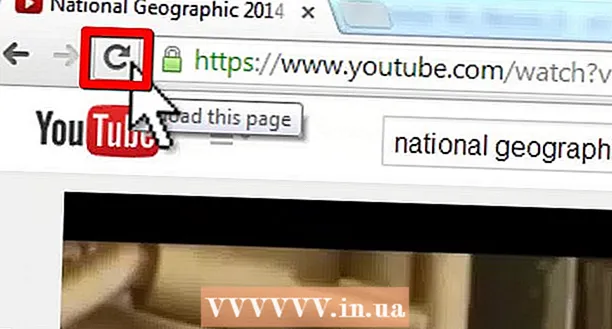نویسنده:
Virginia Floyd
تاریخ ایجاد:
7 اوت 2021
تاریخ به روزرسانی:
1 جولای 2024

محتوا
گرافیک برداری اغلب برای طراحی و ایجاد اشیایی استفاده می شود که به راحتی قابل کشش و تغییر اندازه هستند. Adobe Illustrator یکی از ویرایشگرهای گرافیکی متعددی است که از گرافیک برداری استفاده می کند. با رعایت این نکات ساده اصول ایجاد گرافیک برداری را با Adobe Illustrator بیاموزید.
مراحل
 1 روش های زیادی برای ایجاد گرافیک برداری با استفاده از Illustrator وجود دارد ، یکی از آنها شروع با انتخاب یک ابزار است.
1 روش های زیادی برای ایجاد گرافیک برداری با استفاده از Illustrator وجود دارد ، یکی از آنها شروع با انتخاب یک ابزار است.- روی "انتخاب ابزار" کلیک کنید و کلمه ای مانند "بردارها" را در تصویر بالا یا هر کلمه دیگر وارد کنید.
- پنج رنگی را که می خواهید برای این آموزش مبتدی استفاده کنید انتخاب کنید. اگر می خواهید رنگ های مورد استفاده در این مقاله را دنبال کنید ، در اینجا جزئیات مربوط به این رنگ ها آمده است. آبی تیره: C = 100 ، M = 97 ، Y = 0 ، K = 45 ؛ قرمز تیره: C = 0 ، M = 100 ، Y = 79 ، K = 20 ؛ نارنجی: C = 0 ، M = 53 ، Y = 68 ، K = 0 ؛ زرد: C = 0 ، M = 0 ، Y = 51 ، K = 0 ؛ سبز: C = 61 ، M = 0 ، Y = 45 ، K = 0.
 2 مرحله بعدی انتخاب متن است. راست کلیک کرده و روی Create Outline کلیک کنید تا یک طرح کلی برای متن خود ترسیم کنید.همچنین می توانید از Shift + Ctrl + O به عنوان راهی سریع برای ایجاد مسیر استفاده کنید.
2 مرحله بعدی انتخاب متن است. راست کلیک کرده و روی Create Outline کلیک کنید تا یک طرح کلی برای متن خود ترسیم کنید.همچنین می توانید از Shift + Ctrl + O به عنوان راهی سریع برای ایجاد مسیر استفاده کنید.  3 اکنون یک متن بردار یا طرح کلی ظاهر شده است.
3 اکنون یک متن بردار یا طرح کلی ظاهر شده است. 4 سپس اشکال مختلف بردار ایجاد کنید. مکان نما را به سمت چپ ببرید و جعبه ابزار Illustrator را باز کنید تا اشکال اشکال مختلف Adobe Illustrator را مشاهده کنید.
4 سپس اشکال مختلف بردار ایجاد کنید. مکان نما را به سمت چپ ببرید و جعبه ابزار Illustrator را باز کنید تا اشکال اشکال مختلف Adobe Illustrator را مشاهده کنید.  5 سپس ، با استفاده از ابزار Rectangle ، یک مربع ایجاد کنید. روی نماد مستطیل کلیک کنید و روی دکمه بالای بوم Illustrator کلیک کنید. پارامترها را همانطور که در تصویر بالا نشان داده شده تنظیم کنید ، یا می توانید ابعاد خود را مشخص کنید. حتماً اندازه یکسانی را در هر دو طرف درج کنید.
5 سپس ، با استفاده از ابزار Rectangle ، یک مربع ایجاد کنید. روی نماد مستطیل کلیک کنید و روی دکمه بالای بوم Illustrator کلیک کنید. پارامترها را همانطور که در تصویر بالا نشان داده شده تنظیم کنید ، یا می توانید ابعاد خود را مشخص کنید. حتماً اندازه یکسانی را در هر دو طرف درج کنید.  6 سپس با استفاده از ابزار Rounded Rectangle یک مربع گرد ایجاد کنید. با همان کاربرد مرحله قبل ، یک مربع گرد ایجاد کنید. با این حال ، از آنجا که ابزار Rounded Rectangle گوشه های گرد دارد ، باید تنظیمات شعاع گوشه آن را اضافه کنید.
6 سپس با استفاده از ابزار Rounded Rectangle یک مربع گرد ایجاد کنید. با همان کاربرد مرحله قبل ، یک مربع گرد ایجاد کنید. با این حال ، از آنجا که ابزار Rounded Rectangle گوشه های گرد دارد ، باید تنظیمات شعاع گوشه آن را اضافه کنید.  7 با ابزار Ellipse Tool یک دایره به شکل سوم ایجاد کنید. با تنظیمات مشابه مربع ، اندازه یکسان را برای عرض و ارتفاع دایره تعیین کنید.
7 با ابزار Ellipse Tool یک دایره به شکل سوم ایجاد کنید. با تنظیمات مشابه مربع ، اندازه یکسان را برای عرض و ارتفاع دایره تعیین کنید.  8 سپس چهارمین شکل ، شش ضلعی را با ابزار Polygon انتخاب کنید. برای تنظیم شش ضلعی ، اندازه ای 50٪ کوچکتر انتخاب کنید و سپس 6 ضلعی 6 * 6 وارد کنید.
8 سپس چهارمین شکل ، شش ضلعی را با ابزار Polygon انتخاب کنید. برای تنظیم شش ضلعی ، اندازه ای 50٪ کوچکتر انتخاب کنید و سپس 6 ضلعی 6 * 6 وارد کنید.  9 سپس ، برای شکل پنجم ، با ابزار Star یک ستاره بسازید. اندازه ستاره را برای شعاع اول آن 50 درصد و برای شعاع دوم یک سوم کوچکتر تنظیم کنید. سپس تعداد پرتوهای ستاره را وارد کنید: 5 5 5.
9 سپس ، برای شکل پنجم ، با ابزار Star یک ستاره بسازید. اندازه ستاره را برای شعاع اول آن 50 درصد و برای شعاع دوم یک سوم کوچکتر تنظیم کنید. سپس تعداد پرتوهای ستاره را وارد کنید: 5 5 5.  10 در نهایت ، راه دیگری برای ایجاد بردار استفاده از ابزار Pen است. برای کشیدن یا ترسیم اشکال از "قلم" استفاده کنید ، در این صورت ، برای تکمیل آثار هنری خود ، قلب کوچکی بکشید.
10 در نهایت ، راه دیگری برای ایجاد بردار استفاده از ابزار Pen است. برای کشیدن یا ترسیم اشکال از "قلم" استفاده کنید ، در این صورت ، برای تکمیل آثار هنری خود ، قلب کوچکی بکشید.  11 به این ترتیب متن بردار و 6 شکل بردار با استفاده از سه برنامه بردار ایجاد شد. اکنون می توانید رنگ ها را به اشکال و متن بردار اضافه کنید.
11 به این ترتیب متن بردار و 6 شکل بردار با استفاده از سه برنامه بردار ایجاد شد. اکنون می توانید رنگ ها را به اشکال و متن بردار اضافه کنید.  12 یک الگوی نمونه آماده است.
12 یک الگوی نمونه آماده است.