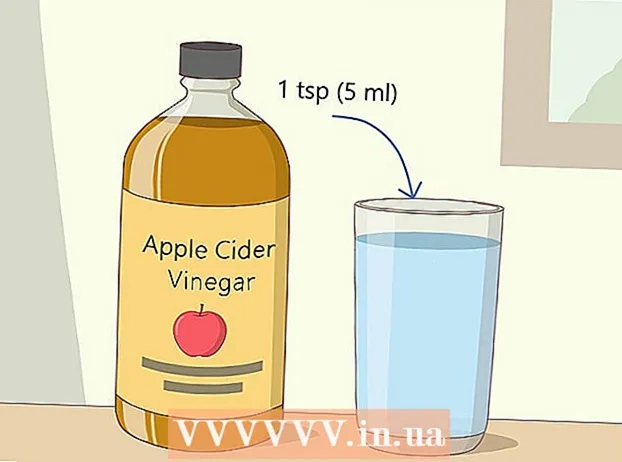نویسنده:
Clyde Lopez
تاریخ ایجاد:
20 جولای 2021
تاریخ به روزرسانی:
1 جولای 2024

محتوا
ادغام دو یا چند تصویر متفاوت به شما امکان می دهد گرافیک زیبایی در سطوح مختلف داخل یک عکس ایجاد کنید. Photoshop به شما امکان می دهد جلوه های ویژه ایجاد کنید ، اما در این مقاله ، ما به شما یاد می دهیم که چگونه دو تصویر را به طور هماهنگ ترکیب کنید تا یک هم افزایی ساده و هم افزایی ایجاد شود.
مراحل
روش 1 از 2: ادغام تصاویر در یک عکس
 1 تصاویر را برای ترکیب بندی خود انتخاب کنید ، سپس آنها را در یک پنجره باز کنید. این را از راه های گوناگون می توان انجام داد. ساده ترین راه این است که تصاویر را مستقیماً از دسکتاپ ، پنجره Finder یا Windows Explorer به Photoshop بکشید و رها کنید. اما راههای دیگری نیز وجود دارد:
1 تصاویر را برای ترکیب بندی خود انتخاب کنید ، سپس آنها را در یک پنجره باز کنید. این را از راه های گوناگون می توان انجام داد. ساده ترین راه این است که تصاویر را مستقیماً از دسکتاپ ، پنجره Finder یا Windows Explorer به Photoshop بکشید و رها کنید. اما راههای دیگری نیز وجود دارد: - روی File → Open کلیک کنید. پس از آن ، دو زبانه جداگانه در بالای تصویر شما ظاهر می شود. برگه را حرکت دهید تا شناور شود. سپس تصویر را به برگه ای که حاوی هر دو عکس است منتقل کنید.
 2 در صورت لزوم اندازه هر لایه را با استفاده از ابزار Transform تنظیم کنید. این ویژگی مفید به شما امکان می دهد اندازه تصویر را تغییر دهید ، بچرخانید ، کج کنید و اندازه تصویر را تنظیم کنید. برای استفاده از آن ، روی لایه مورد نظر کلیک کنید و Ctrl + T (Windows) یا Cmd + T (Mac) را فشار دهید تا تغییر شکل آغاز شود. یک قاب با نشانگرهای کوچک ظاهر می شود که به شما اجازه می دهد تغییرات مورد نیاز خود را در تصویر ایجاد کنید.
2 در صورت لزوم اندازه هر لایه را با استفاده از ابزار Transform تنظیم کنید. این ویژگی مفید به شما امکان می دهد اندازه تصویر را تغییر دهید ، بچرخانید ، کج کنید و اندازه تصویر را تنظیم کنید. برای استفاده از آن ، روی لایه مورد نظر کلیک کنید و Ctrl + T (Windows) یا Cmd + T (Mac) را فشار دهید تا تغییر شکل آغاز شود. یک قاب با نشانگرهای کوچک ظاهر می شود که به شما اجازه می دهد تغییرات مورد نیاز خود را در تصویر ایجاد کنید. - برای حفظ نسبت تصویر تصویر ، هنگام تغییر اندازه ، کلید Shift را نگه دارید.
- Ctrl / Cmd را هنگام تغییر اندازه نگه دارید تا فقط نقطه انتخاب شده را حرکت دهید و یک "پرسپکتیو" ایجاد کنید.
- در هنگام تغییر اندازه ، Alt / Opt را نگه دارید تا همه گوشه های تصویر حفظ شود ، اما اندازه را تغییر دهید.
- برای چرخاندن تصویر ، خارج از قاب کلیک کنید.
 3 از ابزار پاک کن برای حذف مناطق ناخواسته استفاده کنید. اگر می دانید که قطعاً نیازی به بخشی از تصویر ندارید ، Eraser Tool (E) را فعال کرده و شروع به پاک کردن کنید. در اینجا چند نکته مفید وجود دارد که هنگام کار باید در نظر داشته باشید:
3 از ابزار پاک کن برای حذف مناطق ناخواسته استفاده کنید. اگر می دانید که قطعاً نیازی به بخشی از تصویر ندارید ، Eraser Tool (E) را فعال کرده و شروع به پاک کردن کنید. در اینجا چند نکته مفید وجود دارد که هنگام کار باید در نظر داشته باشید: - Ctrl + Alt + Z (Windows) یا Cmd + Opt + Z (Mac) را برای لغو هرگونه حذف تصادفی فشار دهید. در صورت لغو مرحله مورد نظر ، Ctrl + Z یا Cmd + Z را فشار دهید تا عمل دوباره انجام شود.
- اگر از ابزار انتخاب (حرکت خط نقطه) استفاده می کنید ، فقط می توانید آنچه در داخل انتخاب وجود دارد را پاک کنید. این یک راه خوب برای محافظت از مناطقی است که می خواهید ترک کنید تنها با انتخاب مناطقی که می خواهید پاک کنید.
- بازیابی قسمت پاک شده امکان پذیر نیست ، زیرا این امر باعث از بین رفتن داده های پیکسل می شود. در زیر مراحل نامرئی شدن پیکسل ها و در نتیجه ذخیره آنها در صورت نیاز به آنها ذکر شده است.
 4 از ماسک های لایه ای برای پاک کردن و ترکیب تدریجی تصاویر استفاده کنید. ماسک های لایه ای بهترین دوستان شما هنگام ادغام هستند. آنها به شما امکان می دهند بخش هایی از یک لایه را بدون پاک کردن داده ها پاک کنید ، در صورتی که اشتباه کنید پاک کردن آن را آسان می کند. برای ایجاد یک ماسک لایه ، لایه مورد نظر را انتخاب کنید ، سپس روی نماد مستطیل کوچک با یک دایره سیاه در مرکز ، در پایین پنل لایه کلیک کنید. این مراحل را دنبال کنید:
4 از ماسک های لایه ای برای پاک کردن و ترکیب تدریجی تصاویر استفاده کنید. ماسک های لایه ای بهترین دوستان شما هنگام ادغام هستند. آنها به شما امکان می دهند بخش هایی از یک لایه را بدون پاک کردن داده ها پاک کنید ، در صورتی که اشتباه کنید پاک کردن آن را آسان می کند. برای ایجاد یک ماسک لایه ، لایه مورد نظر را انتخاب کنید ، سپس روی نماد مستطیل کوچک با یک دایره سیاه در مرکز ، در پایین پنل لایه کلیک کنید. این مراحل را دنبال کنید: - ابزار Brush را روشن کنید. به صورت خودکار روی سیاه و سفید تنظیم می شود.
- مطمئن شوید که Layer Mask انتخاب شده است. این دومین مربع سفید رنگ در سمت راست لایه است.
- هر آنچه را که می خواهید پاک کنید با رنگ سیاه روی تصویر واقعی بکشید. با این کار به جای افزودن جوهر سیاه روی آن ، تصویر پاک می شود.
- هر چیزی که خاکستری رنگی داشته باشد تا زمانی که کاملاً سیاه یا سفید نشود تا حدودی پاک می شود.
- ماسک را دوباره سفید کنید تا تصویر دوباره ظاهر شود.
- توجه داشته باشید که برای این کار می توانید از شیب ، برس های عجیب ، تمبرها و ابزار Pen استفاده کنید. تصویر ظاهر می شود ، با این حال ماسک را رنگ کنید.
 5 از ابزارهای انتخاب و Refine Edge برای انتخاب عناصر جداگانه در تصویر استفاده کنید. اگر فقط می خواهید شخصی را روی یک تصویر بکشید یا پرچمی را از یک عکس به پس زمینه عکس دیگر منتقل کنید ، ممکن است ادغام تصویر ضروری نباشد. در عوض ، از ابزارهای زیر برای انتخاب شی مورد نظر استفاده کنید ، سپس راست کلیک کرده و Cut to New Layer را انتخاب کنید.
5 از ابزارهای انتخاب و Refine Edge برای انتخاب عناصر جداگانه در تصویر استفاده کنید. اگر فقط می خواهید شخصی را روی یک تصویر بکشید یا پرچمی را از یک عکس به پس زمینه عکس دیگر منتقل کنید ، ممکن است ادغام تصویر ضروری نباشد. در عوض ، از ابزارهای زیر برای انتخاب شی مورد نظر استفاده کنید ، سپس راست کلیک کرده و Cut to New Layer را انتخاب کنید. - انتخاب فرفری: نماد ابزار شبیه یک قاب خط تیره است و ابتدا در نوار ابزار قرار دارد. کلیک کنید و نگه دارید تا اشکال انتخابی بیشتری نمایش داده شود.
- ابزارهای Lasso: کلیک کنید تا انتخاب شروع شود و هنگامی که دو سر خط را به هم وصل می کنید پایان دهید ، یا برای تکمیل مجدد روی آن کلیک کنید. همچنین می توانید از "Strasight Lasso" و "Magnetic Lasso" (ضبط رنگهای مشابه) استفاده کنید.
- ابزار انتخاب سریع: به نظر می رسد یک قلم مو با خط خال کوچک در انتهای آن است. این یک ابزار فوق العاده مفید است. روی تصویر کلیک کرده و بکشید تا به طور خودکار شی مورد نظر را پیدا کرده و انتخاب کند. برای بهترین نتایج ، مقدار Tolerance را همانطور که در بالا نشان داده شده است تغییر دهید.
- عصای جادویی: را فشار دهید و نگه دارید تا آن را در پشت ابزار Quick Selection پیدا کنید یا برعکس. چوب جادویی همه پیکسل ها را در محدوده رنگ یکسان و همچنین جایی که روی آن کلیک کرده اید انتخاب می کند ، که به حذف فوری مناطق بزرگ پس زمینه کمک می کند.
- ابزار قلم: نماد آن شبیه قلم چشمه معمولی به نظر می رسد. این ابزار قدرتمندترین ابزار موجود است ، اما همچنین زمان بر است. ابزار Pen "نقاط" را با نقاط لنگر ایجاد می کند که می توانید در حین حرکت آنها را تغییر دهید و به کاربر کنترل بیشتری نسبت به ابزارهای اصلی انتخاب می دهد.
روش 2 از 2: ایجاد انتقال ادغام صاف
 1 برای کنترل دقیق تر ، کدورت برس ها و پاک کن ها را تغییر دهید. شفافیت های جزئی نیز روی یکدیگر قرار می گیرند ، که به آنها امکان می دهد برای "سایه" واقعی تصاویر استفاده شوند. اگر نیاز به ایجاد یک لبه جزئی یا یک انتقال صاف دارید ، کدورت قلم مو یا پاک کن را در حدود 10 set تنظیم کنید. اکنون ، هر بار که یک ناحیه را سایه می کنید ، فقط 10 of پیکسل ها را پاک می کنید. بنابراین اگر تصویر را 10 بار در یک مکان پاک کنید ، 8 بار حرکت کرده و پاک کنید ، و سپس 6 و غیره ، یک ترکیب تدریجی خوب به دست می آید.
1 برای کنترل دقیق تر ، کدورت برس ها و پاک کن ها را تغییر دهید. شفافیت های جزئی نیز روی یکدیگر قرار می گیرند ، که به آنها امکان می دهد برای "سایه" واقعی تصاویر استفاده شوند. اگر نیاز به ایجاد یک لبه جزئی یا یک انتقال صاف دارید ، کدورت قلم مو یا پاک کن را در حدود 10 set تنظیم کنید. اکنون ، هر بار که یک ناحیه را سایه می کنید ، فقط 10 of پیکسل ها را پاک می کنید. بنابراین اگر تصویر را 10 بار در یک مکان پاک کنید ، 8 بار حرکت کرده و پاک کنید ، و سپس 6 و غیره ، یک ترکیب تدریجی خوب به دست می آید.  2 برای برش و انتخاب کامل از ابزار Refine Edge استفاده کنید. روی Select → Refine Edge کلیک کنید تا تصویر بدون پس زمینه نمایش داده شود. این به شما امکان می دهد عکس جدید خود را دقیقاً ببینید و قبل از ادغام آن را تنظیم کنید. هر انتخابی در هر لایه می تواند افزایش یابد. پس از اتمام کار ، روی Select → Invert کلیک کنید و کلید Delete را فشار دهید تا هر پیکسلی که تغییر داده اید پاک شود.
2 برای برش و انتخاب کامل از ابزار Refine Edge استفاده کنید. روی Select → Refine Edge کلیک کنید تا تصویر بدون پس زمینه نمایش داده شود. این به شما امکان می دهد عکس جدید خود را دقیقاً ببینید و قبل از ادغام آن را تنظیم کنید. هر انتخابی در هر لایه می تواند افزایش یابد. پس از اتمام کار ، روی Select → Invert کلیک کنید و کلید Delete را فشار دهید تا هر پیکسلی که تغییر داده اید پاک شود. - شعاع: مرزهای منطقه را کوچک می کند. هرچه مقدار پیکسل بیشتر باشد ، برش به انتخاب نزدیکتر خواهد بود.
- صاف: مرزها را دور می زند
- پر کردن: تاری جزئی را به مرز انتخاب اضافه می کند.
- تضاد: بر خلاف Smooth ، لبه ها و نقاط را تیز می کند.
- افست لبه: انتخاب را بر اساس درصد مشخص شده گسترش یا کوچک می کند.
 3 اگر عکس های تقریباً یکسانی را ترکیب می کنید ، تراز لایه های خودکار را امتحان کنید. این عملکرد به شما امکان می دهد دو تصویر را همزمان کنید ، که در صورت داشتن یک عکس گروهی که چشمان یک نفر را بسته است می تواند مفید باشد. کپی دیگری را که چشم هایش باز است مخلوط کنید و سپس با کلیک چپ روی آنها و فشار دادن Ctrl / Cmd ، هر دو لایه را انتخاب کنید. از منوی ظاهر شده ، Edit → Auto-Align Layers را انتخاب کنید.
3 اگر عکس های تقریباً یکسانی را ترکیب می کنید ، تراز لایه های خودکار را امتحان کنید. این عملکرد به شما امکان می دهد دو تصویر را همزمان کنید ، که در صورت داشتن یک عکس گروهی که چشمان یک نفر را بسته است می تواند مفید باشد. کپی دیگری را که چشم هایش باز است مخلوط کنید و سپس با کلیک چپ روی آنها و فشار دادن Ctrl / Cmd ، هر دو لایه را انتخاب کنید. از منوی ظاهر شده ، Edit → Auto-Align Layers را انتخاب کنید. - برای بهترین نتایج ، Spread Only را انتخاب کنید.
 4 برای تنظیم نور در تصاویر ترکیبی ، با حالت های ترکیبی آزمایش کنید. حالت های ترکیبی یک لایه را به لایه دیگر مرتبط می کند. بنابراین ، برای مثال ، اگر لایه زیرین دارای نور قوی باشد ، کاربر می تواند به لایه بالایی بگوید که برخی از این پیکسل های نوری را گرفته و از آنها برای روشن شدن لایه بالا استفاده کند. گیج کننده به نظر می رسد؟ مهمتر از همه ، آزمایش آنها ساده و آسان است و همه تغییرات برگشت پذیر هستند. این مراحل را دنبال کنید:
4 برای تنظیم نور در تصاویر ترکیبی ، با حالت های ترکیبی آزمایش کنید. حالت های ترکیبی یک لایه را به لایه دیگر مرتبط می کند. بنابراین ، برای مثال ، اگر لایه زیرین دارای نور قوی باشد ، کاربر می تواند به لایه بالایی بگوید که برخی از این پیکسل های نوری را گرفته و از آنها برای روشن شدن لایه بالا استفاده کند. گیج کننده به نظر می رسد؟ مهمتر از همه ، آزمایش آنها ساده و آسان است و همه تغییرات برگشت پذیر هستند. این مراحل را دنبال کنید: - روی لایه بالایی لایه هایی که ادغام می کنید کلیک کنید.
- روی منوی کشویی بالای لایه ها کلیک کنید ، در حال حاضر روی "عادی" تنظیم شده است.
- با توجه به نحوه تغییر تصویر ، یک حالت ترکیبی جدید انتخاب کنید. حالت های زیر را امتحان کنید:
- نور نقطه ای ؛
- شفاف سازی؛
- ضرب؛
- تحمیل؛
- نور پراکنده ؛
- انحلال