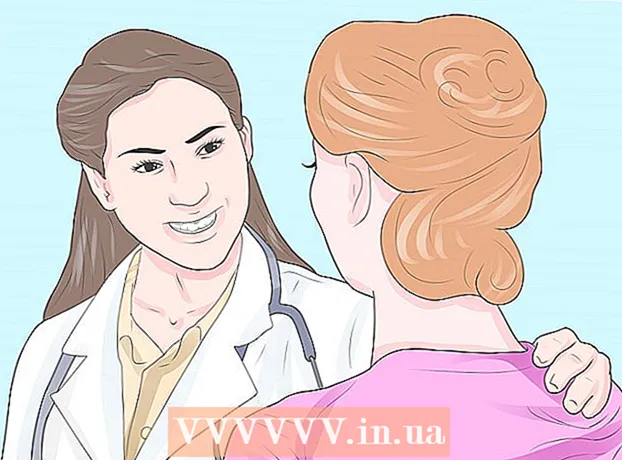نویسنده:
Carl Weaver
تاریخ ایجاد:
28 فوریه 2021
تاریخ به روزرسانی:
27 ژوئن 2024
![تغییر رنگ پس زمینه پنجره - ویندوز 10 [آموزش]](https://i.ytimg.com/vi/5DsAHjw5sMM/hqdefault.jpg)
محتوا
- مراحل
- روش 1 از 4: ویندوز 8
- روش 2 از 4: Windows 7 / Vista
- عیب یابی ویندوز 7
- روش 3 از 4: ویندوز XP
- روش 4 از 4: استفاده از نرم افزار شخص ثالث
به عنوان یک کاربر ویندوز ، احتمالاً با پنجره ورود به سیستم آبی رنگ آشنا هستید که هر بار که کامپیوتر خود را بوت می کنید باز می شود. اگر شما مالک یا مدیر یک شرکت هستید ، احتمالاً می خواهید رایانه های کارکنان خود حرفه ای تر به نظر برسند و اگر شما یک کاربر معمولی هستید ، به احتمال زیاد می خواهید چیزی جالب تر از صفحه آبی استاندارد در مانیتور مشاهده کنید. در این موارد ، پس زمینه پنجره ورود را تغییر دهید.
مراحل
روش 1 از 4: ویندوز 8
 1 Windows + C را فشار دهید تا نوار Charms باز شود. "تنظیمات" را انتخاب کنید.
1 Windows + C را فشار دهید تا نوار Charms باز شود. "تنظیمات" را انتخاب کنید.  2 روی Change Computer Settings کلیک کنید. سپس روی Personalize (در قسمت سمت چپ) کلیک کنید.
2 روی Change Computer Settings کلیک کنید. سپس روی Personalize (در قسمت سمت چپ) کلیک کنید. 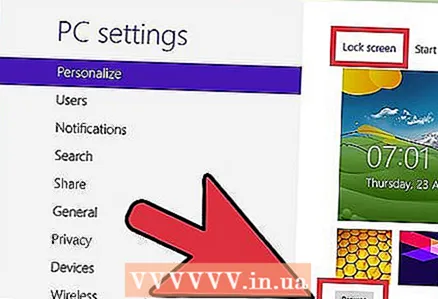 3 در پنجره سمت راست ، روی "قفل صفحه" - "مرور" کلیک کنید و تصویر مورد نظر خود را پیدا کنید. پس از پیدا کردن تصویر مورد نظر ، فایل را انتخاب کنید (برای انجام این کار ، روی آن کلیک کنید) و روی "انتخاب تصویر" (در گوشه پایین سمت راست) کلیک کنید. تصویری که انتخاب می کنید در صفحه قفل نمایش داده می شود.
3 در پنجره سمت راست ، روی "قفل صفحه" - "مرور" کلیک کنید و تصویر مورد نظر خود را پیدا کنید. پس از پیدا کردن تصویر مورد نظر ، فایل را انتخاب کنید (برای انجام این کار ، روی آن کلیک کنید) و روی "انتخاب تصویر" (در گوشه پایین سمت راست) کلیک کنید. تصویری که انتخاب می کنید در صفحه قفل نمایش داده می شود. - از آنجا که ویندوز 8 بسیار متفاوت از نسخه های قبلی این سیستم است ، صفحه قفل آنالوگ پنجره ورود است.
- همچنین می توانید با ضربه زدن روی صفحه شروع (نه صفحه قفل) ، برخی از گزینه های صفحه شروع را سفارشی کنید.
روش 2 از 4: Windows 7 / Vista
 1 روی Start کلیک کنید و regedit.exe را در نوار جستجو تایپ کنید. در نتایج جستجو روی "regedit.exe" کلیک کنید.
1 روی Start کلیک کنید و regedit.exe را در نوار جستجو تایپ کنید. در نتایج جستجو روی "regedit.exe" کلیک کنید. 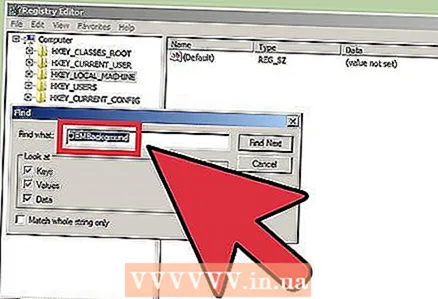 2 فایل "OEMBackground را پیدا کنید.’
2 فایل "OEMBackground را پیدا کنید.’ - روی "HKEY_LOCAL_MACHINE" کلیک کنید.
- روی ویرایش (بالا) کلیک کنید.
- روی Find کلیک کنید.
- OEMBackground را وارد کرده و روی Next کلیک کنید. رجیستری این فایل را پیدا می کند و پوشه ای را که در قسمت سمت راست ذخیره شده است باز می کند.
 3 روی فایل "OEMBackground" دوبار کلیک کنید."در خط" ارزش "، 0 را به 1 تغییر دهید. روی OK کلیک کنید.
3 روی فایل "OEMBackground" دوبار کلیک کنید."در خط" ارزش "، 0 را به 1 تغییر دهید. روی OK کلیک کنید. - اگر موضوع رایانه خود را تغییر داده اید ، می توانید پس زمینه اصلی را با تغییر 1 به 0 برگردانید. ممکن است لازم باشد این مراحل را پس از تغییر موضوع تکرار کنید تا دوباره پنجره ورود به سیستم سفارشی شود.
 4 پوشه زیر را باز کنید:
4 پوشه زیر را باز کنید:- روی "شروع" - "رایانه" کلیک کنید.
- روی "Drive (C :)" دوبار کلیک کنید.
- روی "Windows" دوبار کلیک کنید.
- روی "System32" دوبار کلیک کنید.
- روی "oobe" دوبار کلیک کنید.
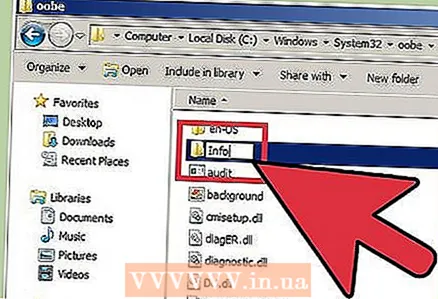 5 در پوشه "oobe" ، یک پوشه جدید به نام "info" ایجاد کنید.
5 در پوشه "oobe" ، یک پوشه جدید به نام "info" ایجاد کنید.- برای انجام این کار ، روی "oobe" راست کلیک کنید ؛ یک منو باز می شود در منو ، گزینه Create را پیدا کرده و روی آن بروید. یک منوی فرعی باز می شود. در آن ، روی "پوشه" کلیک کنید. اطلاعات مربوط به نام این پوشه را وارد کنید.
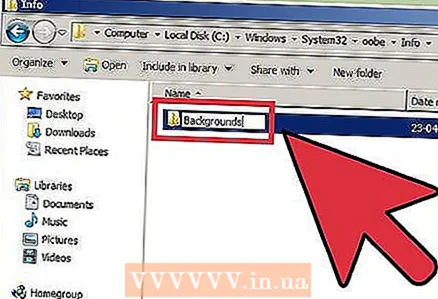 6 پوشه "info" را باز کرده و یک پوشه جدید در آن ایجاد کنید به نام "backgrounds".
6 پوشه "info" را باز کرده و یک پوشه جدید در آن ایجاد کنید به نام "backgrounds".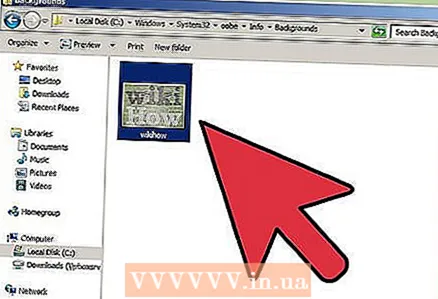 7 فایل مورد نظر را در این پوشه کپی و جایگذاری کنید.
7 فایل مورد نظر را در این پوشه کپی و جایگذاری کنید.- برای کپی کردن تصویر ، کافی است روی آن راست کلیک کرده و "Copy" را کلیک کنید.
- برای چسباندن تصویر ، روی پوشه "backgrounds" راست کلیک کرده و روی "Paste" کلیک کنید.
- حجم JPG تصویر نباید بیش از 256 کیلوبایت باشد. وضوح تصویر باید با وضوح مانیتور مطابقت داشته باشد (اگرچه لازم نیست).
 8 روی تصویر راست کلیک کرده و روی تغییر نام کلیک کنید. backgroundDefault.webp را وارد کنید. اگر Windows + L را فشار دهید ، یک تصویر جدید از پنجره ورود مشاهده خواهید کرد.
8 روی تصویر راست کلیک کرده و روی تغییر نام کلیک کنید. backgroundDefault.webp را وارد کنید. اگر Windows + L را فشار دهید ، یک تصویر جدید از پنجره ورود مشاهده خواهید کرد.
عیب یابی ویندوز 7
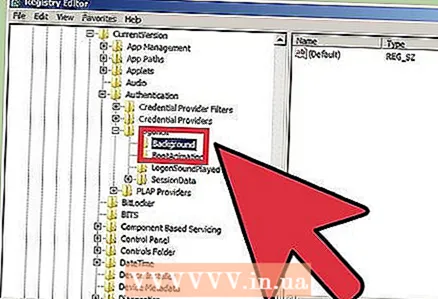 1 اگر نمی توانید فایل "OEMBackground" را پیدا کنید ، یک فایل ایجاد کنید. ویرایشگر رجیستری (regedit.exe) را باز کنید و موارد زیر را انجام دهید:
1 اگر نمی توانید فایل "OEMBackground" را پیدا کنید ، یک فایل ایجاد کنید. ویرایشگر رجیستری (regedit.exe) را باز کنید و موارد زیر را انجام دهید: - روی HKEY_LOCAL_MACHINE کلیک کنید.
- روی "SOFTWARE" کلیک کنید.
- روی Microsoft کلیک کنید.
- روی Windows کلیک کنید.
- روی "CurrentVersion" کلیک کنید.
- روی "احراز هویت" کلیک کنید.
- روی "LogonUI" کلیک کنید.
- روی Background کلیک کنید.
 2 مقدار DWORD جدیدی ایجاد کنید. برای انجام این کار ، در قسمت راست کلیک راست کنید. دکمه ایجاد نمایش داده می شود. نشانگر را روی این دکمه نگه دارید و برای ایجاد یک فایل OEMBackground از منو DWORD Value را انتخاب کنید.
2 مقدار DWORD جدیدی ایجاد کنید. برای انجام این کار ، در قسمت راست کلیک راست کنید. دکمه ایجاد نمایش داده می شود. نشانگر را روی این دکمه نگه دارید و برای ایجاد یک فایل OEMBackground از منو DWORD Value را انتخاب کنید.
روش 3 از 4: ویندوز XP
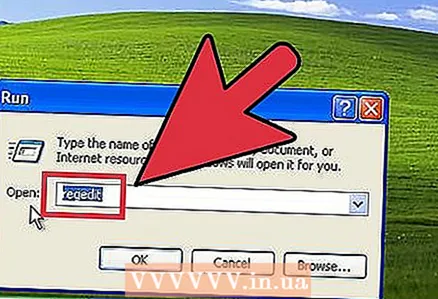 1 روی Start - Run کلیک کنید و Regedit را تایپ کنید. روی OK کلیک کنید.
1 روی Start - Run کلیک کنید و Regedit را تایپ کنید. روی OK کلیک کنید. 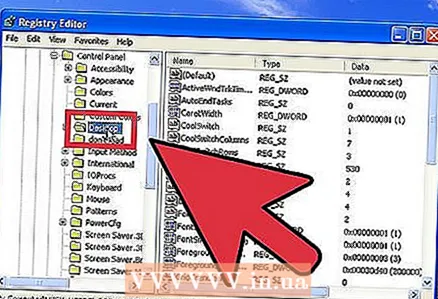 2 پوشه زیر را باز کنید:
2 پوشه زیر را باز کنید:- روی "HKEY_USERS" کلیک کنید.
- روی "پیش فرض" کلیک کنید.
- روی "کنترل پنل" کلیک کنید.
- روی "دسکتاپ" کلیک کنید.
 3 در پنجره سمت راست ، روی فایل "Wallpaper" دوبار کلیک کنید.
3 در پنجره سمت راست ، روی فایل "Wallpaper" دوبار کلیک کنید. 4 در خط "ارزش" ، مسیر تصویری را که می خواهید در پنجره ورود به سیستم استفاده کنید وارد کنید. به عنوان مثال ، اگر تصویر در پوشه Pictures قرار دارد ، C: Users Public Pictures background.bmp را وارد کنید. ویرایشگر رجیستری را ببندید و تغییرات اعمال می شوند.
4 در خط "ارزش" ، مسیر تصویری را که می خواهید در پنجره ورود به سیستم استفاده کنید وارد کنید. به عنوان مثال ، اگر تصویر در پوشه Pictures قرار دارد ، C: Users Public Pictures background.bmp را وارد کنید. ویرایشگر رجیستری را ببندید و تغییرات اعمال می شوند. - تصویر باید در قالب .bmp باشد.
- اگر می خواهید تصویر را به شکل کاشی مرتب کنید ، مقدار "TileWallPaper" را روی 1 تنظیم کنید.
- اگر می خواهید تصویر را کشش دهید ، مقدار "WallPaperStyle" را روی 2 تنظیم کنید.
روش 4 از 4: استفاده از نرم افزار شخص ثالث
برنامه های شخص ثالثی وجود دارد که می توانید بدون باز کردن ویرایشگر رجیستری ، پس زمینه ورود به سیستم را تغییر دهید.
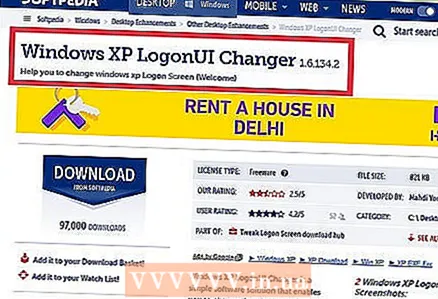 1 برنامه ای را پیدا کنید که از Windows XP پشتیبانی می کند.
1 برنامه ای را پیدا کنید که از Windows XP پشتیبانی می کند.- Windows XP LogonUI Changer یک برنامه رایگان است که به شما امکان می دهد پس زمینه پنجره ورود را تغییر دهید.
- Logon Studio یک برنامه رایگان است که دارای 30 تصویر از پیش نصب شده است. با استفاده از این برنامه ، می توانید سایر پارامترهای پنجره ورود را تغییر دهید (اما چنین تنظیماتی برای کاربران بی تجربه پیچیده به نظر می رسد).
- Logon Screen Changer یک برنامه رایگان است که به شما امکان می دهد از تصاویر کاربر استفاده کنید. با استفاده از این برنامه ، می توانید سایر تنظیمات پنجره ورود را نیز تغییر دهید ، و این بسیار ساده است.
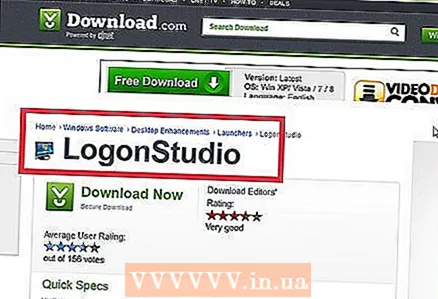 2 برنامه ای را پیدا کنید که از Windows Vista پشتیبانی می کند.
2 برنامه ای را پیدا کنید که از Windows Vista پشتیبانی می کند.- Logon Studio همچنین از Windows Vista پشتیبانی می کند.
- Logon Changer Pro. پشتیبانی از ویستا و ویندوز 7. نرم افزار رایگان که به شما امکان تغییر اندازه تصاویر را می دهد. همچنین به شما امکان می دهد قبل از استفاده از تصاویر ، آنها را پیش نمایش دهید.
 3 برنامه ای را پیدا کنید که از ویندوز 7 پشتیبانی می کند.
3 برنامه ای را پیدا کنید که از ویندوز 7 پشتیبانی می کند.- Tweaks.com Logon Changer for Windows 7. برنامه رایگان با رابط کاربری ساده و راحت. از تغییر اندازه تصاویر پشتیبانی می کند.
- تغییر پس زمینه ورود به سیستم ویندوز 7. نرم افزاری رایگان که از نسخه های مختلف ویندوز 7 پشتیبانی می کند.رابط کاربری بسیار جذابی دارد ، اما کارت گرافیک شما باید با انیمیشن سه بعدی کار کند.
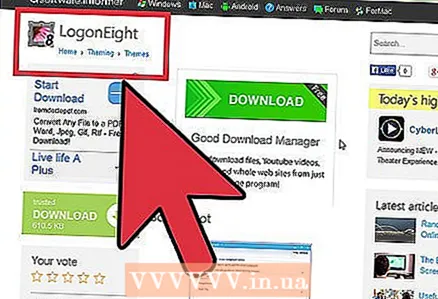 4 برنامه ای را پیدا کنید که از ویندوز 8 پشتیبانی می کند.
4 برنامه ای را پیدا کنید که از ویندوز 8 پشتیبانی می کند.- LogonEight. یک برنامه رایگان که به شما امکان می دهد یک یا چند تصویر را انتخاب کنید.
- آفتابپرست. این برنامه را می توان از Windows Store خریداری کرد. این گزینه های منحصر به فرد برای سفارشی کردن پنجره ورود یا صفحه قفل را ارائه می دهد. او تصاویر را در سراسر اینترنت جستجو می کند و آنها را برای انتخاب به شما ارائه می دهد (کاملاً رایگان). همچنین می توانید تعداد دفعات تغییر پس زمینه را تعیین کنید.
 5 برنامه را بارگیری کرده و اجرا کنید.
5 برنامه را بارگیری کرده و اجرا کنید.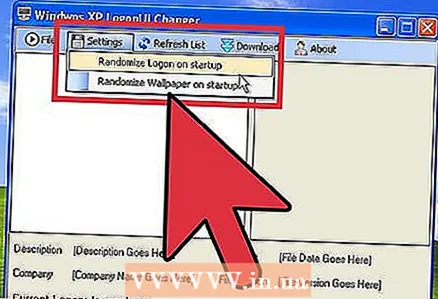 6 دستورالعمل های روی صفحه را دنبال کنید یا از رابط برنامه برای انتخاب پس زمینه مورد نظر خود استفاده کنید.
6 دستورالعمل های روی صفحه را دنبال کنید یا از رابط برنامه برای انتخاب پس زمینه مورد نظر خود استفاده کنید.