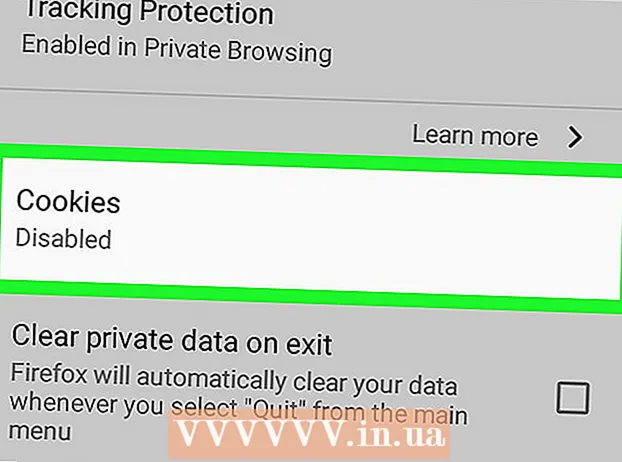نویسنده:
Gregory Harris
تاریخ ایجاد:
15 ماه آوریل 2021
تاریخ به روزرسانی:
1 جولای 2024

محتوا
- مراحل
- روش 1 از 4: نحوه مخفی کردن فایل (ویندوز)
- روش 2 از 4: پیدا کردن فایل (Windows)
- روش 3 از 4: نحوه مخفی کردن یک فایل (Mac)
- روش 4 از 4: نحوه پیدا کردن فایل (Mac)
- نکات
- هشدارها
شما واقعاً نمی توانید پوشه ای را از دید کاربران دیگر مخفی کنید ، اما می توانید با تغییر ویژگی های سیستم (Windows) یا استفاده از Terminal (Mac) از ظاهر شدن برخی فایل ها و پوشه ها در نتایج جستجو در رایانه خود جلوگیری کنید. با این کار فایل "نامرئی" می شود و در نتایج جستجو در رایانه شما ظاهر نمی شود.
مراحل
روش 1 از 4: نحوه مخفی کردن فایل (ویندوز)
 1 روی دسکتاپ راست کلیک کنید. ابتدا باید یک فایل معمولی ایجاد کنید.
1 روی دسکتاپ راست کلیک کنید. ابتدا باید یک فایل معمولی ایجاد کنید.  2 نشانگر را روی ایجاد کنید.
2 نشانگر را روی ایجاد کنید.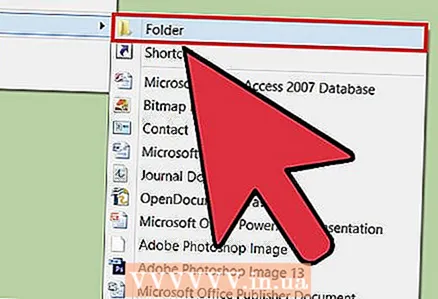 3 "پوشه" یا "سند سند" را انتخاب کنید. این کار را در منوی باز شده انجام دهید.
3 "پوشه" یا "سند سند" را انتخاب کنید. این کار را در منوی باز شده انجام دهید.  4 نام پوشه یا فایل را وارد کنید.
4 نام پوشه یا فایل را وارد کنید. 5 بر روی کلیک کنید وارد کنید.
5 بر روی کلیک کنید وارد کنید. 6 روی فایل راست کلیک کنید. توصیه متخصص
6 روی فایل راست کلیک کنید. توصیه متخصص 
کانگوروی سیار
متخصصان تعمیر کامپیوتر و تلفن Mobile Kangaroo یک مرکز خدمات کامل و کامل و دارای خدمات مجاز Apple است که دفتر مرکزی آن در Mountain View ، کالیفرنیا واقع شده است. بیش از 16 سال است که دستگاه های الکترونیکی مانند رایانه ، تلفن و رایانه لوحی را تعمیر می کند.در بیش از 20 شهر دفتر دارد. کانگوروی سیار
کانگوروی سیار
متخصصان تعمیر کامپیوتر و تلفندر ویندوز ، روی فایل راست کلیک کنید. اکنون "Properties" را از منو انتخاب کنید ، کادر کنار "Hidden" را علامت زده و روی "OK" کلیک کنید.
 7 بر روی کلیک کنید خواص.
7 بر روی کلیک کنید خواص. 8 کادر کنار "Hidden" را علامت بزنید.
8 کادر کنار "Hidden" را علامت بزنید.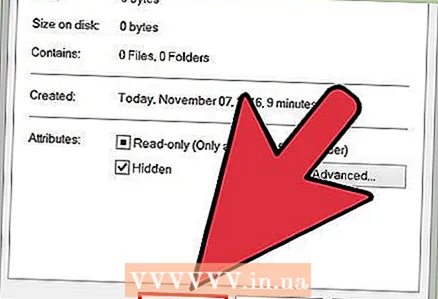 9 بر روی کلیک کنید خوب. فایل مخفی می شود ، به این معنی که در نتایج جستجو یا در پنجره Explorer ظاهر نمی شود. اما اگر سعی می کنید یک فایل را در همان پوشه و با همان نام ایجاد کنید ، فایل جدید "Filename (2)" نامگذاری می شود - این نشان می دهد که یک فایل مخفی در پوشه وجود دارد.
9 بر روی کلیک کنید خوب. فایل مخفی می شود ، به این معنی که در نتایج جستجو یا در پنجره Explorer ظاهر نمی شود. اما اگر سعی می کنید یک فایل را در همان پوشه و با همان نام ایجاد کنید ، فایل جدید "Filename (2)" نامگذاری می شود - این نشان می دهد که یک فایل مخفی در پوشه وجود دارد. - تا زمانی که عملکرد نمایش فایل ها و پوشه های پنهان در رایانه غیرفعال باشد ، فایل مخفی می شود (به معنای واقعی کلمه).
روش 2 از 4: پیدا کردن فایل (Windows)
 1 در نوار جستجوی منوی شروع "نمایش پنهان" را تایپ کنید.
1 در نوار جستجوی منوی شروع "نمایش پنهان" را تایپ کنید. 2 روی نمایش فایل ها و پوشه های مخفی کلیک کنید. این اولین گزینه در لیست نتایج جستجو است.
2 روی نمایش فایل ها و پوشه های مخفی کلیک کنید. این اولین گزینه در لیست نتایج جستجو است.  3 روی "Hidden Files and Folders" دوبار کلیک کنید. اگر دو گزینه دیگر در زیر این گزینه (تورفتگی) نشان داده شده است ، این مرحله را رد کنید.
3 روی "Hidden Files and Folders" دوبار کلیک کنید. اگر دو گزینه دیگر در زیر این گزینه (تورفتگی) نشان داده شده است ، این مرحله را رد کنید. 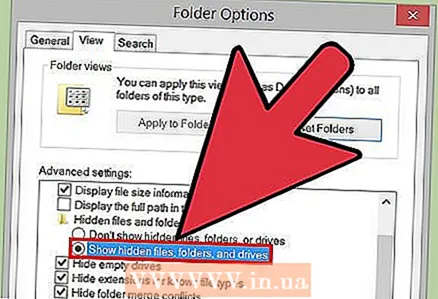 4 روی نمایش فایل ها ، پوشه ها و درایوهای مخفی کلیک کنید.
4 روی نمایش فایل ها ، پوشه ها و درایوهای مخفی کلیک کنید.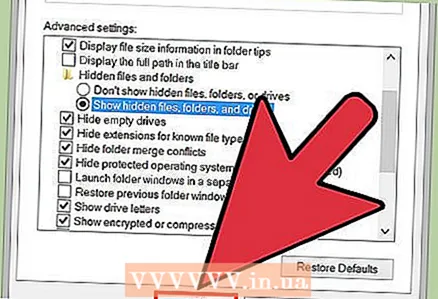 5 بر روی کلیک کنید خوب.
5 بر روی کلیک کنید خوب. 6 پنجره Folder Options را ببندید.
6 پنجره Folder Options را ببندید. 7 به دسکتاپ خود بروید. روی آن ، پرونده ها و پوشه هایی را مشاهده می کنید که قبلاً مخفی شده بودند (نمادهای این فایل ها و پوشه ها نیمه شفاف خواهند بود ، که به معنی موارد پنهان است).
7 به دسکتاپ خود بروید. روی آن ، پرونده ها و پوشه هایی را مشاهده می کنید که قبلاً مخفی شده بودند (نمادهای این فایل ها و پوشه ها نیمه شفاف خواهند بود ، که به معنی موارد پنهان است). - برای مخفی کردن مجدد فایلها ، به منوی Hidden Files and Folders بازگردید و روی نمایش فایلهای مخفی ، پوشه ها یا درایوها کلیک نکنید.
روش 3 از 4: نحوه مخفی کردن یک فایل (Mac)
 1 روی دسکتاپ دوبار کلیک کنید. برای مخفی کردن فایل از ترمینال استفاده کنید. توصیه متخصص
1 روی دسکتاپ دوبار کلیک کنید. برای مخفی کردن فایل از ترمینال استفاده کنید. توصیه متخصص 
کانگوروی سیار
متخصصان تعمیر کامپیوتر و تلفن Mobile Kangaroo یک مرکز خدمات کامل و کامل و دارای خدمات مجاز Apple است که دفتر مرکزی آن در Mountain View ، کالیفرنیا واقع شده است. بیش از 16 سال است که دستگاه های الکترونیکی مانند رایانه ، تلفن و رایانه لوحی را تعمیر می کند. در بیش از 20 شهر دفتر دارد. کانگوروی سیار
کانگوروی سیار
متخصصان تعمیر کامپیوتر و تلفندر macOS ، باید از ترمینال استفاده کنید. "chflags hidden" را وارد کرده و فایل یا پوشه را به داخل پنجره ترمینال بکشید تا مسیر فایل / پوشه مشخص شود. حالا "Return" را فشار دهید تا فایل مخفی شود.
 2 بر روی کلیک کنید پوشه جدید.
2 بر روی کلیک کنید پوشه جدید. 3 نام پوشه را وارد کنید.
3 نام پوشه را وارد کنید. 4 بر روی کلیک کنید بازگشت.
4 بر روی کلیک کنید بازگشت. 5 روی نماد ذره بین کلیک کنید. در گوشه سمت راست بالای صفحه قرار دارد.
5 روی نماد ذره بین کلیک کنید. در گوشه سمت راست بالای صفحه قرار دارد. - همچنین می توانید نگه دارید فرمان و فشار دهید فضا.
 6 "ترمینال" را وارد کنید.
6 "ترمینال" را وارد کنید. 7 بر روی کلیک کنید بازگشت.
7 بر روی کلیک کنید بازگشت. 8 chflags hidden را وارد کنید.
8 chflags hidden را وارد کنید.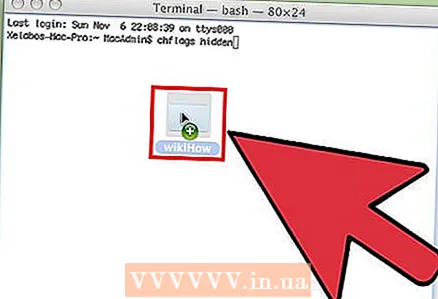 9 یک پوشه یا پرونده را به پنجره ترمینال بکشید.
9 یک پوشه یا پرونده را به پنجره ترمینال بکشید.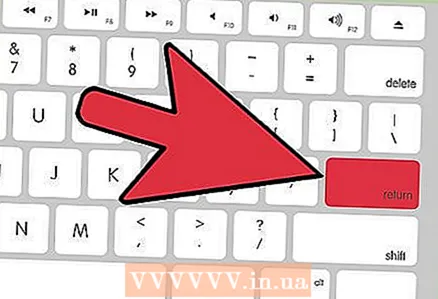 10 بر روی کلیک کنید وارد کنید. فایل مخفی می شود.
10 بر روی کلیک کنید وارد کنید. فایل مخفی می شود. - پوشه ها و پرونده های مخفی در macOS را می توان با وارد کردن یک دستور خاص در ترمینال نمایش داد.
روش 4 از 4: نحوه پیدا کردن فایل (Mac)
 1 بر روی کلیک کنید گذار. در گوشه سمت راست بالای نوار ابزار قرار دارد.
1 بر روی کلیک کنید گذار. در گوشه سمت راست بالای نوار ابزار قرار دارد. 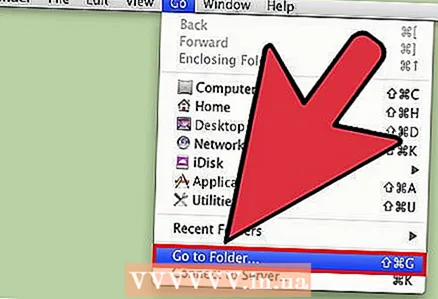 2 بر روی کلیک کنید به پوشه بروید.
2 بر روی کلیک کنید به پوشه بروید.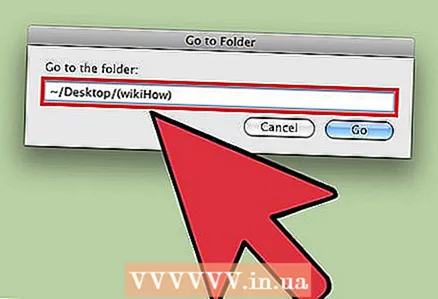 3 ~ / Desktop / (نام پوشه) را وارد کنید.
3 ~ / Desktop / (نام پوشه) را وارد کنید. 4 بر روی کلیک کنید قابل اعتماد و متخصص. اکنون می توانید محتویات پوشه را مشاهده کنید.
4 بر روی کلیک کنید قابل اعتماد و متخصص. اکنون می توانید محتویات پوشه را مشاهده کنید. - فایلهای قرار داده شده در یک پوشه مخفی نیز پنهان خواهند شد.
نکات
- در Windows و macOS ، می توانید فایل ها و پوشه های موجود را نیز مخفی کنید.
- فایلهای پنهان در نتایج جستجوی معمولی در رایانه شما ظاهر نمی شوند.
- شما می توانید یک فایل را در هر پوشه ، نه فقط در دسکتاپ (به عنوان مثال ، در پوشه اسناد) پنهان کنید.
هشدارها
- یک کاربر باتجربه به سرعت فایل های مخفی را کشف می کند.