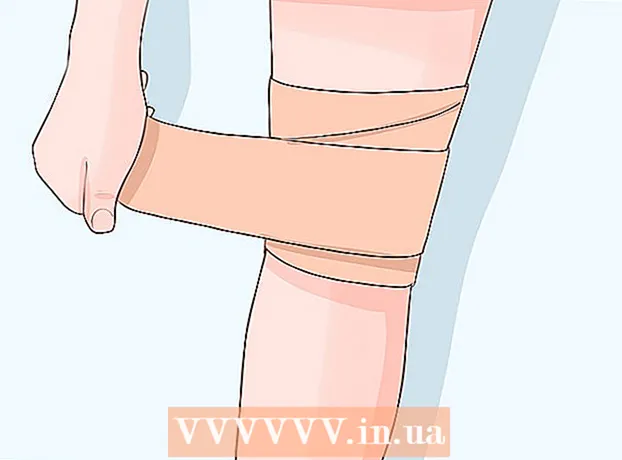نویسنده:
Janice Evans
تاریخ ایجاد:
25 جولای 2021
تاریخ به روزرسانی:
1 ممکن است 2024

محتوا
- مراحل
- روش 1 از 6: فتوشاپ
- روش 2 از 6: Microsoft Paint
- روش 3 از 6: استفاده از Microsoft PowerPoint
- روش 4 از 6: از طراحان بنر آنلاین استفاده کنید
- روش 5 از 6: یک نماد متناسب با بنر شما ایجاد کنید
- روش 6 از 6: افزودن بنر به انجمن ها ، وب سایت ها و غیره
- نکات
- هشدارها
بنر وب چیزی است که همه ما با آن آشنا هستیم. این یک گرافیک در بالای صفحه وب است که نام و نشان شرکت را نشان می دهد ، یا می تواند یک تبلیغ باشد ، یا هر دو ، به ویژه هنگامی که یک بنر در یک وب سایت تجاری ظاهر می شود.بنر باید آموزنده ، جذاب و دعوت کننده باشد - شما می خواهید بازدید کننده گاه به گاه سایت را بارها باز کند. ما چندین روش برای این کار به شما نشان می دهیم.
مراحل
روش 1 از 6: فتوشاپ
 1 یک سند جدید ایجاد کنید. اندازه بنر را تعیین کنید: برای یک بنر استاندارد اندازه های پذیرفته شده وجود دارد. ما روی یک "بنر کامل" استاندارد 468 پیکسل در 60 پیکسل تمرکز می کنیم:
1 یک سند جدید ایجاد کنید. اندازه بنر را تعیین کنید: برای یک بنر استاندارد اندازه های پذیرفته شده وجود دارد. ما روی یک "بنر کامل" استاندارد 468 پیکسل در 60 پیکسل تمرکز می کنیم: - توجه داشته باشید که این اندازه استاندارد است ، اما الزامی نیست. اگر اندازه های دیگر برای نیازها و نیازهای شما مناسب است ، لطفاً اندازه را تغییر دهید. این به شما کمک می کند.
 2 رنگ پس زمینه را تنظیم کنید. لایه پس زمینه را با رنگ پس زمینه متناسب با طراحی وب سایت خود پر کنید.
2 رنگ پس زمینه را تنظیم کنید. لایه پس زمینه را با رنگ پس زمینه متناسب با طراحی وب سایت خود پر کنید. - روی رنگ پیش زمینه کلیک کنید تا انتخاب کننده رنگ باز شود و رنگ پر را انتخاب کنید.
- از ابزار Paint Bucket برای پر کردن لایه پس زمینه بنر با رنگ دلخواه خود استفاده کنید.
 3 یک لایه جدید ایجاد کنید. ما قصد داریم آن را با رنگ غنی تری پر کنیم تا به برجسته شدن متن و لوگو کمک کنیم. ما می خواهیم متناسب با اندازه بنر و مرکز باشد.
3 یک لایه جدید ایجاد کنید. ما قصد داریم آن را با رنگ غنی تری پر کنیم تا به برجسته شدن متن و لوگو کمک کنیم. ما می خواهیم متناسب با اندازه بنر و مرکز باشد. - در یک لایه جدید ، یک فریم کمی کوچکتر از بنر انتخاب کرده و آن را با رنگ دلخواه پر کنید
- ناحیه پر شده را به مرکز منتقل کنید. کل لایه را با فشار دادن CTRL-A (PC) یا Command-A (Mac) انتخاب کنید.
- از منو لایه Align Layers to Selection> Vertical Centers را انتخاب کنید. این مرحله را تکرار کنید اما اکنون Horizontal Centers را انتخاب کنید. با این کار لایه کنتراست به صورت افقی و عمودی متمرکز می شود.
 4 لوگوی خود را اضافه کنید فایل نام تجاری خود را باز کنید ، آن را کپی کرده و در سند بنر خود بچسبانید ، جایی که به عنوان یک لایه جدید ظاهر می شود. اندازه آن را متناسب با بنر تغییر دهید. CTRL-T (PC) یا Command-T (Mac) را فشار دهید و از دسته ها برای تغییر اندازه تصویر در صورت نیاز استفاده کنید. برای تغییر اندازه متناسب ، Shift را نگه دارید.
4 لوگوی خود را اضافه کنید فایل نام تجاری خود را باز کنید ، آن را کپی کرده و در سند بنر خود بچسبانید ، جایی که به عنوان یک لایه جدید ظاهر می شود. اندازه آن را متناسب با بنر تغییر دهید. CTRL-T (PC) یا Command-T (Mac) را فشار دهید و از دسته ها برای تغییر اندازه تصویر در صورت نیاز استفاده کنید. برای تغییر اندازه متناسب ، Shift را نگه دارید.  5 نام شرکت یا وب سایت خود را اضافه کنید. ابزار متن را انتخاب کنید ، فونت مورد نظر خود را انتخاب کرده و عنوان را تایپ کنید. اندازه مورد نیاز را همانطور که در مرحله قبل توضیح داده شد تنظیم کنید.
5 نام شرکت یا وب سایت خود را اضافه کنید. ابزار متن را انتخاب کنید ، فونت مورد نظر خود را انتخاب کرده و عنوان را تایپ کنید. اندازه مورد نیاز را همانطور که در مرحله قبل توضیح داده شد تنظیم کنید.  6 عناصر اضافی را اضافه کنید. گاهی یک لوگو و یک نام کافی است. گاهی اوقات افزودن برخی خطوط و تزئینات باعث ایجاد علاقه بیشتری به بنر شما می شود. یک لایه جدید برای این کار ایجاد کنید تا بتوانید بدون ایجاد مزاحمت در لایه های دیگر ، هرگونه تنظیم را انجام دهید.
6 عناصر اضافی را اضافه کنید. گاهی یک لوگو و یک نام کافی است. گاهی اوقات افزودن برخی خطوط و تزئینات باعث ایجاد علاقه بیشتری به بنر شما می شود. یک لایه جدید برای این کار ایجاد کنید تا بتوانید بدون ایجاد مزاحمت در لایه های دیگر ، هرگونه تنظیم را انجام دهید.  7 همه چیز را مرتب کنید. نحوه قرار دادن لوگو ، عنوان و عناصر اضافی را دقیق تنظیم کنید. بنر خود را ذخیره کنید
7 همه چیز را مرتب کنید. نحوه قرار دادن لوگو ، عنوان و عناصر اضافی را دقیق تنظیم کنید. بنر خود را ذخیره کنید
روش 2 از 6: Microsoft Paint
 1 یک سند جدید ایجاد کنید.
1 یک سند جدید ایجاد کنید. 2 قسمتی از پنجره را برای اندازه بنر مورد نظر انتخاب کنید. می تواند در هر اندازه ای که دوست دارید باشد. یا برای اندازه استاندارد بنر اینجا را کلیک کنید.
2 قسمتی از پنجره را برای اندازه بنر مورد نظر انتخاب کنید. می تواند در هر اندازه ای که دوست دارید باشد. یا برای اندازه استاندارد بنر اینجا را کلیک کنید.  3 اگر می خواهید یک پس زمینه رنگی داشته باشید ، از ابزار Paint Bucket استفاده کنید تا بنر را با هر رنگی که دوست دارید پر کنید. آن را طوری تهیه کنید که با بقیه وب سایت شما ترکیب شود.
3 اگر می خواهید یک پس زمینه رنگی داشته باشید ، از ابزار Paint Bucket استفاده کنید تا بنر را با هر رنگی که دوست دارید پر کنید. آن را طوری تهیه کنید که با بقیه وب سایت شما ترکیب شود.  4 عکس ، گرافیک و متن اضافه کنید. مطبوعات چسباندن (درج کنید). از منو انتخاب کنید چسباندن از.
4 عکس ، گرافیک و متن اضافه کنید. مطبوعات چسباندن (درج کنید). از منو انتخاب کنید چسباندن از. - تصویر مورد نظر خود را پیدا کرده و بر روی دکمه کلیک کنید باز کن (باز کن).
 5 اندازه عکس خود را تغییر دهید روی دکمه کلیک کنید تغییر اندازه دهید (تغییر اندازه) ، سپس انتخاب کنید پیکسل ها (پیکسل). ارتفاع را متناسب با ارتفاع بنر خود تغییر دهید.
5 اندازه عکس خود را تغییر دهید روی دکمه کلیک کنید تغییر اندازه دهید (تغییر اندازه) ، سپس انتخاب کنید پیکسل ها (پیکسل). ارتفاع را متناسب با ارتفاع بنر خود تغییر دهید. - تصویر را به مکان مورد نظر منتقل کنید.
- به تعداد مورد نیاز تصاویر مرتبط اضافه کنید
 6 عنوان یا هر متن مورد نیاز را اضافه کنید. از ابزار متن استفاده کنید (دکمه A ) .
6 عنوان یا هر متن مورد نیاز را اضافه کنید. از ابزار متن استفاده کنید (دکمه A ) .  7 بنر خود را برش دهید از ابزار استفاده کنید انتخاب کنید (انتخاب کنید) و یک بنر انتخاب کنید. مطمئن شوید که اندازه آن درست است. سپس بر روی آن کلیک کنید محصول (محصول).
7 بنر خود را برش دهید از ابزار استفاده کنید انتخاب کنید (انتخاب کنید) و یک بنر انتخاب کنید. مطمئن شوید که اندازه آن درست است. سپس بر روی آن کلیک کنید محصول (محصول).  8 پس از اتمام کار ، فایل را ذخیره کنید!
8 پس از اتمام کار ، فایل را ذخیره کنید!
روش 3 از 6: استفاده از Microsoft PowerPoint
 1 یک سند پاورپوینت خالی جدید ایجاد کنید.
1 یک سند پاورپوینت خالی جدید ایجاد کنید.- بزرگنمایی را روی 100 Set تنظیم کنید.
 2 پس زمینه بنر را تنظیم کنید. از یکی از اندازه های استاندارد بنر یا اندازه مورد نیاز خود استفاده کنید.
2 پس زمینه بنر را تنظیم کنید. از یکی از اندازه های استاندارد بنر یا اندازه مورد نیاز خود استفاده کنید. - بر روی کلیک کنید شکل (شکل) و مستطیل پایه را انتخاب کنید.
- یک مستطیل به اندازه دلخواه بکشید و آن را با رنگ دلخواه پر کنید.می توانید از رنگ ثابت استفاده کنید یا از منوی fill with color را انتخاب کنید پر کردن جلوه ها (جلوه پر کردن). می توانید روی آن کلیک کنید دکمه سبک های سریع (سبک های سریع) و یک سبک را انتخاب کنید.
 3 عکس یا لوگو اضافه کنید. می توانید عکس ، لوگو ، نشان یا سایر تصاویر را به بنر خود اضافه کنید. ما برای تصویر از کلیپارت استفاده می کنیم. روی دکمه کلیک کنید تصویر (تصویر) و نوع تصویری دلخواه را که می خواهید اضافه کنید انتخاب کنید. یک تصویر اضافه کنید ، اندازه آن را تغییر دهید و آن را در بنر خود قرار دهید
3 عکس یا لوگو اضافه کنید. می توانید عکس ، لوگو ، نشان یا سایر تصاویر را به بنر خود اضافه کنید. ما برای تصویر از کلیپارت استفاده می کنیم. روی دکمه کلیک کنید تصویر (تصویر) و نوع تصویری دلخواه را که می خواهید اضافه کنید انتخاب کنید. یک تصویر اضافه کنید ، اندازه آن را تغییر دهید و آن را در بنر خود قرار دهید  4 افزودن متن یا عناصر دیگر نام شرکت ، زیرنویس یا هرگونه اطلاعات دیگر را برای ساخت بنر خود قرار دهید.
4 افزودن متن یا عناصر دیگر نام شرکت ، زیرنویس یا هرگونه اطلاعات دیگر را برای ساخت بنر خود قرار دهید.  5 یک بنر انتخاب کنید از منو ویرایش کنید (ویرایش) را انتخاب کنید انتخاب همه (همه را انتخاب کنید) یا CTRL-A (PC) یا Command-A (Mac) را فشار دهید. مهم است که مطمئن شوید بنر شما دقیقاً همان چیزی است که می خواهید باشد و هیچ چیز اضافی روی اسلاید وجود ندارد!
5 یک بنر انتخاب کنید از منو ویرایش کنید (ویرایش) را انتخاب کنید انتخاب همه (همه را انتخاب کنید) یا CTRL-A (PC) یا Command-A (Mac) را فشار دهید. مهم است که مطمئن شوید بنر شما دقیقاً همان چیزی است که می خواهید باشد و هیچ چیز اضافی روی اسلاید وجود ندارد! - روی هر عنصر غیر متنی بنر خود راست کلیک کرده و انتخاب کنید ، ذخیره به عنوان تصویر (ذخیره به عنوان تصویر).
 6 بنر خود را ذخیره کنید آن را باز کنید و بررسی کنید که همانطور که می خواهید بوده و از آن استفاده کنید!
6 بنر خود را ذخیره کنید آن را باز کنید و بررسی کنید که همانطور که می خواهید بوده و از آن استفاده کنید!
روش 4 از 6: از طراحان بنر آنلاین استفاده کنید
 1 به یکی از وب سایت های زیر مراجعه کنید: BannersABC.com ، Addesigner.com ، mybannermaker.com و غیره (سایتهای دیگر را در Google جستجو کنید). طراحان بنر آنلاین زیادی وجود دارد. چند دقیقه وقت بگذارید و ویژگی های آنها را مقایسه کنید و یکی را انتخاب کنید که مناسب شماست.
1 به یکی از وب سایت های زیر مراجعه کنید: BannersABC.com ، Addesigner.com ، mybannermaker.com و غیره (سایتهای دیگر را در Google جستجو کنید). طراحان بنر آنلاین زیادی وجود دارد. چند دقیقه وقت بگذارید و ویژگی های آنها را مقایسه کنید و یکی را انتخاب کنید که مناسب شماست.  2 متن و تصاویر خود را اضافه کنید. دستورات روی صفحه را دنبال کنید و از روش های آنها برای ساخت بنر خود استفاده کنید. آنها اغلب آثار هنری خود را دارند که می توانند از آنجا استفاده کنند یا حتی تصاویر سفارشی را به بنر وارد کنند.
2 متن و تصاویر خود را اضافه کنید. دستورات روی صفحه را دنبال کنید و از روش های آنها برای ساخت بنر خود استفاده کنید. آنها اغلب آثار هنری خود را دارند که می توانند از آنجا استفاده کنند یا حتی تصاویر سفارشی را به بنر وارد کنند.  3 بنر خود را ایجاد کنید پس از اتمام کار ، از تابع export استفاده کنید که به شما امکان می دهد تعیین کنید کجا می خواهید فایل و فرمت فایل (معمولاً jpeg) را ذخیره کنید. دستورالعمل ها را دنبال کنید ، ذخیره ، بارگیری و استفاده کنید!
3 بنر خود را ایجاد کنید پس از اتمام کار ، از تابع export استفاده کنید که به شما امکان می دهد تعیین کنید کجا می خواهید فایل و فرمت فایل (معمولاً jpeg) را ذخیره کنید. دستورالعمل ها را دنبال کنید ، ذخیره ، بارگیری و استفاده کنید!
روش 5 از 6: یک نماد متناسب با بنر شما ایجاد کنید
 1 این اختیاری است. اگر از آواتار خود برای بنر خود استفاده می کنید ، اگر از آن در انجمن ها استفاده می کنید.
1 این اختیاری است. اگر از آواتار خود برای بنر خود استفاده می کنید ، اگر از آن در انجمن ها استفاده می کنید.  2 از عملکرد "Crop" استفاده کنید. در اکثر برنامه های گرافیکی موجود است. بنر خود را در یک قسمت کوچک برش دهید.
2 از عملکرد "Crop" استفاده کنید. در اکثر برنامه های گرافیکی موجود است. بنر خود را در یک قسمت کوچک برش دهید. - متناوبا ، می توانید نسخه کوچکی را طراحی کنید که شامل عناصر بنر بزرگتر باشد. این می تواند فقط لوگوی شما یا عکس شما یا فقط نام شرکت باشد. نکته اصلی این است که آن را تشخیص دهیم.
 3 نماد شما باید کوچک باشد. 48x48 پیکسل اندازه استاندارد است.
3 نماد شما باید کوچک باشد. 48x48 پیکسل اندازه استاندارد است.  4 نماد خود را ذخیره کنید!
4 نماد خود را ذخیره کنید!
روش 6 از 6: افزودن بنر به انجمن ها ، وب سایت ها و غیره
 1 ایجاد حساب کاربری از یک سایت ذخیره عکس مانند Photobucket ، Flickr ، Tumblr یا موارد مشابه استفاده کنید.
1 ایجاد حساب کاربری از یک سایت ذخیره عکس مانند Photobucket ، Flickr ، Tumblr یا موارد مشابه استفاده کنید. - پس از ایجاد یک حساب کاربری ، می توانید بنر ، نماد و سایر تصاویر خود را در وب سایت خود بارگذاری کنید.
 2 کد را دریافت کنید. از ویژگی های اشتراک گذاری برای افزودن کد HTML بنر خود به امضای انجمن ، وب سایت یا هر چیز دیگری استفاده کنید.
2 کد را دریافت کنید. از ویژگی های اشتراک گذاری برای افزودن کد HTML بنر خود به امضای انجمن ، وب سایت یا هر چیز دیگری استفاده کنید.
نکات
- از طیف گسترده ای از فونت های موجود در رایانه خود استفاده کنید.
- کار استاد می ترسد.
- برای مشاهده نمونه بنرها به انجمن ها یا جاهای دیگر نگاه کنید!
هشدارها
- ایجاد بنر به زمان و حوصله نیاز دارد!
- برای داشتن بنر در بهترین فرمت ، آن را با وضوح 24 بیت ذخیره کنید. در Jpeg و Gif کپی کنید ، زیرا Jpeg و Gif می توانند به طور تصادفی آن را به هم بریزند.
- وقتی عکس خود را در Photobucket بارگذاری می کنید ، اگر از PowerPoint برای ساخت بنر خود استفاده کرده اید ، ممکن است یک فایل EMF باشد که Photobucket آن را قبول نمی کند. برای تبدیل آن ، مطمئن شوید که آن را ذخیره کرده اید (مرحله 9) به صورت JPEG یا GIF. سپس می توانید آن را در Photobucket بارگذاری کنید.