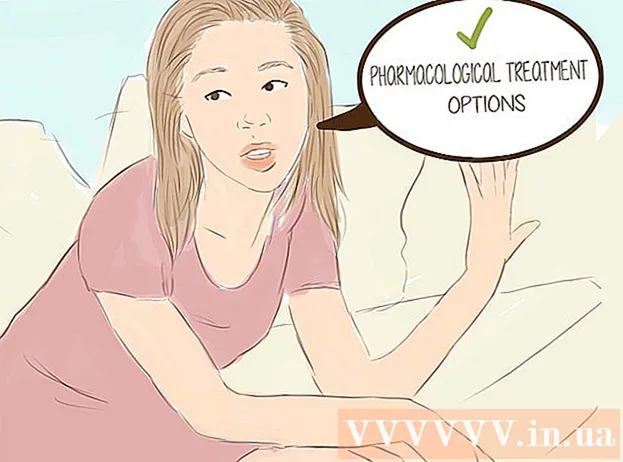نویسنده:
Gregory Harris
تاریخ ایجاد:
15 ماه آوریل 2021
تاریخ به روزرسانی:
26 ژوئن 2024

محتوا
- مراحل
- روش 1 از 3: تنظیم مجدد Firefox
- روش 2 از 3: اگر مرورگر راه اندازی نشد ، Firefox را ریست کنید
- روش 3 از 3: بازیابی اطلاعات
- نکات
اغلب ، پس از نصب افزونه ها یا ایجاد تغییرات در تنظیمات ، مرورگر فایرفاکس شروع به خرابی می کند. برای حل مشکل ، باید Firefox را به تنظیمات پیش فرض خود بازگردانید. پس از آن ، می توانید برخی از داده ها را بازیابی کرده یا تنظیمات را به صورت دستی تغییر دهید.
مراحل
روش 1 از 3: تنظیم مجدد Firefox
 1 صفحه تنظیمات مربوط به Firefox را باز کنید. در Firefox یک برگه خالی باز کنید و در نوار آدرس تایپ کنید درباره: پشتیبانی... صفحه اطلاعات عیب یابی ظاهر می شود.
1 صفحه تنظیمات مربوط به Firefox را باز کنید. در Firefox یک برگه خالی باز کنید و در نوار آدرس تایپ کنید درباره: پشتیبانی... صفحه اطلاعات عیب یابی ظاهر می شود. - همچنین می توانید این صفحه را با فشار دادن ≡ (در گوشه سمت راست بالای صفحه) -باز کنید؟ (پایین سمت راست) - اطلاعات برای حل مشکلات.
- اگر این کار نکرد ، به این پیوند بروید و راه حل 1 را کلیک کنید.
 2 روی دکمه Refresh Firefox کلیک کنید. این دکمه در گوشه سمت راست بالای صفحه قرار دارد.
2 روی دکمه Refresh Firefox کلیک کنید. این دکمه در گوشه سمت راست بالای صفحه قرار دارد.  3 تصمیم خود را تأیید کنید. برای انجام این کار ، در پنجره باز شده مجدداً روی Refresh Firefox و سپس در پنجره بعدی که باز می شود ، روی Finish کلیک کنید. با این کار مرورگر راه اندازی مجدد می شود و تغییرات زیر اعمال می شود:
3 تصمیم خود را تأیید کنید. برای انجام این کار ، در پنجره باز شده مجدداً روی Refresh Firefox و سپس در پنجره بعدی که باز می شود ، روی Finish کلیک کنید. با این کار مرورگر راه اندازی مجدد می شود و تغییرات زیر اعمال می شود: - برنامه های افزودنی ، طرح زمینه و موتورهای جستجو که نصب کرده اید حذف می شوند.
- تنظیمات پیش فرض بازیابی می شود. این شامل محل آیکون های کنترل و لیست افزونه های موجود است.
- سابقه بارگیری حذف می شود ، بنابراین منابعی را که قبلاً فایل ها را از آنها بارگیری کرده اید ، یادداشت کنید.
 4 حذف اطلاعات منسوخ برای انجام این کار ، توصیه می شود پوشه "Old Firefox Data" را روی دسکتاپ حذف کنید. اما اگر می خواهید برخی اطلاعات را بازیابی کنید ، ابتدا این دستورالعمل ها را بخوانید.
4 حذف اطلاعات منسوخ برای انجام این کار ، توصیه می شود پوشه "Old Firefox Data" را روی دسکتاپ حذف کنید. اما اگر می خواهید برخی اطلاعات را بازیابی کنید ، ابتدا این دستورالعمل ها را بخوانید.
روش 2 از 3: اگر مرورگر راه اندازی نشد ، Firefox را ریست کنید
 1 فایرفاکس را در حالت ایمن راه اندازی کنید. در این حالت ، حتی اگر Firefox باز نشود ، می توانید آن را ریست کنید.
1 فایرفاکس را در حالت ایمن راه اندازی کنید. در این حالت ، حتی اگر Firefox باز نشود ، می توانید آن را ریست کنید. - در ویندوز ، نگه دارید ⇧ شیفتو سپس روی نماد Firefox کلیک کنید. اگر این کار نمی کند ، در رایانه خود به دنبال میانبری بنام "Mozilla Firefox (حالت ایمن)" باشید.
- در سیستم عامل Mac ، نگه دارید گزینهو سپس روی نماد Firefox کلیک کنید.
- در لینوکس ، دستور را در ترمینال وارد کنید / path / to / firefox / firefox -safe -mode.
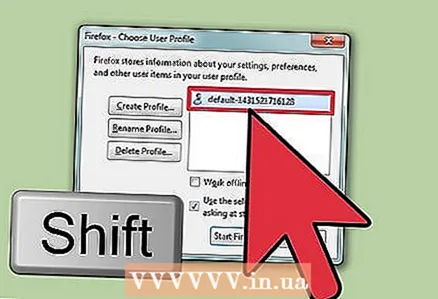 2 هنگام انتخاب نمایه ، کلید مربوطه را نگه دارید. اگر لیستی از نمایه ها نمایش داده شد ، کلیدی را که هنگام راه اندازی مرورگر فشار داده اید نگه دارید. لیست تنها در صورتی باز می شود که چندین پروفایل کاربر در مرورگر ذخیره شده باشد.
2 هنگام انتخاب نمایه ، کلید مربوطه را نگه دارید. اگر لیستی از نمایه ها نمایش داده شد ، کلیدی را که هنگام راه اندازی مرورگر فشار داده اید نگه دارید. لیست تنها در صورتی باز می شود که چندین پروفایل کاربر در مرورگر ذخیره شده باشد. 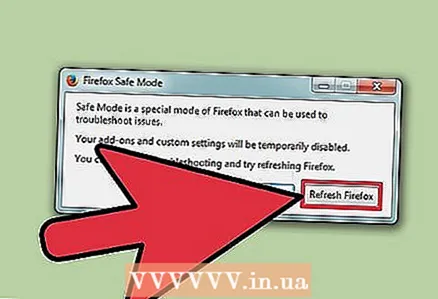 3 روی Refresh Firefox کلیک کنید. قبل از باز شدن پنجره مرورگر توسط سیستم ، پنجره ای با دو گزینه روی صفحه نمایش داده می شود. در این پنجره ، روی Refresh Firefox کلیک کنید تا تنظیمات و افزونه های مرورگر بازنشانی شود.
3 روی Refresh Firefox کلیک کنید. قبل از باز شدن پنجره مرورگر توسط سیستم ، پنجره ای با دو گزینه روی صفحه نمایش داده می شود. در این پنجره ، روی Refresh Firefox کلیک کنید تا تنظیمات و افزونه های مرورگر بازنشانی شود. - یا گزینه "Run in Safe Mode" را انتخاب کنید تا بررسی کنید که مرورگر کار می کند یا خیر. اگر مرورگر شما معمولاً در حالت ایمن کار می کند ، برخی از افزونه ها را غیرفعال کرده و Firefox را راه اندازی مجدد کنید. اگر این کار نکرد ، مرورگر خود را دوباره در حالت ایمن راه اندازی کنید و روی Refresh Firefox کلیک کنید.
روش 3 از 3: بازیابی اطلاعات
 1 تعیین کنید چه داده هایی حذف شده اند. با استفاده از این روش ، می توانید موتورهای جستجوی حذف شده و تنظیمات سایت را بارگیری کرده و بارگیری کنید. به یاد داشته باشید که گذرواژه ها ، نشانک ها ، لیست سایت های بازدید شده و کوکی ها به طور خودکار بازیابی می شوند. در غیر این صورت ، می توانید این داده ها را با استفاده از روشی که در اینجا توضیح داده شده بازیابی کنید.
1 تعیین کنید چه داده هایی حذف شده اند. با استفاده از این روش ، می توانید موتورهای جستجوی حذف شده و تنظیمات سایت را بارگیری کرده و بارگیری کنید. به یاد داشته باشید که گذرواژه ها ، نشانک ها ، لیست سایت های بازدید شده و کوکی ها به طور خودکار بازیابی می شوند. در غیر این صورت ، می توانید این داده ها را با استفاده از روشی که در اینجا توضیح داده شده بازیابی کنید. - افزونه ها و سایر تنظیمات باید به صورت دستی بازیابی شوند. داده ها را از نسخه های پشتیبان بازیابی نکنید ، زیرا به احتمال زیاد باعث بروز مجدد مشکل می شود.
 2 صفحه اطلاعات عیب یابی را باز کنید. برای انجام این کار ، در نوار آدرس مرورگر خود ، وارد کنید درباره: پشتیبانی یا press -را فشار دهید - اطلاعات برای حل مشکلات.
2 صفحه اطلاعات عیب یابی را باز کنید. برای انجام این کار ، در نوار آدرس مرورگر خود ، وارد کنید درباره: پشتیبانی یا press -را فشار دهید - اطلاعات برای حل مشکلات.  3 داده های نمایه خود را که در یک پوشه خاص موجود است باز کنید. برای انجام این کار ، روی دکمه بالای صفحه کلیک کنید. بسته به سیستم عامل و نسخه مرورگر شما ، این دکمه دارای نام زیر است:
3 داده های نمایه خود را که در یک پوشه خاص موجود است باز کنید. برای انجام این کار ، روی دکمه بالای صفحه کلیک کنید. بسته به سیستم عامل و نسخه مرورگر شما ، این دکمه دارای نام زیر است: - در ویندوز ، روی "باز کردن پوشه" کلیک کنید
- در سیستم عامل Mac ، روی "باز کردن در پوشه" کلیک کنید.
- در لینوکس ، روی "باز کردن فهرست" کلیک کنید.
- در Firefox 13 و قبل از این مرورگر (در هر سیستم عامل) ، روی "باز کردن پوشه حاوی فایل ها" کلیک کنید.
 4 داده هایی را که می خواهید بازیابی کنید پیدا کنید. قبل از بازنشانی تنظیمات و افزونه ها ، داده های کاربر در پوشه ای روی دسکتاپ ذخیره می شود. اگر پوشه مربوطه روی دسکتاپ شما نیست ، پوشه "Old Firefox Data" را در رایانه خود پیدا کنید.
4 داده هایی را که می خواهید بازیابی کنید پیدا کنید. قبل از بازنشانی تنظیمات و افزونه ها ، داده های کاربر در پوشه ای روی دسکتاپ ذخیره می شود. اگر پوشه مربوطه روی دسکتاپ شما نیست ، پوشه "Old Firefox Data" را در رایانه خود پیدا کنید. - ممکن است لازم باشد فایل ها و پوشه های پنهان را در Windows نشان دهید.
 5 فایرفاکس را ببندید این تنها راهی است که می توانید در تنظیمات نمایه خود تغییراتی ایجاد کنید.
5 فایرفاکس را ببندید این تنها راهی است که می توانید در تنظیمات نمایه خود تغییراتی ایجاد کنید.  6 فایلهای مورد نظر خود را در نمایه فعلی خود کپی کنید. برای انجام این کار ، پوشه Old Firefox Data را باز کرده و فایل های مناسب را انتخاب کنید (برای نحوه انتخاب فایل های صحیح به زیر مراجعه کنید). روی فایل های انتخاب شده راست کلیک کرده و را انتخاب کنید کپی 🀄... پوشه پروفایل خود را باز کنید. روی یک فضای خالی در این پوشه راست کلیک کرده و را انتخاب کنید درج کنید.
6 فایلهای مورد نظر خود را در نمایه فعلی خود کپی کنید. برای انجام این کار ، پوشه Old Firefox Data را باز کرده و فایل های مناسب را انتخاب کنید (برای نحوه انتخاب فایل های صحیح به زیر مراجعه کنید). روی فایل های انتخاب شده راست کلیک کرده و را انتخاب کنید کپی 🀄... پوشه پروفایل خود را باز کنید. روی یک فضای خالی در این پوشه راست کلیک کرده و را انتخاب کنید درج کنید. - در سیستم عامل Mac ، Ctrl را نگه دارید و فایل ها را با دکمه سمت راست ماوس انتخاب کنید.
- اگر پنجره ای روی صفحه ظاهر شد ، گزینه "بازنویسی پرونده های موجود" را در آن انتخاب کنید.
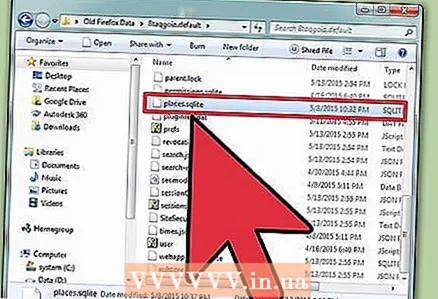 7 فایل های مورد نظر خود را انتخاب کنید. بهتر است تا آنجا که ممکن است تعداد کمی فایل در نمایه جدید کپی کنید تا احتمال بروز مجدد مشکل کاهش یابد. در زیر لیستی از فایل های قابل کپی آمده است.
7 فایل های مورد نظر خود را انتخاب کنید. بهتر است تا آنجا که ممکن است تعداد کمی فایل در نمایه جدید کپی کنید تا احتمال بروز مجدد مشکل کاهش یابد. در زیر لیستی از فایل های قابل کپی آمده است. - موتورهای جستجو در فایل search.json قرار دارند.
- تنظیمات سایت (ذخیره کوکی ها ، راه اندازی پنجره های بازشو و غیره) در فایل permissions.sqlite قرار دارد.
- تنظیمات بارگیری (یعنی لیستی از برنامه های مسئول باز کردن برخی از فایل های بارگیری شده) در فایل mimeTypes.rdf قرار دارد.
- داده های زیر به طور خودکار بازیابی می شوند. اما اگر مرورگر در حین بازنشانی خراب شد ، این داده ها را به صورت دستی بازیابی کنید.
- نشانک ها و سابقه مرور در فایل places.sqlite ذخیره می شوند.
- گذرواژه ها در فایل های key3.db ذخیره می شوند و logins.json.
- اطلاعات تکمیل خودکار فرم در فایل formhistory.sqlite ذخیره می شود.
نکات
- اگر هنگام استفاده از فایرفاکس دائماً تبلیغاتی روی صفحه خود می بینید ، بدافزار را حذف کنید.