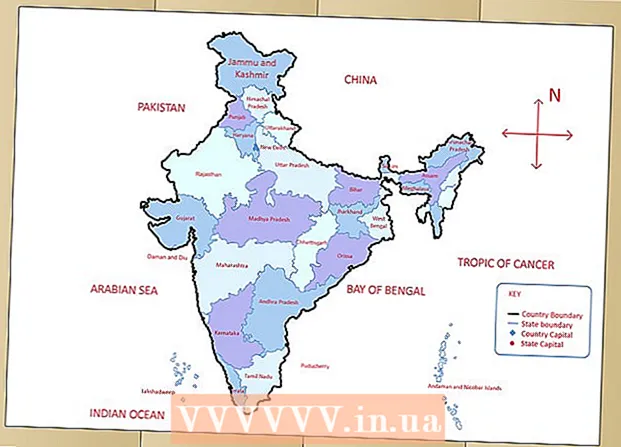نویسنده:
Sara Rhodes
تاریخ ایجاد:
15 فوریه 2021
تاریخ به روزرسانی:
28 ژوئن 2024

محتوا
فتوشاپ به دلیل توانایی خود در بهتر جلوه دادن عکس ها از واقعیت (تا حدودی بدنام) شناخته شده است. این تعجب آور نیست ، زیرا این مجموعه ای از ابزارهایی است که می توانید با آنها هر دو تنظیمات کوچکی را در یک عکس انجام دهید یا تصویر را کاملاً تغییر دهید. ما چند تکنیک ساده را به شما نشان می دهیم که می تواند تصاویر دیجیتالی یا اسکن شده شما را به سطح کاملاً جدیدی برساند.
مراحل
روش 1 از 2: برش و روتوش
 1 عکس را باز کنید. عکس باز باید به صورت لایه ای به نام ظاهر شود زمینه (لایه پس زمینه). اولین کاری که باید قبل از شروع هرگونه تغییر اساسی انجام دهید ، برش عکس و حذف هر چیزی است که غیر ضروری است. ما این آموزش را با این تصویر شروع می کنیم:
1 عکس را باز کنید. عکس باز باید به صورت لایه ای به نام ظاهر شود زمینه (لایه پس زمینه). اولین کاری که باید قبل از شروع هرگونه تغییر اساسی انجام دهید ، برش عکس و حذف هر چیزی است که غیر ضروری است. ما این آموزش را با این تصویر شروع می کنیم: - نسخه اصلی را می توانید از اینجا بارگیری کنید.
 2 ابزار برش (C) را انتخاب کنید. تقریباً همیشه ، تصاویر بدون هیچ فکر خاصی در مورد ترکیب بندی گرفته می شوند. یا ما فقط لحظه را می گیریم ، یا فقط به امید گرفتن آن تعداد زیادی عکس می گیریم. برش می تواند به شما در ایجاد تمرکز بر روی یک تصویر خاص و در نتیجه بهتر جلوه دادن آن کمک کند.
2 ابزار برش (C) را انتخاب کنید. تقریباً همیشه ، تصاویر بدون هیچ فکر خاصی در مورد ترکیب بندی گرفته می شوند. یا ما فقط لحظه را می گیریم ، یا فقط به امید گرفتن آن تعداد زیادی عکس می گیریم. برش می تواند به شما در ایجاد تمرکز بر روی یک تصویر خاص و در نتیجه بهتر جلوه دادن آن کمک کند.  3 این تصویر با استفاده از "قانون یک سوم" گرفته شده است. نکته اصلی این است که تصویر به یک سوم ، افقی و عمودی تقسیم می شود. موارد مهم باید روی خطوط یا نزدیک آنها قرار گیرد.
3 این تصویر با استفاده از "قانون یک سوم" گرفته شده است. نکته اصلی این است که تصویر به یک سوم ، افقی و عمودی تقسیم می شود. موارد مهم باید روی خطوط یا نزدیک آنها قرار گیرد. - همانطور که می بینید ، قله های کوه تقریباً با خطوط عمودی تراز شده اند ، در حالی که آسمان و درختان افقی هستند. این رویکرد باعث می شود که تصویر جالب تر از آنچه که اگر همه چیز در مرکز باشد باشد.
- بر روی کلیک کنید وارد برای برش تصویر
 4 ابزار Spot Healing Brush Tool (J) را انتخاب کنید. از آن برای حذف عناصری که با برش حذف نشده اند ، اما در عین حال توجه را منحرف می کنند ، استفاده کنید. برای تصویر نمونه ، درختان را از پایین سمت چپ ، پایین راست و بالا سمت راست کوتاه می کنیم.
4 ابزار Spot Healing Brush Tool (J) را انتخاب کنید. از آن برای حذف عناصری که با برش حذف نشده اند ، اما در عین حال توجه را منحرف می کنند ، استفاده کنید. برای تصویر نمونه ، درختان را از پایین سمت چپ ، پایین راست و بالا سمت راست کوتاه می کنیم.  5 تصویر شما برای مرحله بعدی آماده است: عالی کنید
5 تصویر شما برای مرحله بعدی آماده است: عالی کنید
روش 2 از 2: تمیز کردن و اصلاح
 1 یک کپی از لایه تهیه کنید زمینه. سپس یا روی لایه پس زمینه راست کلیک کنید ، را انتخاب کنید لایه تکراری از منو ، یا لایه پس زمینه را روی نماد "لایه جدید" بکشید و Photoshop به طور خودکار یک کپی از لایه ایجاد می کند.
1 یک کپی از لایه تهیه کنید زمینه. سپس یا روی لایه پس زمینه راست کلیک کنید ، را انتخاب کنید لایه تکراری از منو ، یا لایه پس زمینه را روی نماد "لایه جدید" بکشید و Photoshop به طور خودکار یک کپی از لایه ایجاد می کند.  2 حالت ترکیب را به "Soft Light" تغییر دهید. این ممکن است تصویر را بیش از حد تاریک کند ، اما این تنها یک مرحله متوسط است. پس از تنظیم حالت ترکیبی ، Control-I (Command-I) را فشار دهید تا تصویر معکوس شود یا انتخاب کنید تعدیلات از منو تصویرسپس انتخاب کنید وارونه.
2 حالت ترکیب را به "Soft Light" تغییر دهید. این ممکن است تصویر را بیش از حد تاریک کند ، اما این تنها یک مرحله متوسط است. پس از تنظیم حالت ترکیبی ، Control-I (Command-I) را فشار دهید تا تصویر معکوس شود یا انتخاب کنید تعدیلات از منو تصویرسپس انتخاب کنید وارونه.  3 از فیلتر "High Pass" استفاده کنید. در منو فیلترها انتخاب کنید دیگر ... > گذرگاه بالا ... اطمینان حاصل کنید که پیش نمایش بررسی شده است و نوار لغزنده شعاع را به دلخواه تنظیم کنید. متوجه خواهید شد که تصویر نرم تر به نظر می رسد. شعاع با وضوح تصویر شما تعیین می شود. در وضوح بسیار بالا ، شعاع باید بزرگتر از رزولوشن پایین تنظیم شود. اجازه دهید سلیقه شما را راهنمایی کند.
3 از فیلتر "High Pass" استفاده کنید. در منو فیلترها انتخاب کنید دیگر ... > گذرگاه بالا ... اطمینان حاصل کنید که پیش نمایش بررسی شده است و نوار لغزنده شعاع را به دلخواه تنظیم کنید. متوجه خواهید شد که تصویر نرم تر به نظر می رسد. شعاع با وضوح تصویر شما تعیین می شود. در وضوح بسیار بالا ، شعاع باید بزرگتر از رزولوشن پایین تنظیم شود. اجازه دهید سلیقه شما را راهنمایی کند. - اگرچه ما این افکت را در منظره اعمال می کنیم ، اما می توان از آن برای پرتره نیز استفاده کرد.
 4 یک لایه تنظیم سطح ایجاد کنید. با انتخاب لایه پس زمینه ، روی نماد "Levels" در پنجره "Adjustments" کلیک کنید.
4 یک لایه تنظیم سطح ایجاد کنید. با انتخاب لایه پس زمینه ، روی نماد "Levels" در پنجره "Adjustments" کلیک کنید. - با فشردن دکمه خودکار، به طور خودکار سطوح را بین روشن ترین قسمت تصویر و تاریک ترین حالت متعادل می کنید. می توانید از لغزنده ها برای تنظیم بیشتر تصویر استفاده کنید ، یا ایستگاه های از پیش تنظیم شده را در بالای پنجره Properties انتخاب کنید.
 5 ایجاد یک لایه تنظیم Curves به پنل "Adjustments" بازگردید و روی نماد "Curves" (در سمت راست نماد سطوح) کلیک کنید. این به شما امکان می دهد کنتراست تصویر را تنظیم کنید.
5 ایجاد یک لایه تنظیم Curves به پنل "Adjustments" بازگردید و روی نماد "Curves" (در سمت راست نماد سطوح) کلیک کنید. این به شما امکان می دهد کنتراست تصویر را تنظیم کنید. - روی یک چهارم بالای خط کلیک کنید و آن را کمی به پایین بکشید. دوباره کلیک کنید ، این بار حدود 3/4 قسمت بالا ، و خط را کمی بلند کنید. این به شما شکل S می دهد و تصاویر شما بسیار غنی تر می شوند.
 6 Blend Mode لایه Curves Adjustment Layus را به "Luminosity" تغییر دهید. این مانع از تأثیر کنتراست بر رنگ های موجود در تصویر می شود.
6 Blend Mode لایه Curves Adjustment Layus را به "Luminosity" تغییر دهید. این مانع از تأثیر کنتراست بر رنگ های موجود در تصویر می شود.  7 لایه ها را ادغام کنید. از منوی "لایه ها" ، گزینه را انتخاب کنید ادغام قابل مشاهده است یا Control-Alt-Shift-E (Shift-Option-Command-E در Mac) را فشار دهید تا یک لایه جدید ایجاد شود که همه لایه های دیگر را شامل می شود.
7 لایه ها را ادغام کنید. از منوی "لایه ها" ، گزینه را انتخاب کنید ادغام قابل مشاهده است یا Control-Alt-Shift-E (Shift-Option-Command-E در Mac) را فشار دهید تا یک لایه جدید ایجاد شود که همه لایه های دیگر را شامل می شود.  8 ابزار Dodge Tool (O) را انتخاب کنید. ابزارهای Dodge and Burn برای برجسته کردن روشن ترین و تاریک ترین مناطق یک تصویر ایده آل هستند. تنظیمات زیر را در بالای پنجره Photoshop تنظیم کنید: Exposure را برای ابزار Dodge روی 5٪ تنظیم کنید و Range را روی Highlights تنظیم کنید.
8 ابزار Dodge Tool (O) را انتخاب کنید. ابزارهای Dodge and Burn برای برجسته کردن روشن ترین و تاریک ترین مناطق یک تصویر ایده آل هستند. تنظیمات زیر را در بالای پنجره Photoshop تنظیم کنید: Exposure را برای ابزار Dodge روی 5٪ تنظیم کنید و Range را روی Highlights تنظیم کنید. - اندازه قلم مو را به اندازه کافی کوچک (بسته به وضوح تصویر) تغییر دهید و از ابزار Dodge برای افزایش برجسته ها استفاده کنید. این روش برای تأکید بر جزئیات عالی است و منجر به نوردهی بیش از حد نمی شود.
- ابزار Burn به شما امکان می دهد سایه ها را بیشتر اشباع کنید ، که به تصویر شما عمق بیشتری می بخشد.
 9 مقایسه تصاویر در بالا تصویر اصلی است که در زیر پردازش شده است.
9 مقایسه تصاویر در بالا تصویر اصلی است که در زیر پردازش شده است.