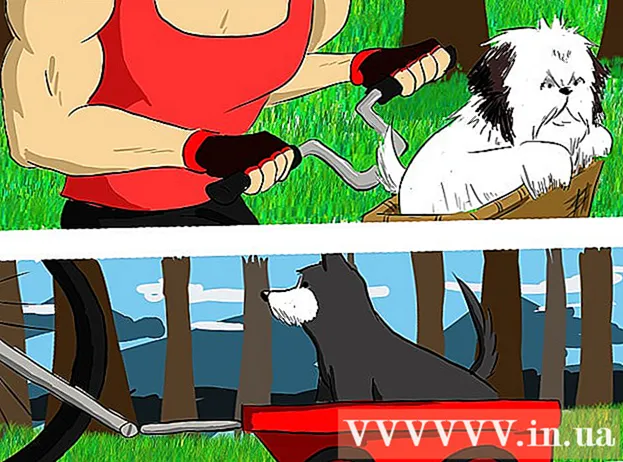نویسنده:
Eric Farmer
تاریخ ایجاد:
8 مارس 2021
تاریخ به روزرسانی:
1 جولای 2024

محتوا
این مقاله نحوه چاپ سند در رایانه Windows یا Mac OS X را به شما نشان می دهد. برای انجام این کار ، باید چاپگر را به رایانه خود وصل کرده و سپس راه اندازی کنید.
مراحل
روش 1 از 2: در Windows
 1 مطمئن شوید که چاپگر به رایانه شما متصل است و روشن است. اگر چاپگر به شبکه بی سیم متصل می شود ، مطمئن شوید که کامپیوتر به همان شبکه متصل است. در غیر این صورت ، چاپگر را با کابل USB به کامپیوتر وصل کنید.
1 مطمئن شوید که چاپگر به رایانه شما متصل است و روشن است. اگر چاپگر به شبکه بی سیم متصل می شود ، مطمئن شوید که کامپیوتر به همان شبکه متصل است. در غیر این صورت ، چاپگر را با کابل USB به کامپیوتر وصل کنید. - برای آشنایی با نحوه تنظیم آن ، دفترچه راهنمای چاپگر خود را بخوانید.
 2 منوی شروع را باز کنید
2 منوی شروع را باز کنید  . روی آرم ویندوز در گوشه سمت چپ پایین صفحه کلیک کنید.
. روی آرم ویندوز در گوشه سمت چپ پایین صفحه کلیک کنید.  3 پنجره Explorer را باز کنید
3 پنجره Explorer را باز کنید  . روی نماد پوشه در پایین سمت چپ منوی Start کلیک کنید.
. روی نماد پوشه در پایین سمت چپ منوی Start کلیک کنید.  4 سندی را که می خواهید چاپ کنید پیدا کنید. روی پوشه با سند مورد نظر در سمت چپ پنجره Explorer کلیک کنید. می توانید چاپ کنید:
4 سندی را که می خواهید چاپ کنید پیدا کنید. روی پوشه با سند مورد نظر در سمت چپ پنجره Explorer کلیک کنید. می توانید چاپ کنید: - اسناد Word ، Excel یا PowerPoint ؛
- فایل های PDF ؛
- عکس ها
 5 سند مورد نظر خود را انتخاب کنید. برای انجام این کار ، روی آن کلیک کنید.
5 سند مورد نظر خود را انتخاب کنید. برای انجام این کار ، روی آن کلیک کنید.  6 به برگه بروید این را به اشتراک بگذارید. در گوشه سمت چپ بالای پنجره قرار دارد. نوار ابزار Share باز می شود.
6 به برگه بروید این را به اشتراک بگذارید. در گوشه سمت چپ بالای پنجره قرار دارد. نوار ابزار Share باز می شود.  7 بر روی کلیک کنید مهر. این گزینه را در بخش "ارسال" نوار ابزار پیدا خواهید کرد. پنجره "چاپ" باز می شود.
7 بر روی کلیک کنید مهر. این گزینه را در بخش "ارسال" نوار ابزار پیدا خواهید کرد. پنجره "چاپ" باز می شود. - اگر گزینه Print خاکستری باشد ، سند انتخابی قابل چاپ نیست. این برای اسناد Notepad Next معمولی است.
 8 چاپگر خود را انتخاب کنید. منوی Printer را باز کرده و روی نام چاپگر خود کلیک کنید.
8 چاپگر خود را انتخاب کنید. منوی Printer را باز کرده و روی نام چاپگر خود کلیک کنید.  9 تعداد نسخه ها را مشخص کنید. در کادر تعداد کپی ، تعداد کپی سند موردنظر را برای چاپ وارد کنید.
9 تعداد نسخه ها را مشخص کنید. در کادر تعداد کپی ، تعداد کپی سند موردنظر را برای چاپ وارد کنید. - این عدد با تعداد صفحات متفاوت است.
 10 در صورت نیاز سایر تنظیمات چاپ را تنظیم کنید. گزینه های چاپ بر اساس نوع سند متفاوت است ، اما در بیشتر موارد ، گزینه های زیر نمایش داده می شود:
10 در صورت نیاز سایر تنظیمات چاپ را تنظیم کنید. گزینه های چاپ بر اساس نوع سند متفاوت است ، اما در بیشتر موارد ، گزینه های زیر نمایش داده می شود: - گرایش: نحوه تنظیم سند (عمودی یا افقی) را مشخص کنید.
- رنگ: انتخاب بین سیاه و سفید و رنگی (به جوهر رنگ نیاز دارد) ؛
- تعداد اضلاع: بین چاپ ساده (در یک طرف کاغذ) و چاپ دو طرفه (در دو طرف کاغذ) را انتخاب کنید.
 11 بر روی کلیک کنید مهر. این دکمه در پایین یا بالای پنجره قرار دارد. سند چاپ می شود.
11 بر روی کلیک کنید مهر. این دکمه در پایین یا بالای پنجره قرار دارد. سند چاپ می شود.
روش 2 از 2: در Mac OS X
 1 مطمئن شوید که چاپگر به رایانه شما متصل است و روشن است. اگر چاپگر به شبکه بی سیم متصل می شود ، مطمئن شوید که کامپیوتر به همان شبکه متصل است. در غیر این صورت ، چاپگر را با کابل USB به کامپیوتر وصل کنید.
1 مطمئن شوید که چاپگر به رایانه شما متصل است و روشن است. اگر چاپگر به شبکه بی سیم متصل می شود ، مطمئن شوید که کامپیوتر به همان شبکه متصل است. در غیر این صورت ، چاپگر را با کابل USB به کامپیوتر وصل کنید.  2 پنجره Finder را باز کنید. روی نماد صورت آبی در بارانداز خود کلیک کنید.
2 پنجره Finder را باز کنید. روی نماد صورت آبی در بارانداز خود کلیک کنید.  3 سند را پیدا کنید. روی پوشه با سند مورد نظر در سمت چپ پنجره Finder کلیک کنید.
3 سند را پیدا کنید. روی پوشه با سند مورد نظر در سمت چپ پنجره Finder کلیک کنید.  4 یک سند را انتخاب کنید. برای انجام این کار ، روی سند مورد نیاز کلیک کنید.
4 یک سند را انتخاب کنید. برای انجام این کار ، روی سند مورد نیاز کلیک کنید.  5 منو را باز کنید فایل. در گوشه سمت چپ بالای صفحه قرار دارد.
5 منو را باز کنید فایل. در گوشه سمت چپ بالای صفحه قرار دارد.  6 بر روی کلیک کنید مهر. در انتهای منوی File قرار دارد. پنجره "چاپ" باز می شود.
6 بر روی کلیک کنید مهر. در انتهای منوی File قرار دارد. پنجره "چاپ" باز می شود.  7 چاپگر خود را انتخاب کنید. منوی Printer را باز کرده و روی نام چاپگر خود کلیک کنید.
7 چاپگر خود را انتخاب کنید. منوی Printer را باز کرده و روی نام چاپگر خود کلیک کنید.  8 تعداد نسخه ها را مشخص کنید. یک عدد را در کادر Copies انتخاب کنید و سپس تعداد کپی هایی را که می خواهید چاپ کنید تنظیم کنید.
8 تعداد نسخه ها را مشخص کنید. یک عدد را در کادر Copies انتخاب کنید و سپس تعداد کپی هایی را که می خواهید چاپ کنید تنظیم کنید.  9 سایر تنظیمات چاپگر را تغییر دهید (در صورت لزوم). برای انجام این کار ، روی "نمایش جزئیات" کلیک کنید ؛ این گزینه غیر از تنظیمات صفحه را تغییر می دهد.
9 سایر تنظیمات چاپگر را تغییر دهید (در صورت لزوم). برای انجام این کار ، روی "نمایش جزئیات" کلیک کنید ؛ این گزینه غیر از تنظیمات صفحه را تغییر می دهد. - صفحات: صفحات مورد نظر برای چاپ را انتخاب کنید. اگر گزینه All را انتخاب کنید ، کل سند چاپ می شود.
- اندازه: اندازه کاغذ را برای تنظیم حاشیه سند انتخاب کنید.
- گرایش: نحوه چیدمان سند (عمودی یا افقی) را مشخص کنید.
- تعداد اضلاع: بین چاپ ساده (در یک طرف کاغذ) و چاپ دو طرفه (در دو طرف کاغذ) را انتخاب کنید.
- 10 بر روی کلیک کنید مهر. در گوشه سمت راست پایین پنجره قرار دارد. سند چاپ می شود.
نکات
- برای باز کردن سریع پنجره چاپ ، یک سند را باز کرده و کلیک کنید Ctrl+پ (ویندوز) یا فرمان+پ (مک).
- اگر مطمئن نیستید که سند شما روی کاغذ چگونه ظاهر می شود ، صفحه اول را چاپ کرده و ارزیابی کنید.
- در صورت داشتن برنامه و چاپگر مناسب با فناوری AirPrint یا از دستگاه Android با استفاده از سرویس CloudPrint ، می توانید سند را از iPhone چاپ کنید.
- توصیه می کنیم یک کارتریج یدکی (جوهر یا تونر) برای چاپگر خود داشته باشید. در صورت تمام شدن جوهر یا تونر ، نمی توانید سند خود را چاپ کنید.
هشدارها
- اگر رایانه ، چاپگر و / یا نمایشگر سند شما قدیمی است ، ممکن است نتوانید سند را چاپ کنید.