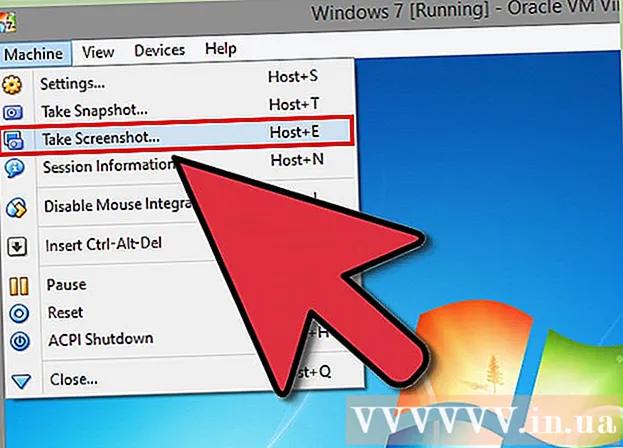نویسنده:
Eric Farmer
تاریخ ایجاد:
12 مارس 2021
تاریخ به روزرسانی:
1 جولای 2024

محتوا
اگر می خواهید از UberEATS استفاده کنید ، برنامه را در تلفن یا رایانه لوحی خود باز کرده و وارد حساب Uber خود شوید. سپس آدرس تحویل را وارد کرده و یک رستوران مناسب در منطقه خود بیابید. پس از تصمیم گیری در مورد یک رستوران ، غذاها را از منو انتخاب کنید ، آنها را به سبد اضافه کنید و سفارش دهید. UberEATS سفارش شما را درب منزل شما تحویل می دهد.
مراحل
روش 1 از 2: برای iPhone
 1 برنامه UberEATS را باز کنید. نماد برنامه ای با کلمات "Uber Eats" در زمینه سیاه معمولاً روی یکی از رایانه های رومیزی یا در Dock یافت می شود. اگر به طور خودکار وارد سیستم نشده اید ، اطلاعات ورود به سیستم را که درخواست شده است وارد کنید.
1 برنامه UberEATS را باز کنید. نماد برنامه ای با کلمات "Uber Eats" در زمینه سیاه معمولاً روی یکی از رایانه های رومیزی یا در Dock یافت می شود. اگر به طور خودکار وارد سیستم نشده اید ، اطلاعات ورود به سیستم را که درخواست شده است وارد کنید. - باید اطلاعاتی را که هنگام ثبت نام در Uber وارد کرده اید وارد کنید.
- اگر قبلاً Uber را بر روی iPhone خود نصب کرده اید ، برنامه UberEATS از شما می خواهد که با همان حساب وارد سیستم شوید. در این حالت ، روی دکمه سبز رنگ در پایین صفحه کلیک کنید ؛ در غیر اینصورت ، برای ورود به سیستم ، روی "استفاده از حساب Uber متفاوت" کلیک کنید.
 2 محل تحویل را وارد کنید. آدرس خود را تایپ کنید ، روی مکان فعلی کلیک کنید یا از آدرسهای ذخیره شده Uber خود مکانی را انتخاب کنید.
2 محل تحویل را وارد کنید. آدرس خود را تایپ کنید ، روی مکان فعلی کلیک کنید یا از آدرسهای ذخیره شده Uber خود مکانی را انتخاب کنید.  3 روی پایان کلیک کنید. این دکمه در گوشه سمت راست بالای صفحه قرار دارد.
3 روی پایان کلیک کنید. این دکمه در گوشه سمت راست بالای صفحه قرار دارد. - اگر خارج از منطقه تحویل UberEATS هستید ، پیامی با نقشه دریافت خواهید کرد که مرزهای نزدیکترین منطقه تحویل را نشان می دهد. اگر می خواهید UberEATS هنگام ارسال سفارشات در منطقه شما به شما اطلاع دهد ، روی اعلان من کلیک کنید.
 4 فهرست رستوران ها را مرور کنید. لیستی از همه رستوران های تحویل درب منزل در منطقه شما نمایش داده می شود.
4 فهرست رستوران ها را مرور کنید. لیستی از همه رستوران های تحویل درب منزل در منطقه شما نمایش داده می شود. - برای انتخاب یک رستوران یا غذای خاص ، روی ذره بین پایین صفحه کلیک کنید.
 5 رستوران انتخاب کنید.
5 رستوران انتخاب کنید. 6 روی منو کلیک کنید.
6 روی منو کلیک کنید. 7 روی "ایجاد تغییرات" کلیک کنید. برخی از آیتم های منو باید روشن شوند ، به عنوان مثال ، اندازه قسمت را مشخص کنید ، پرکننده ، غذای جانبی ، نوع نان و غیره را انتخاب کنید.
7 روی "ایجاد تغییرات" کلیک کنید. برخی از آیتم های منو باید روشن شوند ، به عنوان مثال ، اندازه قسمت را مشخص کنید ، پرکننده ، غذای جانبی ، نوع نان و غیره را انتخاب کنید.  8 به پایین منو بروید. با استفاده از دکمه های "+" و "-" ، می توانید تعداد موارد منوی یکسان را تغییر دهید. در قسمت "آرزوها" می توانید تنظیمات دلخواه خود را به ترتیب ، به عنوان مثال ، "بدون پنیر" مشخص کنید.
8 به پایین منو بروید. با استفاده از دکمه های "+" و "-" ، می توانید تعداد موارد منوی یکسان را تغییر دهید. در قسمت "آرزوها" می توانید تنظیمات دلخواه خود را به ترتیب ، به عنوان مثال ، "بدون پنیر" مشخص کنید.  9 روی افزودن به سبد خرید کلیک کنید. این یک دکمه سبز رنگ است که در پایین صفحه قرار دارد.
9 روی افزودن به سبد خرید کلیک کنید. این یک دکمه سبز رنگ است که در پایین صفحه قرار دارد. - اگر دکمه خاکستری است ، به این معنی است که چیز دیگری باید انتخاب یا مشخص شود.
 10 در صورت تمایل ، تنظیمات لازم را انجام دهید و ظروف جدیدی را به سبد اضافه کنید.
10 در صورت تمایل ، تنظیمات لازم را انجام دهید و ظروف جدیدی را به سبد اضافه کنید. 11 روی سبد خرید من کلیک کنید. این یک دکمه سبز رنگ است که در پایین صفحه قرار دارد.
11 روی سبد خرید من کلیک کنید. این یک دکمه سبز رنگ است که در پایین صفحه قرار دارد.  12 برای ترک خواسته های شخصی ، روی افزودن یادداشت کلیک کنید.
12 برای ترک خواسته های شخصی ، روی افزودن یادداشت کلیک کنید. 13 سفارش خود را بررسی کنید. نام رستوران و زمان تحویل تخمینی در بالای صفحه نمایش داده می شود. آدرس تحویل ، وعده های غذایی سفارش داده شده و یادداشت ها را می توانید در زیر مشاهده کنید. برای بررسی ارزش سفارش و جزئیات پرداخت به پایین بروید.
13 سفارش خود را بررسی کنید. نام رستوران و زمان تحویل تخمینی در بالای صفحه نمایش داده می شود. آدرس تحویل ، وعده های غذایی سفارش داده شده و یادداشت ها را می توانید در زیر مشاهده کنید. برای بررسی ارزش سفارش و جزئیات پرداخت به پایین بروید. - کلیه سفارشات مشمول هزینه اضافی 4.99 دلار (320 روبل) می شوند. درصورتی که در ساعات اوج سفارش دهید یا درایور UberEATS به اندازه کافی درایور نداشته باشد ، درصد اضافی نیز اعمال می شود.
 14 اگر می خواهید روش پرداخت را تغییر دهید ، روی دکمه تغییر در کنار روش پرداخت انتخاب شده کلیک کنید.
14 اگر می خواهید روش پرداخت را تغییر دهید ، روی دکمه تغییر در کنار روش پرداخت انتخاب شده کلیک کنید. 15 روی سفارش کلیک کنید. این یک دکمه سبز رنگ در پایین صفحه است. سفارش شما باید در زمان توافق شده تحویل داده شود.
15 روی سفارش کلیک کنید. این یک دکمه سبز رنگ در پایین صفحه است. سفارش شما باید در زمان توافق شده تحویل داده شود. - شما می توانید پیشرفت سفارش خود را در برنامه UberEATS پیگیری کنید.
روش 2 از 2: برای Android
 1 برنامه UberEATS را باز کنید. نماد برنامه ای با عبارت "Uber Eats" در زمینه سیاه معمولاً روی یکی از میزهای رومیزی یا در کشوی برنامه یافت می شود. اگر به طور خودکار وارد سیستم نشده اید ، اطلاعات ورود به سیستم را که درخواست شده است وارد کنید.
1 برنامه UberEATS را باز کنید. نماد برنامه ای با عبارت "Uber Eats" در زمینه سیاه معمولاً روی یکی از میزهای رومیزی یا در کشوی برنامه یافت می شود. اگر به طور خودکار وارد سیستم نشده اید ، اطلاعات ورود به سیستم را که درخواست شده است وارد کنید. - شما باید اطلاعاتی را که هنگام ثبت نام در Uber ارائه کرده اید وارد کنید.
- اگر Uber قبلاً در دستگاه Android شما نصب شده است ، برنامه UberEATS از شما می خواهد که با همان حساب وارد سیستم شوید. در این حالت ، روی دکمه سبز رنگ در پایین صفحه کلیک کنید. در غیر این صورت ، روی "استفاده از حساب Uber متفاوت" برای ورود به سیستم کلیک کنید.
 2 محل تحویل را وارد کنید. آدرس خود را تایپ کنید ، روی مکان فعلی کلیک کنید یا از آدرسهای ذخیره شده Uber خود مکانی را انتخاب کنید.
2 محل تحویل را وارد کنید. آدرس خود را تایپ کنید ، روی مکان فعلی کلیک کنید یا از آدرسهای ذخیره شده Uber خود مکانی را انتخاب کنید.  3 روی پایان کلیک کنید. این دکمه در پایین صفحه قرار دارد.
3 روی پایان کلیک کنید. این دکمه در پایین صفحه قرار دارد. - اگر خارج از منطقه تحویل UberEATS هستید ، پیامی با نقشه ای که مرزهای نزدیکترین منطقه تحویل را نشان می دهد دریافت خواهید کرد.اگر می خواهید UberEATS هنگام ارسال سفارشات در منطقه شما به شما اطلاع دهد ، روی اعلان من کلیک کنید.
 4 فهرست رستوران ها را مرور کنید. لیستی از همه رستوران های تحویل درب منزل در منطقه شما نمایش داده می شود.
4 فهرست رستوران ها را مرور کنید. لیستی از همه رستوران های تحویل درب منزل در منطقه شما نمایش داده می شود. - برای انتخاب یک رستوران یا غذای خاص ، روی ذره بین پایین صفحه کلیک کنید.
 5 رستوران انتخاب کنید.
5 رستوران انتخاب کنید. 6 روی منو کلیک کنید.
6 روی منو کلیک کنید. 7 روی "ایجاد تغییرات" کلیک کنید. برخی از آیتم های منو باید روشن شوند ، به عنوان مثال ، اندازه قسمت را مشخص کنید ، پرکننده ، غذای جانبی ، نوع نان و غیره را انتخاب کنید.
7 روی "ایجاد تغییرات" کلیک کنید. برخی از آیتم های منو باید روشن شوند ، به عنوان مثال ، اندازه قسمت را مشخص کنید ، پرکننده ، غذای جانبی ، نوع نان و غیره را انتخاب کنید.  8 از منو پایین بروید. با استفاده از دکمه های "+" و "-" ، می توانید تعداد موارد منوی یکسان را تغییر دهید. در قسمت "آرزوها" می توانید تنظیمات دلخواه خود را به ترتیب ، به عنوان مثال ، "بدون پنیر" مشخص کنید.
8 از منو پایین بروید. با استفاده از دکمه های "+" و "-" ، می توانید تعداد موارد منوی یکسان را تغییر دهید. در قسمت "آرزوها" می توانید تنظیمات دلخواه خود را به ترتیب ، به عنوان مثال ، "بدون پنیر" مشخص کنید.  9 روی افزودن به سبد خرید کلیک کنید. این یک دکمه سبز رنگ در پایین صفحه است.
9 روی افزودن به سبد خرید کلیک کنید. این یک دکمه سبز رنگ در پایین صفحه است. - اگر دکمه خاکستری است ، به این معنی است که چیز دیگری باید انتخاب یا مشخص شود.
 10 در صورت تمایل ، تنظیمات لازم را انجام دهید و ظروف جدیدی را به سبد اضافه کنید.
10 در صورت تمایل ، تنظیمات لازم را انجام دهید و ظروف جدیدی را به سبد اضافه کنید. 11 روی بررسی سفارش کلیک کنید. این یک دکمه سبز رنگ در پایین صفحه است.
11 روی بررسی سفارش کلیک کنید. این یک دکمه سبز رنگ در پایین صفحه است.  12 برای ترک خواسته های شخصی ، روی افزودن یادداشت کلیک کنید.
12 برای ترک خواسته های شخصی ، روی افزودن یادداشت کلیک کنید. 13 سفارش خود را بررسی کنید. نام رستوران و زمان تحویل تخمینی در بالای صفحه نمایش داده می شود. آدرس تحویل ، وعده های غذایی سفارش داده شده و یادداشت ها را می توانید در زیر مشاهده کنید. برای بررسی ارزش سفارش و جزئیات پرداخت به پایین بروید.
13 سفارش خود را بررسی کنید. نام رستوران و زمان تحویل تخمینی در بالای صفحه نمایش داده می شود. آدرس تحویل ، وعده های غذایی سفارش داده شده و یادداشت ها را می توانید در زیر مشاهده کنید. برای بررسی ارزش سفارش و جزئیات پرداخت به پایین بروید. - کلیه سفارشات مشمول هزینه اضافی 4.99 دلار (320 روبل) می شوند. درصورتی که در ساعات اوج سفارش دهید یا درایور UberEATS به اندازه کافی درایور نداشته باشد ، درصد اضافی نیز اعمال می شود.
 14 اگر می خواهید روش پرداخت را تغییر دهید ، روی دکمه تغییر در کنار روش پرداخت انتخاب شده کلیک کنید.
14 اگر می خواهید روش پرداخت را تغییر دهید ، روی دکمه تغییر در کنار روش پرداخت انتخاب شده کلیک کنید. 15 روی سفارش کلیک کنید. این یک دکمه سبز رنگ در پایین صفحه است. سفارش شما باید در زمان توافق شده تحویل داده شود.
15 روی سفارش کلیک کنید. این یک دکمه سبز رنگ در پایین صفحه است. سفارش شما باید در زمان توافق شده تحویل داده شود. - شما می توانید پیشرفت سفارش خود را در برنامه UberEATS پیگیری کنید.