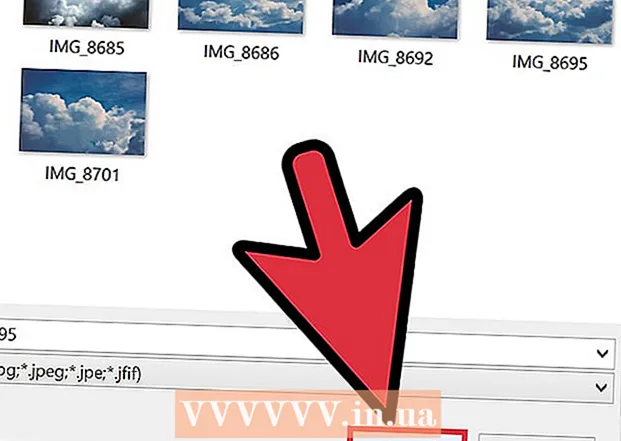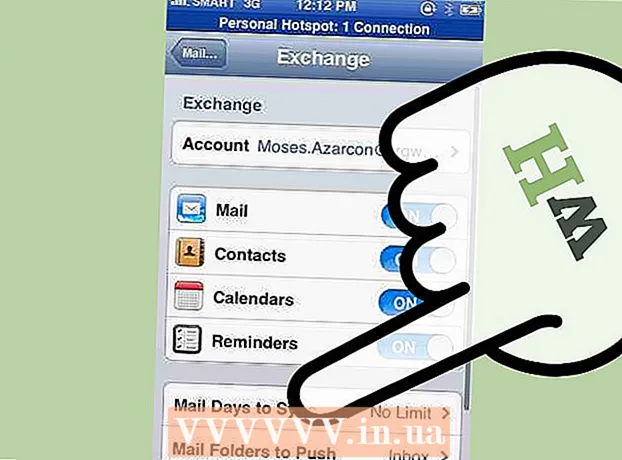نویسنده:
Virginia Floyd
تاریخ ایجاد:
12 اوت 2021
تاریخ به روزرسانی:
1 جولای 2024

محتوا
- مراحل
- قسمت 1 از 5: نحوه ارسال ایمیل
- قسمت 2 از 5: نحوه مدیریت ایمیل ها
- قسمت 3 از 5: نحوه ایجاد و استفاده از میانبرها
- قسمت 4 از 5: نحوه مدیریت مخاطبین خود
- قسمت 5 از 5: نحوه استفاده از Gmail در دستگاه تلفن همراه
- نکات
- هشدارها
این مقاله نحوه ارسال ایمیل ، مدیریت ایمیل های دریافتی و انجام سایر کارهای اساسی در Gmail را به شما نشان می دهد. اگر حساب Gmail ندارید ، یک حساب ایجاد کنید.
مراحل
قسمت 1 از 5: نحوه ارسال ایمیل
 1 Gmail را باز کنید. در مرورگر وب رایانه خود به آدرس https://www.gmail.com/ بروید. اگر قبلاً وارد سیستم شده اید ، به صندوق ورودی Gmail خود منتقل خواهید شد.
1 Gmail را باز کنید. در مرورگر وب رایانه خود به آدرس https://www.gmail.com/ بروید. اگر قبلاً وارد سیستم شده اید ، به صندوق ورودی Gmail خود منتقل خواهید شد. - اگر قبلاً به حساب خود وارد نشده اید ، آدرس ایمیل و رمز عبور خود را وارد کنید.
 2 مطمئن شوید که از آخرین نسخه Gmail استفاده می کنید. برای این:
2 مطمئن شوید که از آخرین نسخه Gmail استفاده می کنید. برای این: - روی "تنظیمات" کلیک کنید
 .
. - روی "تغییر به نسخه جدید" در بالای منو کلیک کنید.
- اگر منو گزینه "بازگشت به کلاسیک" را نشان می دهد ، در حال حاضر از نسخه جدیدتر Gmail استفاده می کنید.
- روی "تنظیمات" کلیک کنید
 3 بر روی کلیک کنید + بنویسید. در گوشه سمت چپ بالای صفحه قرار دارد. یک پنجره پیام جدید در گوشه سمت راست پایین صفحه ظاهر می شود.
3 بر روی کلیک کنید + بنویسید. در گوشه سمت چپ بالای صفحه قرار دارد. یک پنجره پیام جدید در گوشه سمت راست پایین صفحه ظاهر می شود.  4 آدرس ایمیل گیرنده را وارد کنید. این کار را در کادر متنی "To" انجام دهید.
4 آدرس ایمیل گیرنده را وارد کنید. این کار را در کادر متنی "To" انجام دهید. - برای افزودن آدرس شخص دوم به کادر متنی To ، را فشار دهید برگهوقتی آدرس ایمیل شخص اول را وارد می کنید.
- برای ارسال یک نسخه (یا رونوشت رمز) از ایمیل ، روی Cc (یا Bcc) در سمت راست کادر متنی To کلیک کنید و سپس آدرس ایمیل آن شخص را در قسمت Cc (یا Bcc) باز شده وارد کنید.)
 5 یک موضوع برای ایمیل خود وارد کنید. این کار را در کادر متنی Subject انجام دهید.
5 یک موضوع برای ایمیل خود وارد کنید. این کار را در کادر متنی Subject انجام دهید. - بهتر است خط موضوع فقط چند کلمه داشته باشد.
 6 متن نامه را وارد کنید. این کار را در کادر متن بزرگ زیر قسمت موضوع انجام دهید.
6 متن نامه را وارد کنید. این کار را در کادر متن بزرگ زیر قسمت موضوع انجام دهید.  7 قالب بندی یا پیوست را اضافه کنید. در صورت تمایل ، ظاهر متن را تغییر دهید ، یک فایل را ضمیمه کنید یا یک عکس بارگذاری کنید:
7 قالب بندی یا پیوست را اضافه کنید. در صورت تمایل ، ظاهر متن را تغییر دهید ، یک فایل را ضمیمه کنید یا یک عکس بارگذاری کنید: - قالب بندی - متن را انتخاب کنید برای انجام این کار ، دکمه ماوس را پایین نگه دارید و اشاره گر را روی متن مورد نظر حرکت دهید. حالا یکی از گزینه های قالب بندی را در پایین ایمیل انتخاب کنید.
- فایل ها - روی "پیوست فایل ها" کلیک کنید
 در پایین ایمیل ، و سپس فایل های مورد نظر خود را انتخاب کنید.
در پایین ایمیل ، و سپس فایل های مورد نظر خود را انتخاب کنید. - عکس ها - روی "افزودن عکس" کلیک کنید
 در پایین ایمیل ، و سپس عکس مورد نظر خود را انتخاب کنید.
در پایین ایمیل ، و سپس عکس مورد نظر خود را انتخاب کنید.
 8 کلیک ارسال. این دکمه در پایین پنجره پیام جدید قرار دارد. ایمیل به گیرندگان مشخص شده ارسال می شود.
8 کلیک ارسال. این دکمه در پایین پنجره پیام جدید قرار دارد. ایمیل به گیرندگان مشخص شده ارسال می شود.
قسمت 2 از 5: نحوه مدیریت ایمیل ها
 1 ایمیل را باز کنید. برای انجام این کار ، روی خط موضوع کلیک کنید.
1 ایمیل را باز کنید. برای انجام این کار ، روی خط موضوع کلیک کنید. - برای بستن یک حرف باز ، روی نماد پیکان سمت چپ بالای گوشه سمت چپ بالای حرف کلیک کنید.
 2 نامه را پیدا کنید. برای انجام این کار ، لیستی از ایمیل های دریافتی را پیمایش کنید یا روی نوار جستجو در بالای صفحه کلیک کنید ، و سپس یک پرس و جو وارد کنید (به عنوان مثال ، موضوع ایمیل یا نام فرستنده).
2 نامه را پیدا کنید. برای انجام این کار ، لیستی از ایمیل های دریافتی را پیمایش کنید یا روی نوار جستجو در بالای صفحه کلیک کنید ، و سپس یک پرس و جو وارد کنید (به عنوان مثال ، موضوع ایمیل یا نام فرستنده).  3 حروف را انتخاب کنید. اگر می خواهید گروهی از حروف را انتخاب کنید ، کادرهای سمت چپ هر یک را علامت بزنید.
3 حروف را انتخاب کنید. اگر می خواهید گروهی از حروف را انتخاب کنید ، کادرهای سمت چپ هر یک را علامت بزنید. - این برای جابجایی یا حذف چندین ایمیل به طور همزمان مفید است.
- برای انتخاب همه ایمیل های نمایش داده شده در صفحه ، کادر بالای سمت چپ اولین ایمیل را علامت بزنید.
 4 ایمیل را بعنوان خوانده شده علامت گذاری کنید. نامه را انتخاب کرده و روی نماد پاکت باز در بالای صفحه کلیک کنید.
4 ایمیل را بعنوان خوانده شده علامت گذاری کنید. نامه را انتخاب کرده و روی نماد پاکت باز در بالای صفحه کلیک کنید. - اگر یک ایمیل را باز کنید ، همچنین به عنوان خوانده شده علامت گذاری می شود.
 5 نامه را به بایگانی ارسال کنید. این نامه از صندوق ورودی شما ناپدید می شود ، اما از صندوق پستی شما حذف نمی شود. یک ایمیل انتخاب کنید و روی نماد پیکان رو به پایین در بالای صفحه کلیک کنید.
5 نامه را به بایگانی ارسال کنید. این نامه از صندوق ورودی شما ناپدید می شود ، اما از صندوق پستی شما حذف نمی شود. یک ایمیل انتخاب کنید و روی نماد پیکان رو به پایین در بالای صفحه کلیک کنید. - برای مشاهده ایمیل های بایگانی شده ، روی "همه نامه ها" کلیک کنید. اگر این پوشه را نمی بینید ، لیست پوشه ها (در سمت چپ صفحه) را پایین بیاورید و / یا روی More کلیک کنید.
 6 نامه را حذف کنید. برای حذف ایمیلی از صندوق ورودی ، آن را انتخاب کرده و سپس روی حذف کلیک کنید
6 نامه را حذف کنید. برای حذف ایمیلی از صندوق ورودی ، آن را انتخاب کرده و سپس روی حذف کلیک کنید  در بالای پنجره
در بالای پنجره - نامه حذف شده به پوشه "سطل زباله" ارسال می شود و در آنجا به مدت 30 روز ذخیره می شود و پس از آن به طور خودکار برای همیشه حذف می شود.
 7 ایمیل را به عنوان هرزنامه علامت گذاری کنید. گاهی ایمیل های ناخواسته به صندوق ورودی شما ختم می شود. برای علامت گذاری اینگونه ایمیل ها به عنوان هرزنامه ، آنها را انتخاب کرده و روی "!" کلیک کنید. در بالای صفحه. حروف انتخاب شده به پوشه "Spam" ارسال می شوند و از این پس حروف مشابه بلافاصله به این پوشه می روند.
7 ایمیل را به عنوان هرزنامه علامت گذاری کنید. گاهی ایمیل های ناخواسته به صندوق ورودی شما ختم می شود. برای علامت گذاری اینگونه ایمیل ها به عنوان هرزنامه ، آنها را انتخاب کرده و روی "!" کلیک کنید. در بالای صفحه. حروف انتخاب شده به پوشه "Spam" ارسال می شوند و از این پس حروف مشابه بلافاصله به این پوشه می روند. - ممکن است لازم باشد ایمیل های یک فرستنده را چندین بار به عنوان هرزنامه علامت گذاری کنید قبل از اینکه در صندوق ورودی شما ظاهر شوند.
 8 پیش نویس ایجاد کنید. اگر شروع به نوشتن نامه کردید ، اما وقت ندارید آن را تکمیل کنید ، نامه را به عنوان پیش نویس ذخیره کنید - برای این کار ، صبر کنید تا کلمه "ذخیره شده" در قسمت پایین سمت راست پنجره "پیام جدید" ظاهر شود ، و سپس به سادگی نامه را ببندید سپس نامه را در پوشه Drafts در پنجره سمت چپ پیدا کنید.
8 پیش نویس ایجاد کنید. اگر شروع به نوشتن نامه کردید ، اما وقت ندارید آن را تکمیل کنید ، نامه را به عنوان پیش نویس ذخیره کنید - برای این کار ، صبر کنید تا کلمه "ذخیره شده" در قسمت پایین سمت راست پنجره "پیام جدید" ظاهر شود ، و سپس به سادگی نامه را ببندید سپس نامه را در پوشه Drafts در پنجره سمت چپ پیدا کنید. - اگر این پوشه را نمی بینید ، لیست پوشه ها را پایین بیاورید (در سمت چپ صفحه) و / یا روی More ضربه بزنید.
قسمت 3 از 5: نحوه ایجاد و استفاده از میانبرها
 1 به یاد داشته باشید که برچسب ها چیست. میانبر مشابه پوشه ای در Gmail است. اگر میانبر را به یک ایمیل اختصاص دهید ، به پوشه میانبر در پنجره سمت چپ اضافه می شود.
1 به یاد داشته باشید که برچسب ها چیست. میانبر مشابه پوشه ای در Gmail است. اگر میانبر را به یک ایمیل اختصاص دهید ، به پوشه میانبر در پنجره سمت چپ اضافه می شود.  2 تنظیمات Gmail خود را باز کنید. روی "تنظیمات" کلیک کنید
2 تنظیمات Gmail خود را باز کنید. روی "تنظیمات" کلیک کنید  در گوشه سمت راست بالای صفحه ، و سپس در منوی باز شده روی "تنظیمات" کلیک کنید.
در گوشه سمت راست بالای صفحه ، و سپس در منوی باز شده روی "تنظیمات" کلیک کنید.  3 بر روی کلیک کنید برچسب ها. این برگه در بالای پنجره قرار دارد.
3 بر روی کلیک کنید برچسب ها. این برگه در بالای پنجره قرار دارد.  4 به قسمت میانبرها پایین بروید. لیستی از میانبرهایی که ایجاد کرده اید نمایش داده می شود.
4 به قسمت میانبرها پایین بروید. لیستی از میانبرهایی که ایجاد کرده اید نمایش داده می شود. - اگر هنوز میانبر ایجاد نکرده اید ، این بخش خالی خواهد بود.
 5 بر روی کلیک کنید میانبر ایجاد کنید. در بالای بخش میانبرها قرار دارد. یک پنجره بازشو ظاهر می شود.
5 بر روی کلیک کنید میانبر ایجاد کنید. در بالای بخش میانبرها قرار دارد. یک پنجره بازشو ظاهر می شود.  6 نامی برای میانبر وارد کنید. این کار را در خط بالای پنجره بازشو انجام دهید.
6 نامی برای میانبر وارد کنید. این کار را در خط بالای پنجره بازشو انجام دهید. - برای قرار دادن میانبر در زیر میانبر دیگر (مانند پوشه ای در پوشه دیگر) ، کادر تأیید کنار "محل میانبر زیر" را انتخاب کرده و سپس میانبر را از منو انتخاب کنید.
 7 بر روی کلیک کنید ايجاد كردن. نزدیک پنجره است
7 بر روی کلیک کنید ايجاد كردن. نزدیک پنجره است  8 همه میانبرها را بردارید (در صورت نیاز). برای این:
8 همه میانبرها را بردارید (در صورت نیاز). برای این: - میانبر مورد نظر برای حذف را در قسمت Shortcuts پیدا کنید.
- روی حذف در سمت راست میانبر کلیک کنید.
- در صورت درخواست روی حذف کلیک کنید.
 9 ایمیل ها را به برچسب اضافه کنید. حروف مورد نظر خود را انتخاب کنید ، روی "برچسب ها" کلیک کنید
9 ایمیل ها را به برچسب اضافه کنید. حروف مورد نظر خود را انتخاب کنید ، روی "برچسب ها" کلیک کنید  و میانبر مناسب را از منو انتخاب کنید.
و میانبر مناسب را از منو انتخاب کنید. - برای ایجاد میانبر ، New را از منو انتخاب کرده و نامی برای میانبر وارد کنید.
 10 مشاهده محتویات میانبر برای انجام این کار ، روی نام میانبر در پنجره سمت چپ صندوق ورودی خود کلیک کنید.
10 مشاهده محتویات میانبر برای انجام این کار ، روی نام میانبر در پنجره سمت چپ صندوق ورودی خود کلیک کنید. - برای باز کردن لیستی از همه میانبرها ، ممکن است لازم باشد روی More کلیک کرده و سپس محتویات صفحه سمت چپ را به پایین پیمایش کنید.
- برای حذف یک ایمیل برچسب زده شده از صندوق ورودی خود ، اما نه از صندوق پستی خود ، ایمیل را بایگانی کنید.
قسمت 4 از 5: نحوه مدیریت مخاطبین خود
 1 روی "برنامه ها" کلیک کنید
1 روی "برنامه ها" کلیک کنید  . در گوشه سمت راست بالای صندوق ورودی Gmail شما قرار دارد. منویی پر از نمادها باز می شود.
. در گوشه سمت راست بالای صندوق ورودی Gmail شما قرار دارد. منویی پر از نمادها باز می شود.  2 بر روی کلیک کنید بیشتر. در انتهای منو قرار دارد. صفحه دوم نمادها باز می شود.
2 بر روی کلیک کنید بیشتر. در انتهای منو قرار دارد. صفحه دوم نمادها باز می شود.  3 بر روی کلیک کنید مخاطب. این گزینه با یک شبح سفید از یک فرد در زمینه آبی مشخص شده است. صفحه مخاطبین Gmail باز می شود.
3 بر روی کلیک کنید مخاطب. این گزینه با یک شبح سفید از یک فرد در زمینه آبی مشخص شده است. صفحه مخاطبین Gmail باز می شود.  4 مخاطبین خود را مرور کنید. بسته به اینکه قبلاً از Gmail استفاده کرده اید ، ممکن است چندین مخاطب در اینجا ظاهر شود.
4 مخاطبین خود را مرور کنید. بسته به اینکه قبلاً از Gmail استفاده کرده اید ، ممکن است چندین مخاطب در اینجا ظاهر شود. - مخاطبین فقط می توانند شامل نام یا اطلاعات کامل مانند نام ، آدرس ، شماره تلفن و آدرس ایمیل باشند.
 5 روی "افزودن" کلیک کنید
5 روی "افزودن" کلیک کنید  . در گوشه سمت راست پایین پنجره قرار دارد. یک پنجره بازشو ظاهر می شود.
. در گوشه سمت راست پایین پنجره قرار دارد. یک پنجره بازشو ظاهر می شود.  6 نام و نام خانوادگی مخاطب را وارد کنید. این کار را در کادرهای متنی نام و نام خانوادگی در بالای پنجره بازشو انجام دهید.
6 نام و نام خانوادگی مخاطب را وارد کنید. این کار را در کادرهای متنی نام و نام خانوادگی در بالای پنجره بازشو انجام دهید.  7 آدرس ایمیل مخاطب را وارد کنید. این کار را در کادر متن ایمیل انجام دهید.
7 آدرس ایمیل مخاطب را وارد کنید. این کار را در کادر متن ایمیل انجام دهید. - در صورت تمایل ، اطلاعات اضافی مانند شماره تلفن یا عکس مخاطب را اضافه کنید.
 8 بر روی کلیک کنید صرفه جویی. در گوشه سمت راست پایین پنجره قرار دارد. مخاطب ذخیره شده و به لیست مخاطبین حساب شما اضافه می شود.
8 بر روی کلیک کنید صرفه جویی. در گوشه سمت راست پایین پنجره قرار دارد. مخاطب ذخیره شده و به لیست مخاطبین حساب شما اضافه می شود.  9 مخاطب را حذف کنید. برای این:
9 مخاطب را حذف کنید. برای این: - نشانگر را روی نام مخاطب نگه دارید و کادر تأیید را در سمت چپ نام انتخاب کنید.
- روی "⋮" در گوشه سمت راست بالای صفحه کلیک کنید.
- در منو روی "حذف" کلیک کنید.
- در صورت درخواست روی حذف کلیک کنید.
قسمت 5 از 5: نحوه استفاده از Gmail در دستگاه تلفن همراه
 1 برنامه Gmail را نصب کنید. اگر این برنامه در دستگاه تلفن همراه شما موجود نیست ، App Store را باز کنید
1 برنامه Gmail را نصب کنید. اگر این برنامه در دستگاه تلفن همراه شما موجود نیست ، App Store را باز کنید  (iPhone) یا فروشگاه Play
(iPhone) یا فروشگاه Play  (Android) ، Gmail را جستجو کرده و آن را نصب کنید.
(Android) ، Gmail را جستجو کرده و آن را نصب کنید. - نصب و استفاده از Gmail رایگان است ، بنابراین برای هیچ برنامه ای که ادعا می کند Gmail است ، هزینه نکنید.
- به طور معمول ، Gmail در دستگاه های تلفن همراه Android از پیش نصب شده است.
 2 Gmail را راه اندازی کنید. روی نماد قرمز M در زمینه سفید کلیک کنید. اگر قبلاً وارد سیستم شده اید ، صندوق ورودی Gmail شما باز می شود.
2 Gmail را راه اندازی کنید. روی نماد قرمز M در زمینه سفید کلیک کنید. اگر قبلاً وارد سیستم شده اید ، صندوق ورودی Gmail شما باز می شود. - اگر قبلاً به حساب خود وارد نشده اید ، آدرس ایمیل و گذرواژه خود را وارد کنید یا به سادگی حساب Gmail خود را انتخاب کنید.
 3 یک نامه بفرست. اگرچه مدیریت حساب در دستگاه های تلفن همراه محدود است ، Gmail هنوز هم می تواند برای ارسال ایمیل استفاده شود. برای ارسال ایمیل ، روی "ایجاد" کلیک کنید
3 یک نامه بفرست. اگرچه مدیریت حساب در دستگاه های تلفن همراه محدود است ، Gmail هنوز هم می تواند برای ارسال ایمیل استفاده شود. برای ارسال ایمیل ، روی "ایجاد" کلیک کنید  ، فرم باز شده را پر کرده و روی "ارسال" کلیک کنید
، فرم باز شده را پر کرده و روی "ارسال" کلیک کنید  .
.  4 نامه را باز کنید. برای انجام این کار ، روی آن ضربه بزنید.
4 نامه را باز کنید. برای انجام این کار ، روی آن ضربه بزنید.  5 ایمیل های متعدد را انتخاب کنید (در صورت نیاز). اگر می خواهید چندین ایمیل را برای بایگانی یا حذف انتخاب کنید ، روی یک ایمیل ضربه بزنید و نگه دارید تا علامت چک در سمت چپ آن ظاهر شود و سپس روی ایمیل های دیگر که می خواهید انتخاب کنید ضربه بزنید.
5 ایمیل های متعدد را انتخاب کنید (در صورت نیاز). اگر می خواهید چندین ایمیل را برای بایگانی یا حذف انتخاب کنید ، روی یک ایمیل ضربه بزنید و نگه دارید تا علامت چک در سمت چپ آن ظاهر شود و سپس روی ایمیل های دیگر که می خواهید انتخاب کنید ضربه بزنید. - هنگامی که علامت تیک کنار حرف اول ظاهر می شود ، نیازی به نگه داشتن حروف دیگر ندارید - فقط روی هر یک از آنها ضربه بزنید.
- برای لغو انتخاب ، روی "برگشت" ضربه بزنید
 در گوشه سمت چپ بالای صفحه.
در گوشه سمت چپ بالای صفحه.
 6 نامه را پیدا کنید. برای یافتن ایمیل بر اساس کلمه کلیدی ، فرستنده یا موضوع ، روی جستجو کلیک کنید
6 نامه را پیدا کنید. برای یافتن ایمیل بر اساس کلمه کلیدی ، فرستنده یا موضوع ، روی جستجو کلیک کنید  در گوشه سمت راست بالای صفحه ، و سپس درخواست خود را وارد کنید.
در گوشه سمت راست بالای صفحه ، و سپس درخواست خود را وارد کنید.  7 ایمیل ها را به برچسب ها اضافه کنید. مانند رایانه ، دستگاه تلفن همراه ، می توانید حروف را به میانبرها اضافه کنید.
7 ایمیل ها را به برچسب ها اضافه کنید. مانند رایانه ، دستگاه تلفن همراه ، می توانید حروف را به میانبرها اضافه کنید. - برخلاف رایانه ، نمی توانید میانبرهایی را در دستگاه تلفن همراه ایجاد کنید.
 8 نامه های خود را مدیریت کنید. در دستگاه های تلفن همراه ، چندین روش برای مدیریت صندوق ورودی Gmail وجود دارد:
8 نامه های خود را مدیریت کنید. در دستگاه های تلفن همراه ، چندین روش برای مدیریت صندوق ورودی Gmail وجود دارد: - بایگانی - حروف را انتخاب کرده و روی نماد پیکان رو به پایین در بالای صفحه کلیک کنید.
- حذف - حروف را انتخاب کرده و روی "سبد خرید" کلیک کنید
 در بالای صفحه
در بالای صفحه - به عنوان خوانده شده علامت بزن - حروفی را که هنوز باز نکرده اید انتخاب کنید و سپس روی نماد پاکت باز در بالای صفحه کلیک کنید.
- علامت گذاری به عنوان هرزنامه - یک ایمیل هرزنامه انتخاب کنید ، "⋯" (iPhone) یا "⋮" (Android) را فشار دهید ، "گزارش هرزنامه" را از منو انتخاب کرده و روی "گزارش هرزنامه و لغو اشتراک" کلیک کنید ، در صورت وجود (در غیر این صورت ، فقط روی "گزارش هرزنامه" کلیک کنید) )
 9 اعلان های Gmail را روشن کنید. برای اطلاع از هر ایمیل جدید Gmail:
9 اعلان های Gmail را روشن کنید. برای اطلاع از هر ایمیل جدید Gmail: - آیفون - برنامه "تنظیمات" را اجرا کنید
 ، روی اعلان ها ضربه بزنید ، به پایین بروید ، روی Gmail ضربه بزنید و روی لغزنده سفید کنار Allow Notifications ضربه بزنید (اگر نوار لغزنده سبز است ، اعلان ها از قبل روشن هستند).
، روی اعلان ها ضربه بزنید ، به پایین بروید ، روی Gmail ضربه بزنید و روی لغزنده سفید کنار Allow Notifications ضربه بزنید (اگر نوار لغزنده سبز است ، اعلان ها از قبل روشن هستند). - اندروید - برنامه "تنظیمات" را اجرا کنید
 ، روی برنامه ها ضربه بزنید ، به پایین بروید ، روی Gmail ضربه بزنید ، روی اعلان ها ضربه بزنید و روی لغزنده سفید کنار Enable ضربه بزنید (اگر نوار لغزنده آبی است ، اعلان ها از قبل روشن هستند).
، روی برنامه ها ضربه بزنید ، به پایین بروید ، روی Gmail ضربه بزنید ، روی اعلان ها ضربه بزنید و روی لغزنده سفید کنار Enable ضربه بزنید (اگر نوار لغزنده آبی است ، اعلان ها از قبل روشن هستند).
- آیفون - برنامه "تنظیمات" را اجرا کنید
نکات
- در نسخه آنلاین Gmail ، می توانید پیام های فوری را مبادله کنید ، یعنی از چت استفاده کنید.
- با استفاده از حساب Gmail ، می توانید وارد هر سرویس Google شوید. همچنین ، می توانید از برخی خدمات سایر شرکت ها از طریق حساب Gmail خود استفاده کنید - برای این کار ، در طول مجوز ، گزینه "ورود به سیستم با Google" (یا مشابه) را انتخاب کنید.
- اگر از نسخه دسکتاپ Gmail یا نسخه تلفن همراه در iPhone استفاده می کنید ، می توانید یک ایمیل ارسال شده را ظرف پنج ثانیه پس از ارسال فراخوانی کنید.
هشدارها
- اگر Gmail در دستگاه تلفن همراه Android شما از قبل نصب شده باشد ، نمی توانید آن را حذف نصب کنید.