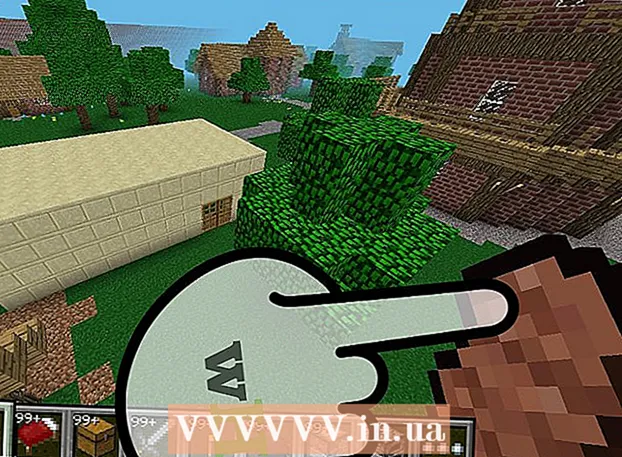نویسنده:
Mark Sanchez
تاریخ ایجاد:
6 ژانویه 2021
تاریخ به روزرسانی:
29 ژوئن 2024
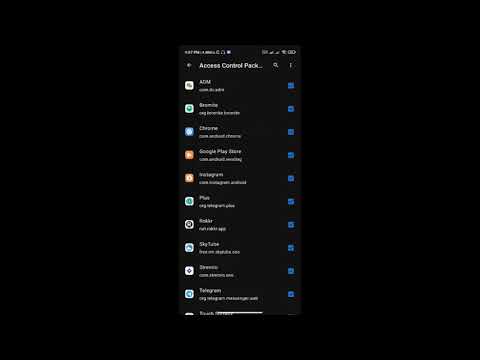
محتوا
- مراحل
- روش 1 از 6: استفاده از سایت تلفن همراه فیس بوک
- روش 2 از 6: استفاده از مرورگر متفاوت
- روش 3 از 6: استفاده از IP فیس بوک
- پنجره ها
- مک
- روش 4 از 6: استفاده از نقطه دسترسی (اتصال به اینترنت USB) در تلفن هوشمند
- آیفون
- اندروید
- روش 5 از 6: استفاده از خدمات پروکسی
- روش 6 از 6: استفاده از یک شبکه خصوصی مجازی (VPN)
- پنجره ها
- مک
- نکات
- هشدارها
این مقاله به شما نشان می دهد که چگونه یک سایت فیس بوک را در صورت مسدود شدن در مدرسه یا رایانه محل کار خود باز کنید. به خاطر داشته باشید که اگر شبکه مدرسه یا شرکت شما ایمن باشد ، روشهای شرح داده شده در اینجا کار نمی کند.
مراحل
روش 1 از 6: استفاده از سایت تلفن همراه فیس بوک
 1 مرورگر خود را راه اندازی کنید. شاید لازم باشد ابتدا وارد مرورگر خود شوید.
1 مرورگر خود را راه اندازی کنید. شاید لازم باشد ابتدا وارد مرورگر خود شوید.  2 وارد m.facebook.com در نوار آدرس مرورگر این آدرس سایت موبایل فیس بوک است.
2 وارد m.facebook.com در نوار آدرس مرورگر این آدرس سایت موبایل فیس بوک است.  3 بر روی کلیک کنید وارد کنید. اگر facebook.com در شبکه مدرسه / شرکت مسدود شده باشد ، سایت تلفن همراه Facebook باز می شود.
3 بر روی کلیک کنید وارد کنید. اگر facebook.com در شبکه مدرسه / شرکت مسدود شده باشد ، سایت تلفن همراه Facebook باز می شود. - طراحی سایت تلفن همراه فیس بوک با طراحی سایت اصلی متفاوت است ، اما همه عملکردها یکسان است.
روش 2 از 6: استفاده از مرورگر متفاوت
 1 مرورگر خود را راه اندازی کنید. این احتمالاً مرورگر اصلی رایانه خواهد بود. اگر فیس بوک در این مرورگر خاص مسدود شده است ، لطفاً از یک مرورگر دیگر برای رفع مشکل استفاده کنید.
1 مرورگر خود را راه اندازی کنید. این احتمالاً مرورگر اصلی رایانه خواهد بود. اگر فیس بوک در این مرورگر خاص مسدود شده است ، لطفاً از یک مرورگر دیگر برای رفع مشکل استفاده کنید. - اگر نمی توانید مرورگر دیگری را در رایانه مدرسه / محل کار خود بارگیری کنید ، آن را در رایانه خانگی خود بارگیری کرده و سپس در یک درایو فلش کپی کنید.
 2 صفحه مرورگر خود را باز کنید. برخی از مرورگرهای معروف عبارتند از:
2 صفحه مرورگر خود را باز کنید. برخی از مرورگرهای معروف عبارتند از: - گوگل کروم - https://www.google.com/chrome/browser/desktop/index.html
- فایرفاکس - https://www.mozilla.org/ru-ru/firefox/new/؟f=118
- اپرا - http://www.opera.com/
 3 روی بارگیری یا بارگیری کلیک کنید. به طور معمول ، این دکمه در بالا یا وسط صفحه وب مرورگر قرار دارد. فایل نصب مرورگر در رایانه شما بارگیری می شود.
3 روی بارگیری یا بارگیری کلیک کنید. به طور معمول ، این دکمه در بالا یا وسط صفحه وب مرورگر قرار دارد. فایل نصب مرورگر در رایانه شما بارگیری می شود. - بسته به تنظیمات مرورگر فعلی شما ، ابتدا باید روی ذخیره یا تأیید اقدامات خود کلیک کنید یا پوشه ای را برای بارگیری فایل (به عنوان مثال ، دسکتاپ) انتخاب کنید.
 4 روی فایل نصبی دوبار کلیک کنید. آن را در پوشه بارگیری پیش فرض خود پیدا خواهید کرد یا توسط شما مشخص شده است.
4 روی فایل نصبی دوبار کلیک کنید. آن را در پوشه بارگیری پیش فرض خود پیدا خواهید کرد یا توسط شما مشخص شده است.  5 مرورگر خود را نصب کنید. برای این:
5 مرورگر خود را نصب کنید. برای این: - پنجره ها: دستورالعمل های روی صفحه را دنبال کنید. از نصب برنامه های اضافی مانند آنتی ویروس یا موتور جستجو خودداری کنید.
- مک: نماد مرورگر را به میانبر پوشه Applications بکشید.
 6 یک مرورگر جدید راه اندازی کنید. برای انجام این کار ، روی نماد آن دوبار کلیک کنید.
6 یک مرورگر جدید راه اندازی کنید. برای انجام این کار ، روی نماد آن دوبار کلیک کنید.  7 سایت فیس بوک را باز کنید به صفحه بروید https://www.facebook.com/ در مرورگر جدید اگر فیس بوک فقط در مرورگر قدیمی مسدود شده باشد ، در مرورگر جدید باز می شود.
7 سایت فیس بوک را باز کنید به صفحه بروید https://www.facebook.com/ در مرورگر جدید اگر فیس بوک فقط در مرورگر قدیمی مسدود شده باشد ، در مرورگر جدید باز می شود.
روش 3 از 6: استفاده از IP فیس بوک
پنجره ها
 1 منوی شروع را باز کنید
1 منوی شروع را باز کنید  . روی لوگوی Windows در گوشه سمت چپ پایین صفحه کلیک کنید یا کلیک کنید پیروز شوید.
. روی لوگوی Windows در گوشه سمت چپ پایین صفحه کلیک کنید یا کلیک کنید پیروز شوید.  2 وارد خط فرمان در منوی شروع با این کار خط فرمان جستجو می شود.
2 وارد خط فرمان در منوی شروع با این کار خط فرمان جستجو می شود.  3 روی Command Prompt کلیک کنید
3 روی Command Prompt کلیک کنید  . این نماد در بالای منوی استارت قرار دارد.
. این نماد در بالای منوی استارت قرار دارد.  4 وارد پینگ facebook.com در خط فرمان و فشار دهید وارد کنید. در خط "به اشتراک گذاری بسته ها با facebook.com" آدرس IP فیس بوک را خواهید یافت.
4 وارد پینگ facebook.com در خط فرمان و فشار دهید وارد کنید. در خط "به اشتراک گذاری بسته ها با facebook.com" آدرس IP فیس بوک را خواهید یافت.  5 مرورگر خود را باز کنید.
5 مرورگر خود را باز کنید. 6 آدرس IP را در نوار آدرس مرورگر خود وارد کرده و کلیک کنید وارد کنید. اگر آدرس فیس بوک مسدود شده باشد و آدرس IP نباشد ، سایت فیس بوک باز می شود.
6 آدرس IP را در نوار آدرس مرورگر خود وارد کرده و کلیک کنید وارد کنید. اگر آدرس فیس بوک مسدود شده باشد و آدرس IP نباشد ، سایت فیس بوک باز می شود.
مک
 1 Spotlight را باز کنید
1 Spotlight را باز کنید  . در گوشه سمت راست بالای صفحه قرار دارد.
. در گوشه سمت راست بالای صفحه قرار دارد.  2 وارد پایانه در کانون توجه جستجوی ترمینال آغاز می شود.
2 وارد پایانه در کانون توجه جستجوی ترمینال آغاز می شود.  3 روی "ترمینال" دوبار کلیک کنید
3 روی "ترمینال" دوبار کلیک کنید  . این اولین گزینه در نتایج جستجو است. یک ترمینال باز می شود.
. این اولین گزینه در نتایج جستجو است. یک ترمینال باز می شود.  4 وارد پینگ facebook.com در ترمینال و مطبوعات وارد کنید.
4 وارد پینگ facebook.com در ترمینال و مطبوعات وارد کنید. 5 آدرس IP را در خط "[Number] bytes from [IP address]" پیدا کنید.
5 آدرس IP را در خط "[Number] bytes from [IP address]" پیدا کنید. 6 مرورگر خود را راه اندازی کنید.
6 مرورگر خود را راه اندازی کنید. 7 آدرس IP را در نوار آدرس مرورگر خود وارد کرده و کلیک کنید بازگشت. اگر آدرس فیس بوک مسدود شده باشد و آدرس IP نباشد ، سایت فیس بوک باز می شود.
7 آدرس IP را در نوار آدرس مرورگر خود وارد کرده و کلیک کنید بازگشت. اگر آدرس فیس بوک مسدود شده باشد و آدرس IP نباشد ، سایت فیس بوک باز می شود.
روش 4 از 6: استفاده از نقطه دسترسی (اتصال به اینترنت USB) در تلفن هوشمند
آیفون
 1 iPhone خود را به رایانه خود وصل کنید. برای انجام این کار ، از کابل شارژ USB که همراه iPhone شما است استفاده کنید.
1 iPhone خود را به رایانه خود وصل کنید. برای انجام این کار ، از کابل شارژ USB که همراه iPhone شما است استفاده کنید. - اگر نمی توانید تلفن هوشمند خود را با استفاده از کابل به رایانه متصل کنید ، یک نقطه دسترسی بی سیم ایجاد کنید.
 2 برنامه تنظیمات را اجرا کنید
2 برنامه تنظیمات را اجرا کنید  روی iPhone این یک نماد چرخ دنده خاکستری در صفحه اصلی است.
روی iPhone این یک نماد چرخ دنده خاکستری در صفحه اصلی است.  3 بر روی کلیک کنید نقطه دسترسی. تقریباً بالای صفحه تنظیمات است.
3 بر روی کلیک کنید نقطه دسترسی. تقریباً بالای صفحه تنظیمات است. - همه ارائه دهندگان تلفن همراه از ایجاد نقطه اتصال پشتیبانی نمی کنند. در این صورت ، گزینه مشخص شده وجود نخواهد داشت.
 4 نوار لغزنده را نزدیک کنید نقطه دسترسی در سمت راست موقعیت "فعال کردن"
4 نوار لغزنده را نزدیک کنید نقطه دسترسی در سمت راست موقعیت "فعال کردن"  . در یکی دو ثانیه ، کامپیوتر از طریق تلفن هوشمند به اینترنت متصل می شود.
. در یکی دو ثانیه ، کامپیوتر از طریق تلفن هوشمند به اینترنت متصل می شود.  5 مرورگر وب خود را باز کنید. روی رایانه خود این کار را انجام دهید.
5 مرورگر وب خود را باز کنید. روی رایانه خود این کار را انجام دهید.  6 وارد facebook.com در نوار آدرس مرورگر خود ، و سپس کلیک کنید وارد کنید. سایت فیس بوک باز می شود.
6 وارد facebook.com در نوار آدرس مرورگر خود ، و سپس کلیک کنید وارد کنید. سایت فیس بوک باز می شود. - اگر فیس بوک در رایانه مسدود شده باشد ، این روش کار نمی کند.
اندروید
 1 تلفن هوشمند Android خود را به رایانه خود وصل کنید. برای انجام این کار ، از کابل شارژ USB همراه تلفن هوشمند خود استفاده کنید.
1 تلفن هوشمند Android خود را به رایانه خود وصل کنید. برای انجام این کار ، از کابل شارژ USB همراه تلفن هوشمند خود استفاده کنید. - اگر نمی توانید تلفن هوشمند خود را با استفاده از کابل به رایانه متصل کنید ، یک نقطه دسترسی بی سیم ایجاد کنید.
 2 برنامه تنظیمات را اجرا کنید
2 برنامه تنظیمات را اجرا کنید  بر روی تلفن هوشمند شما این یک نماد چرخ دنده در نوار برنامه است.
بر روی تلفن هوشمند شما این یک نماد چرخ دنده در نوار برنامه است.  3 بر روی کلیک کنید بیشتر. در بخش Network & Internet قرار دارد.
3 بر روی کلیک کنید بیشتر. در بخش Network & Internet قرار دارد. - در دستگاه سامسونگ ، روی اتصالات ضربه بزنید.
 4 ضربه زدن نقطه دسترسی. این نزدیک بالای صفحه است.
4 ضربه زدن نقطه دسترسی. این نزدیک بالای صفحه است. - در سامسونگ ، روی Mobile Hotspot ضربه بزنید.
 5 نوار لغزنده را نزدیک کنید مودم USB در سمت راست موقعیت "فعال کردن"
5 نوار لغزنده را نزدیک کنید مودم USB در سمت راست موقعیت "فعال کردن"  . رایانه از طریق تلفن هوشمند به اینترنت متصل می شود.
. رایانه از طریق تلفن هوشمند به اینترنت متصل می شود. - در برخی از دستگاه های Android ، کادر کنار این گزینه را علامت بزنید.
 6 مرورگر وب خود را راه اندازی کنید. روی رایانه خود این کار را انجام دهید.
6 مرورگر وب خود را راه اندازی کنید. روی رایانه خود این کار را انجام دهید.  7 وارد facebook.com در نوار آدرس مرورگر خود ، و سپس کلیک کنید وارد کنید. سایت فیس بوک باز می شود.
7 وارد facebook.com در نوار آدرس مرورگر خود ، و سپس کلیک کنید وارد کنید. سایت فیس بوک باز می شود. - اگر فیس بوک در رایانه مسدود شده باشد ، این روش کار نمی کند.
روش 5 از 6: استفاده از خدمات پروکسی
 1 مرورگر خود را راه اندازی کنید. شاید لازم باشد ابتدا وارد شوید.
1 مرورگر خود را راه اندازی کنید. شاید لازم باشد ابتدا وارد شوید.  2 پروکسی آنلاین پیدا کنید وارد پروکسی آنلاین رایگان 2018 در نوار جستجوی مرورگر کلیک کنید وارد کنید... برخی از خدمات پراکسی محبوب عبارتند از:
2 پروکسی آنلاین پیدا کنید وارد پروکسی آنلاین رایگان 2018 در نوار جستجوی مرورگر کلیک کنید وارد کنید... برخی از خدمات پراکسی محبوب عبارتند از: - هیدستر - https://hidester.com/ru/proxy/
- پروکسی ناشناس - https://proxy.eqvo.ru/
- پنهانم کنید - https://hide.me/ru/proxy
 3 وارد facebook.com در نوار جستجوی سرویس پروکسی. معمولاً در وسط صفحه سرویس پروکسی قرار دارد.
3 وارد facebook.com در نوار جستجوی سرویس پروکسی. معمولاً در وسط صفحه سرویس پروکسی قرار دارد.  4 روی "جستجو" یا دکمه مشابه کلیک کنید. در زیر یا سمت راست نوار جستجو قرار دارد. سایت فیس بوک به صفحه خدمات پروکسی باز می شود.
4 روی "جستجو" یا دکمه مشابه کلیک کنید. در زیر یا سمت راست نوار جستجو قرار دارد. سایت فیس بوک به صفحه خدمات پروکسی باز می شود.
روش 6 از 6: استفاده از یک شبکه خصوصی مجازی (VPN)
پنجره ها
 1 برای خدمات VPN ثبت نام کنید. بر خلاف سرویس های پروکسی ، هر سرویس VPN از شما می خواهد که یک حساب کاربری برای دریافت نام و آدرس سرور ایجاد کنید. برای اتصال به VPN ، به نام و آدرس سرور VPN و اطلاعات ورود به سیستم خود نیاز دارید.
1 برای خدمات VPN ثبت نام کنید. بر خلاف سرویس های پروکسی ، هر سرویس VPN از شما می خواهد که یک حساب کاربری برای دریافت نام و آدرس سرور ایجاد کنید. برای اتصال به VPN ، به نام و آدرس سرور VPN و اطلاعات ورود به سیستم خود نیاز دارید. - اگر می خواهید بیش از یک هفته از VPN استفاده کنید ، باید هزینه آن را بپردازید.
 2 منوی شروع را باز کنید
2 منوی شروع را باز کنید  . روی آرم ویندوز در گوشه سمت چپ پایین صفحه کلیک کنید یا کلید را فشار دهید پیروز شوید.
. روی آرم ویندوز در گوشه سمت چپ پایین صفحه کلیک کنید یا کلید را فشار دهید پیروز شوید.  3 روی "گزینه ها" کلیک کنید
3 روی "گزینه ها" کلیک کنید  . در سمت چپ پایین منوی استارت قرار دارد.
. در سمت چپ پایین منوی استارت قرار دارد.  4 روی "شبکه و اینترنت" کلیک کنید
4 روی "شبکه و اینترنت" کلیک کنید  . در نوار بالای صفحه تنظیمات ویندوز قرار دارد.
. در نوار بالای صفحه تنظیمات ویندوز قرار دارد.  5 بر روی کلیک کنید VPN. این یک برگه در سمت چپ پنجره است.
5 بر روی کلیک کنید VPN. این یک برگه در سمت چپ پنجره است.  6 بر روی کلیک کنید VPN اضافه کنید. این نزدیک بالای صفحه است.
6 بر روی کلیک کنید VPN اضافه کنید. این نزدیک بالای صفحه است.  7 سرویس VPN را انتخاب کنید. روی نوار تحت عنوان سرویس VPN در بالای صفحه کلیک کنید و سپس روی Windows (Built-in) کلیک کنید.
7 سرویس VPN را انتخاب کنید. روی نوار تحت عنوان سرویس VPN در بالای صفحه کلیک کنید و سپس روی Windows (Built-in) کلیک کنید.  8 اطلاعات VPN خود را وارد کنید
8 اطلاعات VPN خود را وارد کنید- "نام اتصال": نام اتصال VPN را وارد کنید ؛
- "نام سرور / آدرس": آدرس سرور را وارد کنید ؛
- نوع VPN: نوع اتصال VPN را وارد کنید. هنگامی که در خدمات VPN مشترک می شوید ، این اطلاعات را به همراه آدرس سرور VPN دریافت خواهید کرد.
- نوع ورود: به طور معمول ، این جایی است که نام کاربری و رمز عبور خود را وارد می کنید.
 9 بر روی کلیک کنید صرفه جویی. اتصال VPN به عنوان یک شبکه در رایانه شما ذخیره می شود.
9 بر روی کلیک کنید صرفه جویی. اتصال VPN به عنوان یک شبکه در رایانه شما ذخیره می شود.  10 روی نام VPN کلیک کنید. در صفحه VPN در پنجره تنظیمات ظاهر می شود.
10 روی نام VPN کلیک کنید. در صفحه VPN در پنجره تنظیمات ظاهر می شود.  11 بر روی کلیک کنید وصل کنید. این گزینه در پایین کارت VPN قرار دارد.
11 بر روی کلیک کنید وصل کنید. این گزینه در پایین کارت VPN قرار دارد.  12 نام کاربری و رمز عبور خود را وارد کنید. اگر اعتبارنامه خود را در هنگام راه اندازی VPN ذخیره نکرده اید ، وارد شوید و روی "OK" کلیک کنید تا به VPN متصل شوید.
12 نام کاربری و رمز عبور خود را وارد کنید. اگر اعتبارنامه خود را در هنگام راه اندازی VPN ذخیره نکرده اید ، وارد شوید و روی "OK" کلیک کنید تا به VPN متصل شوید.  13 سایت فیس بوک را در یک مرورگر وب باز کنید. به صفحه بروید https://www.facebook.com و وارد حساب خود شوید تا زمانی که به VPN متصل هستید ، می توانید از Facebook استفاده کنید.
13 سایت فیس بوک را در یک مرورگر وب باز کنید. به صفحه بروید https://www.facebook.com و وارد حساب خود شوید تا زمانی که به VPN متصل هستید ، می توانید از Facebook استفاده کنید.
مک
 1 برای خدمات VPN ثبت نام کنید بر خلاف سرویس های پروکسی ، هر سرویس VPN از شما می خواهد که یک حساب کاربری برای دریافت نام و آدرس سرور ایجاد کنید. برای اتصال به VPN ، به نام و آدرس سرور VPN و اطلاعات ورود به سیستم خود نیاز دارید.
1 برای خدمات VPN ثبت نام کنید بر خلاف سرویس های پروکسی ، هر سرویس VPN از شما می خواهد که یک حساب کاربری برای دریافت نام و آدرس سرور ایجاد کنید. برای اتصال به VPN ، به نام و آدرس سرور VPN و اطلاعات ورود به سیستم خود نیاز دارید. - اگر می خواهید بیش از یک هفته از VPN استفاده کنید ، باید هزینه آن را بپردازید.
 2 منوی Apple را باز کنید
2 منوی Apple را باز کنید  . در گوشه سمت چپ بالای صفحه قرار دارد.
. در گوشه سمت چپ بالای صفحه قرار دارد.  3 بر روی کلیک کنید تنظیمات سیستم. این برنامه در بالای منوی Apple قرار دارد.
3 بر روی کلیک کنید تنظیمات سیستم. این برنامه در بالای منوی Apple قرار دارد.  4 بر روی کلیک کنید شبکه. این نماد کره بنفش است.
4 بر روی کلیک کنید شبکه. این نماد کره بنفش است.  5 بر روی کلیک کنید +. در گوشه سمت چپ پایین صفحه شبکه ، در زیر لیست نام شبکه قرار دارد.
5 بر روی کلیک کنید +. در گوشه سمت چپ پایین صفحه شبکه ، در زیر لیست نام شبکه قرار دارد.  6 VPN را انتخاب کنید. روی کادر سمت راست "Interface" کلیک کنید و سپس "VPN" را از منو انتخاب کنید.
6 VPN را انتخاب کنید. روی کادر سمت راست "Interface" کلیک کنید و سپس "VPN" را از منو انتخاب کنید.  7 نوع اتصال VPN را انتخاب کنید. روی فیلد سمت راست "VPN Type" کلیک کنید و سپس نوع اتصال VPN را انتخاب کنید (به عنوان مثال ، "L2TP over IPSec").
7 نوع اتصال VPN را انتخاب کنید. روی فیلد سمت راست "VPN Type" کلیک کنید و سپس نوع اتصال VPN را انتخاب کنید (به عنوان مثال ، "L2TP over IPSec"). - سرویس VPN باید این اطلاعات را ارائه دهد.
- MacOS Sierra از اتصال PPTP پشتیبانی نمی کند.
 8 نام اتصال VPN خود را وارد کنید.
8 نام اتصال VPN خود را وارد کنید. 9 بر روی کلیک کنید ايجاد كردن. این یک دکمه آبی رنگ در گوشه سمت راست پایین پنجره است.
9 بر روی کلیک کنید ايجاد كردن. این یک دکمه آبی رنگ در گوشه سمت راست پایین پنجره است.  10 VPN تنظیم کنید. اطلاعات زیر را وارد کنید:
10 VPN تنظیم کنید. اطلاعات زیر را وارد کنید: - "پیکربندی": گزینه "پیش فرض" را انتخاب کنید.
- آدرس سرور: آدرس سرور VPN را وارد کنید.
- نام حساب: نام حساب VPN خود را وارد کنید.
 11 بر روی کلیک کنید تنظیمات احراز هویت. در کادر نوشتاری "نام حساب" قرار دارد.
11 بر روی کلیک کنید تنظیمات احراز هویت. در کادر نوشتاری "نام حساب" قرار دارد.  12 اطلاعات احراز هویت کاربر را وارد کنید کادر کنار نوع احراز هویت (به عنوان مثال رمز عبور) را علامت بزنید و سپس جزئیات را وارد کنید.
12 اطلاعات احراز هویت کاربر را وارد کنید کادر کنار نوع احراز هویت (به عنوان مثال رمز عبور) را علامت بزنید و سپس جزئیات را وارد کنید.  13 اطلاعات احراز هویت رایانه خود را وارد کنید. این بخش در پایین پنجره است. اکثر VPN ها از گزینه Shared Secret استفاده می کنند. کادر کنار این گزینه را علامت زده و سپس عبارت عبور VPN خود را وارد کنید.
13 اطلاعات احراز هویت رایانه خود را وارد کنید. این بخش در پایین پنجره است. اکثر VPN ها از گزینه Shared Secret استفاده می کنند. کادر کنار این گزینه را علامت زده و سپس عبارت عبور VPN خود را وارد کنید.  14 بر روی کلیک کنید خوب. در پایین پنجره تنظیمات احراز هویت قرار دارد.
14 بر روی کلیک کنید خوب. در پایین پنجره تنظیمات احراز هویت قرار دارد.  15 بر روی کلیک کنید به علاوه. نزدیک پنجره است
15 بر روی کلیک کنید به علاوه. نزدیک پنجره است  16 کادر کنار "Route traffic over VPN" را علامت زده و سپس کلیک کنید خوب. اکنون همه سایتها از طریق اتصال VPN باز می شوند.
16 کادر کنار "Route traffic over VPN" را علامت زده و سپس کلیک کنید خوب. اکنون همه سایتها از طریق اتصال VPN باز می شوند.  17 بر روی کلیک کنید تایید. تنظیمات VPN ذخیره می شود و شبکه ایجاد می شود.
17 بر روی کلیک کنید تایید. تنظیمات VPN ذخیره می شود و شبکه ایجاد می شود.  18 بر روی کلیک کنید وصل کنید. این گزینه در زیر گزینه Authentication Settings (تنظیمات احراز هویت) قرار دارد. اتصال کامپیوتر به VPN
18 بر روی کلیک کنید وصل کنید. این گزینه در زیر گزینه Authentication Settings (تنظیمات احراز هویت) قرار دارد. اتصال کامپیوتر به VPN  19 سایت فیس بوک را در یک مرورگر وب باز کنید. به صفحه بروید https://www.facebook.com و وارد حساب خود شوید تا زمانی که به VPN متصل هستید ، می توانید از Facebook استفاده کنید.
19 سایت فیس بوک را در یک مرورگر وب باز کنید. به صفحه بروید https://www.facebook.com و وارد حساب خود شوید تا زمانی که به VPN متصل هستید ، می توانید از Facebook استفاده کنید.
نکات
- حالت ناشناس فعالیت آنلاین شما را از مدیر سیستم مدرسه یا شرکت پنهان نمی کند ، اما وقتی مرورگر خود را ببندید ، سابقه آن پاک می شود.
هشدارها
- هرگونه پیوند مربوط به سرورهای پروکسی را می توان بدون در نظر گرفتن آدرس وب در شبکه شما مسدود کرد.
- به خاطر داشته باشید که استفاده از هات اسپات در تلفن هوشمند باعث ترافیک تلفن همراه می شود و این بدان معناست که می توانید هزینه های قابل توجهی را متحمل شوید.
- شاید معلمان ، تکنسین ها و / یا مدیران سیستم بصری شبکه را زیر نظر دارند.