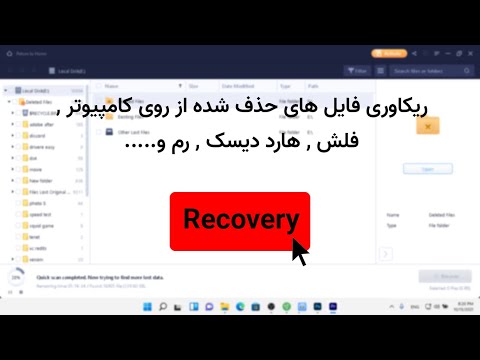
محتوا
- مراحل
- روش 1 از 4: پاک کن (ویندوز)
- روش 2 از 4: خالی کردن سطل زباله قابل برگشت نیست (macOS)
- روش 3 از 4: قالب بندی هارد دیسک (macOS)
- روش 4 از 4: قالب بندی هارد دیسک با DBAN (Windows)
- نکات
برای حذف دائمی فایل ها از هارد دیسک خود ، باید فضایی را که قبل از حذف اشغال کرده بودند بازنویسی کنید. اگر فایلی را انتخاب کنید ، کلید حذف را فشار دهید و سپس سطل زباله را خالی کنید ، فایل به طور دائمی حذف نمی شود - هکرها و کارشناسان امنیتی می توانند آن را بازیابی کنند. رایانه های مک دارای ویژگی داخلی برای پاک کردن کامل فایل ها از هارد دیسک هستند ، در حالی که کاربران ویندوز باید نرم افزار شخص ثالث را نصب کنند. با نحوه استفاده از سطل زباله برگشت ناپذیر (Mac) و پاک کن (Windows) آشنا شوید تا به طور دائمی از شر فایل های حذف شده خلاص شوید.
مراحل
روش 1 از 4: پاک کن (ویندوز)
 1 برنامه را دانلود کنید پاک کن در وب سایت توسعه دهنده این برنامه توسط کارشناسان امنیتی توصیه می شود. گزینه ای را به منوی زمینه اضافه می کند که به شما امکان می دهد با خیال راحت هر فایل یا پوشه ای را با خیال راحت حذف (پاک کنید). همچنین ، با کمک Eraser ، می توانید فضا (با داده های تصادفی) ، که قبل از حذف توسط پرونده ها اشغال شده بود را بازنویسی کنید.
1 برنامه را دانلود کنید پاک کن در وب سایت توسعه دهنده این برنامه توسط کارشناسان امنیتی توصیه می شود. گزینه ای را به منوی زمینه اضافه می کند که به شما امکان می دهد با خیال راحت هر فایل یا پوشه ای را با خیال راحت حذف (پاک کنید). همچنین ، با کمک Eraser ، می توانید فضا (با داده های تصادفی) ، که قبل از حذف توسط پرونده ها اشغال شده بود را بازنویسی کنید. - فایل نصب برنامه در پوشه بارگیری بارگیری می شود (به طور پیش فرض ، این پوشه Downloads است).
 2 نصب کننده را اجرا کنید. روی فایل بارگیری شده دوبار کلیک کنید و سپس موافقت نامه مجوز را بپذیرید. به عنوان نوع نصب ، "کامل" را انتخاب کنید ، روی "بعدی" و سپس روی "نصب" کلیک کنید. وقتی پنجره ای با دکمه Finish باز شد ، روی آن کلیک کنید تا نصب کامل شود.
2 نصب کننده را اجرا کنید. روی فایل بارگیری شده دوبار کلیک کنید و سپس موافقت نامه مجوز را بپذیرید. به عنوان نوع نصب ، "کامل" را انتخاب کنید ، روی "بعدی" و سپس روی "نصب" کلیک کنید. وقتی پنجره ای با دکمه Finish باز شد ، روی آن کلیک کنید تا نصب کامل شود.  3 فایلهایی را که می خواهید حذف کنید در Windows Explorer پیدا کنید. اگر فایل هایی در رایانه شما وجود دارد که می خواهید برای همیشه آنها را حذف کنید ، روی آن کلیک کنید پیروز شوید+هپنجره Explorer را باز کنید و سپس با پوشه های مورد نظر خود به پوشه بروید.
3 فایلهایی را که می خواهید حذف کنید در Windows Explorer پیدا کنید. اگر فایل هایی در رایانه شما وجود دارد که می خواهید برای همیشه آنها را حذف کنید ، روی آن کلیک کنید پیروز شوید+هپنجره Explorer را باز کنید و سپس با پوشه های مورد نظر خود به پوشه بروید. - برای انتخاب چندین فایل یا پوشه به طور همزمان ، کلید را نگه دارید Ctrl و روی فایلها / پوشه های مورد نظر خود کلیک کنید.
 4 روی فایل (ها) راست کلیک کرده و Eraser> Erase را از منو انتخاب کنید. فایلها بدون عبور از سطل زباله حذف می شوند. بسته به سرعت کامپیوتر و حجم فایل ، ممکن است چند دقیقه طول بکشد.
4 روی فایل (ها) راست کلیک کرده و Eraser> Erase را از منو انتخاب کنید. فایلها بدون عبور از سطل زباله حذف می شوند. بسته به سرعت کامپیوتر و حجم فایل ، ممکن است چند دقیقه طول بکشد. - می توانید تمام پوشه ها را به همان روش حذف کنید.
 5 برای پاک کردن دائمی داده های پرونده های حذف شده ، Eraser را اجرا کنید. برای اطمینان از اینکه پرونده های محرمانه ای که حذف کرده اید بازیابی نمی شوند ، یک کار جدید در Eraser ایجاد و اجرا کنید. بر روی کلیک کنید پیروز شوید+سیک کادر جستجوی ویندوز باز کنید و سپس Eraser را در آن تایپ کنید. هنگامی که "Eraser" در نتایج جستجو ظاهر می شود ، روی این برنامه کلیک کنید تا اجرا شود.
5 برای پاک کردن دائمی داده های پرونده های حذف شده ، Eraser را اجرا کنید. برای اطمینان از اینکه پرونده های محرمانه ای که حذف کرده اید بازیابی نمی شوند ، یک کار جدید در Eraser ایجاد و اجرا کنید. بر روی کلیک کنید پیروز شوید+سیک کادر جستجوی ویندوز باز کنید و سپس Eraser را در آن تایپ کنید. هنگامی که "Eraser" در نتایج جستجو ظاهر می شود ، روی این برنامه کلیک کنید تا اجرا شود. - بسته به سرعت رایانه و اندازه دیسک ، تکمیل کار پاک کن ممکن است چند ساعت طول بکشد. از رایانه می توان استفاده کرد ، اما به احتمال زیاد کندتر از حد معمول کار می کند.
 6 برای مشاهده گزینه های روش پاک کردن ، روی تنظیمات ضربه بزنید. روش های پاک کردن ، الگوهای از پیش تعریف شده ای برای بازنویسی فضای باقی مانده از پرونده های حذف شده هستند. روش های مختلف چندین بار الگوها را اجرا می کنند (هر بازنویسی کامل "گذر" نامیده می شود) تا اطمینان حاصل شود که پرونده های حذف شده هرگز بازیابی نمی شوند. "روش پاک کردن پیش فرض فایل" و "روش پیش فرض پاک نکردن فضای استفاده نشده" را انتخاب کنید.
6 برای مشاهده گزینه های روش پاک کردن ، روی تنظیمات ضربه بزنید. روش های پاک کردن ، الگوهای از پیش تعریف شده ای برای بازنویسی فضای باقی مانده از پرونده های حذف شده هستند. روش های مختلف چندین بار الگوها را اجرا می کنند (هر بازنویسی کامل "گذر" نامیده می شود) تا اطمینان حاصل شود که پرونده های حذف شده هرگز بازیابی نمی شوند. "روش پاک کردن پیش فرض فایل" و "روش پیش فرض پاک نکردن فضای استفاده نشده" را انتخاب کنید.  7 روش پاک کردن "ارتش ایالات متحده" یا "نیروی هوایی" را انتخاب کنید. آنها بازنویسی سریع و در عین حال کارآمد را ارائه می دهند. روشهای دیگر تعداد پاسهای بیشتری (تا 35) دارند ، اما روشهای سه پاس مانند ارتش آمریکا و نیروی هوایی اطمینان بیشتری را ارائه می دهند. پس از اتمام ، روی "ذخیره تنظیمات" کلیک کنید.
7 روش پاک کردن "ارتش ایالات متحده" یا "نیروی هوایی" را انتخاب کنید. آنها بازنویسی سریع و در عین حال کارآمد را ارائه می دهند. روشهای دیگر تعداد پاسهای بیشتری (تا 35) دارند ، اما روشهای سه پاس مانند ارتش آمریکا و نیروی هوایی اطمینان بیشتری را ارائه می دهند. پس از اتمام ، روی "ذخیره تنظیمات" کلیک کنید.  8 روی نماد پیکان رو به پایین در کنار Erase Schedule کلیک کنید و سپس روی New task کلیک کنید. اکنون یک وظیفه ایجاد کنید که می توانید بلافاصله آن را اجرا کنید.
8 روی نماد پیکان رو به پایین در کنار Erase Schedule کلیک کنید و سپس روی New task کلیک کنید. اکنون یک وظیفه ایجاد کنید که می توانید بلافاصله آن را اجرا کنید.  9 "Run manual" را انتخاب کنید و سپس روی "Add data" کلیک کنید تا مشخص شود کدام داده ها باید پاک شوند. از آنجا که فایل ها قبلاً حذف شده اند ، "فضای دیسک استفاده نشده" را انتخاب کرده و سپس بر روی هارد دیسک اصلی خود در لیست کلیک کنید. اکنون روی "OK" کلیک کنید.
9 "Run manual" را انتخاب کنید و سپس روی "Add data" کلیک کنید تا مشخص شود کدام داده ها باید پاک شوند. از آنجا که فایل ها قبلاً حذف شده اند ، "فضای دیسک استفاده نشده" را انتخاب کرده و سپس بر روی هارد دیسک اصلی خود در لیست کلیک کنید. اکنون روی "OK" کلیک کنید.  10 همه برنامه ها را بجز Eraser ببندید. این کار را برای پاک نگه داشتن پاک کن انجام دهید.
10 همه برنامه ها را بجز Eraser ببندید. این کار را برای پاک نگه داشتن پاک کن انجام دهید.  11 روی "پاک کردن برنامه" راست کلیک کنید تا لیست کارها باز شود. روی وظیفه ای که ایجاد کرده اید کلیک کنید (نام آن باید "فضای دیسک استفاده نشده") و سپس "اکنون اجرا" را انتخاب کنید. یک نوار پیشرفت ظاهر می شود. پس از اتمام فرآیند ، شاخص به 100 می رسد. در حال حاضر هیچ کس نمی تواند پرونده های حذف شده را بازیابی کند.
11 روی "پاک کردن برنامه" راست کلیک کنید تا لیست کارها باز شود. روی وظیفه ای که ایجاد کرده اید کلیک کنید (نام آن باید "فضای دیسک استفاده نشده") و سپس "اکنون اجرا" را انتخاب کنید. یک نوار پیشرفت ظاهر می شود. پس از اتمام فرآیند ، شاخص به 100 می رسد. در حال حاضر هیچ کس نمی تواند پرونده های حذف شده را بازیابی کند.
روش 2 از 4: خالی کردن سطل زباله قابل برگشت نیست (macOS)
 1 انتقال فایل ها و / یا پوشه ها به سطل زباله. برای انجام این کار ، فقط فایل ها / پوشه ها را به نماد سطل زباله در Dock بکشید.
1 انتقال فایل ها و / یا پوشه ها به سطل زباله. برای انجام این کار ، فقط فایل ها / پوشه ها را به نماد سطل زباله در Dock بکشید.  2 برای مشاهده فایل های حذف شده ، سطل زباله را باز کنید. فایلهای حذف شده در سطل زباله قرار می گیرند. برای مشاهده موارد موجود در سطل زباله ، روی نماد سطل زباله در بارانداز کلیک کنید.
2 برای مشاهده فایل های حذف شده ، سطل زباله را باز کنید. فایلهای حذف شده در سطل زباله قرار می گیرند. برای مشاهده موارد موجود در سطل زباله ، روی نماد سطل زباله در بارانداز کلیک کنید.  3 روی نماد Finder در Dock کلیک کنید و سپس منوی Finder را باز کنید. در اینجا می توانید گزینه ای را انتخاب کنید که فایل ها را به طور دائم در حذف شده ها حذف کند.
3 روی نماد Finder در Dock کلیک کنید و سپس منوی Finder را باز کنید. در اینجا می توانید گزینه ای را انتخاب کنید که فایل ها را به طور دائم در حذف شده ها حذف کند.  4 گزینه "Empty Trash is Irreversible" را انتخاب کنید. کادر محاوره ای ظاهر می شود که می پرسد: "آیا مطمئن هستید که می خواهید موارد موجود در سطل زباله را با استفاده از عملکرد" خالی کردن سطل زباله برگشت پذیر نیست "حذف کنید؟". برای حذف فایل ها / پوشه ها روی "تأیید" کلیک کنید. این فرایند بسته به حجم فایل ها می تواند از چند دقیقه تا چند ساعت طول بکشد.
4 گزینه "Empty Trash is Irreversible" را انتخاب کنید. کادر محاوره ای ظاهر می شود که می پرسد: "آیا مطمئن هستید که می خواهید موارد موجود در سطل زباله را با استفاده از عملکرد" خالی کردن سطل زباله برگشت پذیر نیست "حذف کنید؟". برای حذف فایل ها / پوشه ها روی "تأیید" کلیک کنید. این فرایند بسته به حجم فایل ها می تواند از چند دقیقه تا چند ساعت طول بکشد.  5 هارد دیسک خود را فرمت کنید اگر ترجیح می دهید تمام فایل های رایانه خود را حذف کنید ، نه فقط برخی از آنها را انجام دهید. قالب بندی تمام فایل های رایانه را به طور کامل از بین می برد ، بنابراین باید سیستم را دوباره نصب کنید. قالب بندی دیسک (بسته به ظرفیت دیسک) ممکن است چند ساعت طول بکشد.
5 هارد دیسک خود را فرمت کنید اگر ترجیح می دهید تمام فایل های رایانه خود را حذف کنید ، نه فقط برخی از آنها را انجام دهید. قالب بندی تمام فایل های رایانه را به طور کامل از بین می برد ، بنابراین باید سیستم را دوباره نصب کنید. قالب بندی دیسک (بسته به ظرفیت دیسک) ممکن است چند ساعت طول بکشد.
روش 3 از 4: قالب بندی هارد دیسک (macOS)
 1 به اینترنت متصل شوید و سپس مک خود را راه اندازی مجدد کنید. اگر ترجیح می دهید همه چیز را از هارد دیسک خود پاک کنید ، از جمله تنظیمات و داده های شخصی ، از این روش استفاده کنید. به محض شنیدن صدای راه اندازی ، سریع کلیدها را فشار داده و نگه دارید فرمان+Rبرای راه اندازی ابزار System Restore اگر سیستم قبلاً بوت شده است ، رایانه خود را مجدداً راه اندازی کنید و به محض شنیدن بوق ، کلیدهای نشان داده شده را فشار دهید.
1 به اینترنت متصل شوید و سپس مک خود را راه اندازی مجدد کنید. اگر ترجیح می دهید همه چیز را از هارد دیسک خود پاک کنید ، از جمله تنظیمات و داده های شخصی ، از این روش استفاده کنید. به محض شنیدن صدای راه اندازی ، سریع کلیدها را فشار داده و نگه دارید فرمان+Rبرای راه اندازی ابزار System Restore اگر سیستم قبلاً بوت شده است ، رایانه خود را مجدداً راه اندازی کنید و به محض شنیدن بوق ، کلیدهای نشان داده شده را فشار دهید.  2 روی Disk Utility> Continue کلیک کنید. درایو مورد نظر خود را برای قالب بندی انتخاب کرده و سپس به برگه Erase بروید. توصیه متخصص
2 روی Disk Utility> Continue کلیک کنید. درایو مورد نظر خود را برای قالب بندی انتخاب کرده و سپس به برگه Erase بروید. توصیه متخصص 
گونزالو مارتینز
گونزالو مارتینز ، متخصص تعمیرات رایانه و تلفن ، رئیس CleverTech ، یک شرکت تعمیر لوازم خانگی در سن خوزه ، کالیفرنیا است که در سال 2014 تأسیس شد. CleverTech LLC متخصص تعمیر دستگاه های اپل است. در تلاش برای مسئولیت بیشتر محیط زیست ، این شرکت از آلومینیوم ، نمایشگرها و قطعات کوچک روی مادربردها برای تعمیرات استفاده می کند. به طور متوسط ، در مقایسه با تعمیرگاه های معمولی ، 1-1.5 کیلوگرم زباله الکترونیکی در روز صرفه جویی می کند. گونزالو مارتینز
گونزالو مارتینز
متخصص تعمیرات کامپیوتر و تلفنبرای پاک کردن کامل اطلاعات از Disk Utility استفاده کنید. گونزالو مارتینز ، متخصص تعمیرات اپل ، توصیه می کند: "هنگامی که فایل ها را به سطل زباله می فرستید و سپس آنها را خالی می کنید ، فضای باقی مانده هارد دیسک فقط با صفر رونویسی می شود. برای پاک کردن دائمی فایل ها ، Disk Utility را اجرا کرده و فضای آزاد را بازنویسی کنید. "
 3 Mac OS Extended (Journaled) را از منوی Format انتخاب کنید. اکنون نام درایو را وارد کنید (به عنوان مثال ، "Mac").
3 Mac OS Extended (Journaled) را از منوی Format انتخاب کنید. اکنون نام درایو را وارد کنید (به عنوان مثال ، "Mac").  4 روی گزینه های امنیتی (Security Options) کلیک کنید و سپس نوار لغزنده را یک فاصله به راست حرکت دهید. این اطمینان می دهد که قبل از نصب سیستم ، همه داده ها پاک می شوند.
4 روی گزینه های امنیتی (Security Options) کلیک کنید و سپس نوار لغزنده را یک فاصله به راست حرکت دهید. این اطمینان می دهد که قبل از نصب سیستم ، همه داده ها پاک می شوند.  5 روی Erase کلیک کنید. پس از اتمام قالب بندی (ممکن است چندین ساعت طول بکشد) ، سیستم macOS تازه نصب شده بوت می شود.
5 روی Erase کلیک کنید. پس از اتمام قالب بندی (ممکن است چندین ساعت طول بکشد) ، سیستم macOS تازه نصب شده بوت می شود.
روش 4 از 4: قالب بندی هارد دیسک با DBAN (Windows)
 1 دیسک نصب ویندوز خود را پیدا کنید. این روش فقط باید توسط کاربران با تجربه انجام شود. فرمت کردن هارد دیسک باعث حذف همه فایل های رایانه شما از جمله ویندوز می شود. بنابراین ، برای نصب مجدد سیستم به دیسک نصب ویندوز احتیاج دارید. می توانید دیسک را از دوستان خود قرض بگیرید (اگر آنها نسخه مشابه ویندوز شما را دارند).
1 دیسک نصب ویندوز خود را پیدا کنید. این روش فقط باید توسط کاربران با تجربه انجام شود. فرمت کردن هارد دیسک باعث حذف همه فایل های رایانه شما از جمله ویندوز می شود. بنابراین ، برای نصب مجدد سیستم به دیسک نصب ویندوز احتیاج دارید. می توانید دیسک را از دوستان خود قرض بگیرید (اگر آنها نسخه مشابه ویندوز شما را دارند).  2 بارگیری DBAN (چکمه و نوک Darik). تنها راه تمیز کردن کامل هارد دیسک استفاده از یک برنامه تخصصی شخص ثالث است. کارشناسان برنامه DBAN رایگان را توصیه می کنند. تصویر (فایل ISO) این برنامه در رایانه شما بارگیری می شود.
2 بارگیری DBAN (چکمه و نوک Darik). تنها راه تمیز کردن کامل هارد دیسک استفاده از یک برنامه تخصصی شخص ثالث است. کارشناسان برنامه DBAN رایگان را توصیه می کنند. تصویر (فایل ISO) این برنامه در رایانه شما بارگیری می شود.  3 DBAN را روی CD / DVD رایت کنید. برای یادگیری نحوه رایت فایل های ISO بر روی دیسک ها ، این مقاله را بخوانید.
3 DBAN را روی CD / DVD رایت کنید. برای یادگیری نحوه رایت فایل های ISO بر روی دیسک ها ، این مقاله را بخوانید.  4 CD / DVD DBAN سوخته را در رایانه خود وارد کرده و سپس مجدداً راه اندازی کنید. با این کار DBAN (نه Windows) راه اندازی می شود و هارد دیسک فرمت می شود.
4 CD / DVD DBAN سوخته را در رایانه خود وارد کرده و سپس مجدداً راه اندازی کنید. با این کار DBAN (نه Windows) راه اندازی می شود و هارد دیسک فرمت می شود.  5 برای انتخاب حالت تعاملی Enter را فشار دهید. این به شما می گوید که چگونه دیسک را فرمت کنید.
5 برای انتخاب حالت تعاملی Enter را فشار دهید. این به شما می گوید که چگونه دیسک را فرمت کنید.  6 فاصله را فشار دهید تا درایو برای قالب بندی انتخاب شود ، سپس را فشار دهید F10برای شروع قالب بندی کل فرایند بسته به ظرفیت و سرعت هارد دیسک چندین ساعت به طول می انجامد. در خط "باقی مانده" در گوشه سمت راست بالای صفحه به زمان نگاه کنید تا پیشرفت قالب بندی را دنبال کنید.
6 فاصله را فشار دهید تا درایو برای قالب بندی انتخاب شود ، سپس را فشار دهید F10برای شروع قالب بندی کل فرایند بسته به ظرفیت و سرعت هارد دیسک چندین ساعت به طول می انجامد. در خط "باقی مانده" در گوشه سمت راست بالای صفحه به زمان نگاه کنید تا پیشرفت قالب بندی را دنبال کنید.  7 هنگامی که کلمه "Pass" روی صفحه نمایش داده می شود ، CD / DVD را از درایو بردارید. این کلمه به این معنی است که دیسک کاملاً فرمت شده و تمام فضای آن رونویسی شده است.
7 هنگامی که کلمه "Pass" روی صفحه نمایش داده می شود ، CD / DVD را از درایو بردارید. این کلمه به این معنی است که دیسک کاملاً فرمت شده و تمام فضای آن رونویسی شده است.  8 دیسک نصب ویندوز خود را وارد کرده و رایانه خود را مجدداً راه اندازی کنید. حالا مراحل نصب ویندوز را روی هارد فرمت شده شروع کنید. با راه اندازی مجدد کامپیوتر ، Windows Installer شروع به کار می کند. برای شروع نصب روی Install یا Next کلیک کنید و سپس دستورالعمل های روی صفحه را برای انتخاب گزینه های نصب دنبال کنید.
8 دیسک نصب ویندوز خود را وارد کرده و رایانه خود را مجدداً راه اندازی کنید. حالا مراحل نصب ویندوز را روی هارد فرمت شده شروع کنید. با راه اندازی مجدد کامپیوتر ، Windows Installer شروع به کار می کند. برای شروع نصب روی Install یا Next کلیک کنید و سپس دستورالعمل های روی صفحه را برای انتخاب گزینه های نصب دنبال کنید.
نکات
- اگر سیستم را بدون قالب بندی رایانه خود مجدداً نصب کنید ، تکنسین ها می توانند فایل های قدیمی را بازیابی کنند.
- اگر هارد دیسک شما حاوی فایل های مهم محرمانه است ، با یک شرکت تخصصی که با تخریب اطلاعات حرفه ای سروکار دارد تماس بگیرید.
- روشهای شرح داده شده در اینجا می تواند برای درایوهای قابل جابجایی نیز استفاده شود.



