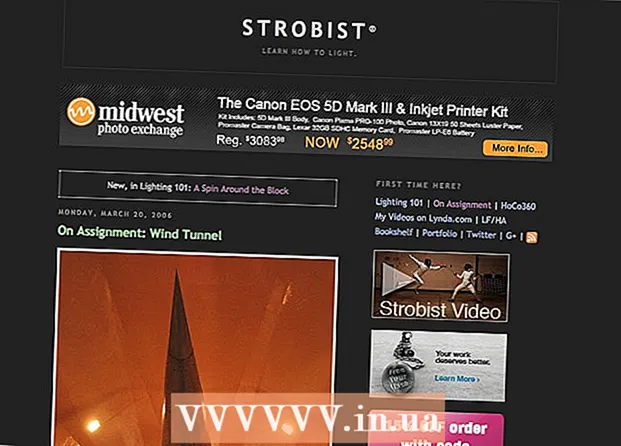نویسنده:
Clyde Lopez
تاریخ ایجاد:
23 جولای 2021
تاریخ به روزرسانی:
1 جولای 2024
![نحوه نصب مجدد گوگل کروم در ویندوز 10/8/7 [آموزش]](https://i.ytimg.com/vi/D488rNSW9dY/hqdefault.jpg)
محتوا
اگر با Google Chrome مشکلی دارید ، ساده ترین راه حل آن نصب مجدد این مرورگر است. برای انجام این کار ، مرورگر نصب شده را حذف کرده و سپس آخرین نسخه نصب کننده آن را از وب سایت Chrome بارگیری کنید. اگر مرورگر Chrome در Android از قبل نصب شده باشد ، نمی توانید مجدداً آن را نصب کنید.
مراحل
روش 1 از 4: ویندوز
 1 کنترل پنل را باز کنید. ابتدا باید مرورگر Chrome نصب شده را حذف نصب کنید. این را می توان از طریق کنترل پنل انجام داد:
1 کنترل پنل را باز کنید. ابتدا باید مرورگر Chrome نصب شده را حذف نصب کنید. این را می توان از طریق کنترل پنل انجام داد: - در Windows 10 و 8.1 ، روی دکمه Windows راست کلیک کرده و Control Panel را انتخاب کنید.
- در ویندوز 8 ، روی کلیک کنید پیروز شوید+ایکس و "Control Panel" را انتخاب کنید.
- در Windows 7 و Vista ، روی "شروع" - "کنترل پنل" کلیک کنید.
 2 روی حذف برنامه یا برنامه ها و ویژگی ها کلیک کنید. نام دکمه به حالت نمای صفحه کنترل بستگی دارد. لیستی از برنامه های نصب شده باز می شود.
2 روی حذف برنامه یا برنامه ها و ویژگی ها کلیک کنید. نام دکمه به حالت نمای صفحه کنترل بستگی دارد. لیستی از برنامه های نصب شده باز می شود.  3 Google Chrome را در لیست برنامه های نصب شده پیدا کنید. به طور پیش فرض ، لیست بر اساس حروف الفبا مرتب شده است.
3 Google Chrome را در لیست برنامه های نصب شده پیدا کنید. به طور پیش فرض ، لیست بر اساس حروف الفبا مرتب شده است.  4 Google Chrome را برجسته کرده و روی حذف کلیک کنید. پس از انتخاب حداقل یک برنامه ، دکمه "حذف" در بالای لیست برنامه ها ظاهر می شود.
4 Google Chrome را برجسته کرده و روی حذف کلیک کنید. پس از انتخاب حداقل یک برنامه ، دکمه "حذف" در بالای لیست برنامه ها ظاهر می شود.  5 کادر کنار "حذف داده های مرورگر" را علامت بزنید. این امر باعث می شود اطلاعات مرورگر شما کاملاً پاک شود و بتوانید آخرین نسخه Chrome را نصب کنید.
5 کادر کنار "حذف داده های مرورگر" را علامت بزنید. این امر باعث می شود اطلاعات مرورگر شما کاملاً پاک شود و بتوانید آخرین نسخه Chrome را نصب کنید.  6 در Windows Explorer ، فایل های مخفی را نمایش دهید. برای حذف کامل داده های Chrome ، باید نمایش فایل های مخفی را فعال کنید:
6 در Windows Explorer ، فایل های مخفی را نمایش دهید. برای حذف کامل داده های Chrome ، باید نمایش فایل های مخفی را فعال کنید: - کنترل پنل را باز کرده و روی "گزینه های پوشه" کلیک کنید.
- به برگه "View" بروید و کادر کنار "نمایش فایل های مخفی ، پوشه ها و درایوها" را علامت بزنید.
- تیک کنار "مخفی کردن فایل های سیستم عامل محافظت شده" را بردارید.
 7 حذف فایل های مربوط به Chrome. پس از نمایش فایل های مخفی ، پوشه های زیر را پیدا کرده و حذف کنید:
7 حذف فایل های مربوط به Chrome. پس از نمایش فایل های مخفی ، پوشه های زیر را پیدا کرده و حذف کنید: - C: Users username> AppData Local Google Chrome
- C: Program Files Google Chrome
- فقط XP: C: Documents and Settings username> Local Settings Application Data Google Chrome
 8 در مرورگر دیگری ، سایت Chrome را باز کنید. Internet Explorer یا هر مرورگر دیگر را راه اندازی کرده و صفحه را باز کنید google.com/chrome.
8 در مرورگر دیگری ، سایت Chrome را باز کنید. Internet Explorer یا هر مرورگر دیگر را راه اندازی کرده و صفحه را باز کنید google.com/chrome.  9 در بالای صفحه ، روی "بارگیری" قرار دهید و در منوی باز شده "برای رایانه" را انتخاب کنید. صفحه بارگیری Chrome باز می شود.
9 در بالای صفحه ، روی "بارگیری" قرار دهید و در منوی باز شده "برای رایانه" را انتخاب کنید. صفحه بارگیری Chrome باز می شود.  10 برای بارگیری نصب کننده Chrome روی بارگیری Chrome کلیک کنید. به یاد داشته باشید که نسخه مرورگر سازگار با سیستم Windows خود را بارگیری کنید.
10 برای بارگیری نصب کننده Chrome روی بارگیری Chrome کلیک کنید. به یاد داشته باشید که نسخه مرورگر سازگار با سیستم Windows خود را بارگیری کنید. - به طور پیش فرض ، نسخه 32 بیتی مرورگر بارگیری می شود. اگر می خواهید از مرورگر 64 بیتی در سیستم 64 بیتی استفاده کنید ، روی "بارگیری Chrome برای پلتفرم دیگر" کلیک کنید و "Windows 10 / 8.1 / 8/7 64-bit" را انتخاب کنید.
 11 شرایط استفاده از مرورگر را بخوانید و نصب کننده را اجرا کنید. ابتدا شرایط استفاده از مرورگر بر روی صفحه نمایش داده می شود. اگر نمی خواهید Chrome به عنوان مرورگر پیش فرض شما نصب شود ، تیک گزینه مربوطه را بردارید.
11 شرایط استفاده از مرورگر را بخوانید و نصب کننده را اجرا کنید. ابتدا شرایط استفاده از مرورگر بر روی صفحه نمایش داده می شود. اگر نمی خواهید Chrome به عنوان مرورگر پیش فرض شما نصب شود ، تیک گزینه مربوطه را بردارید.  12 برای شروع نصب فایل های مورد نیاز ، روی "پذیرش و نصب" کلیک کنید. با این کار چندین پنجره کوچک باز و بسته می شود.
12 برای شروع نصب فایل های مورد نیاز ، روی "پذیرش و نصب" کلیک کنید. با این کار چندین پنجره کوچک باز و بسته می شود.  13 اگر پنجره ای با درخواست Windows باز شد ، روی Run کلیک کنید. این به سیستم اجازه می دهد فایل های نصب را از سایت Google بارگیری کند.
13 اگر پنجره ای با درخواست Windows باز شد ، روی Run کلیک کنید. این به سیستم اجازه می دهد فایل های نصب را از سایت Google بارگیری کند.  14 منتظر بمانید تا مراحل نصب Chrome تکمیل شود. فایلهای مورد نیاز بارگیری می شوند و نصب کننده Google Chrome شروع به کار می کند. نصب کننده برخی از فایل ها را بارگیری کرده و نصب Chrome را شروع می کند.
14 منتظر بمانید تا مراحل نصب Chrome تکمیل شود. فایلهای مورد نیاز بارگیری می شوند و نصب کننده Google Chrome شروع به کار می کند. نصب کننده برخی از فایل ها را بارگیری کرده و نصب Chrome را شروع می کند. - اگر در راه اندازی نصب کننده آنلاین مشکل دارید ، نصب کننده دیگری را از Google بارگیری و اجرا کنید.
 15 Chrome را راه اندازی کنید. وقتی Chrome را برای اولین بار راه اندازی می کنید ، ممکن است از شما خواسته شود که آن را مرورگر پیش فرض خود قرار دهید. در لیستی که باز می شود ، Chrome یا هر مرورگر وب نصب شده دیگر را به عنوان مرورگر پیش فرض انتخاب کنید.
15 Chrome را راه اندازی کنید. وقتی Chrome را برای اولین بار راه اندازی می کنید ، ممکن است از شما خواسته شود که آن را مرورگر پیش فرض خود قرار دهید. در لیستی که باز می شود ، Chrome یا هر مرورگر وب نصب شده دیگر را به عنوان مرورگر پیش فرض انتخاب کنید.  16 با حساب Google خود وارد Chrome شوید (اختیاری). راه اندازی Chrome شما را به صفحه ورود به سیستم Google هدایت می کند. با ورود به سیستم Chrome با حساب Google خود ، می توانید نشانک ها ، برنامه های افزودنی ، طرح زمینه ، گذرواژه های ذخیره شده و موارد دیگر را همگام سازی کنید. اما به خاطر داشته باشید که این کار برای کارکرد صحیح با Chrome الزامی نیست.
16 با حساب Google خود وارد Chrome شوید (اختیاری). راه اندازی Chrome شما را به صفحه ورود به سیستم Google هدایت می کند. با ورود به سیستم Chrome با حساب Google خود ، می توانید نشانک ها ، برنامه های افزودنی ، طرح زمینه ، گذرواژه های ذخیره شده و موارد دیگر را همگام سازی کنید. اما به خاطر داشته باشید که این کار برای کارکرد صحیح با Chrome الزامی نیست.
روش 2 از 4: سیستم عامل Mac
 1 پوشه Applications را باز کنید. ابتدا باید مرورگر Chrome نصب شده را حذف نصب کنید. در پوشه Applications قرار دارد.
1 پوشه Applications را باز کنید. ابتدا باید مرورگر Chrome نصب شده را حذف نصب کنید. در پوشه Applications قرار دارد.  2 برنامه Google Chrome را پیدا کنید. می توان آن را در پوشه اصلی یا زیر پوشه (در صورت انتقال به آنجا) ذخیره کرد.
2 برنامه Google Chrome را پیدا کنید. می توان آن را در پوشه اصلی یا زیر پوشه (در صورت انتقال به آنجا) ذخیره کرد.  3 برنامه Google Chrome را به سطل زباله بکشید. برنامه را به سطل زباله بکشید تا از رایانه حذف شود.
3 برنامه Google Chrome را به سطل زباله بکشید. برنامه را به سطل زباله بکشید تا از رایانه حذف شود.  4 حذف اطلاعات نمایه برای حذف کامل اطلاعات مرورگر خود ، نمایه خود را پیدا کرده و حذف کنید. با این کار تنظیمات ، نشانک ها و سابقه حذف می شود.
4 حذف اطلاعات نمایه برای حذف کامل اطلاعات مرورگر خود ، نمایه خود را پیدا کرده و حذف کنید. با این کار تنظیمات ، نشانک ها و سابقه حذف می شود. - روی منوی Go کلیک کرده و Go to Folder را انتخاب کنید.
- وارد ~ / کتابخانه / Google و روی "رفتن" کلیک کنید.
- پوشه "GoogleSoftwareUpdate" را به سطل زباله بکشید.
 5 در Safari ، سایت Google Chrome را باز کنید. Safari یا هر مرورگر دیگری را راه اندازی کرده و صفحه را باز کنید google.com/chrome.
5 در Safari ، سایت Google Chrome را باز کنید. Safari یا هر مرورگر دیگری را راه اندازی کرده و صفحه را باز کنید google.com/chrome.  6 نشانگر را روی "بارگیری" نگه دارید و روی "برای رایانه" کلیک کنید. صفحه بارگیری Chrome باز می شود.
6 نشانگر را روی "بارگیری" نگه دارید و روی "برای رایانه" کلیک کنید. صفحه بارگیری Chrome باز می شود.  7 برای بارگیری نصب کننده برای سیستم عامل Mac ، روی بارگیری Chrome کلیک کنید. قبل از بارگیری شرایط استفاده از مرورگر را بپذیرید.
7 برای بارگیری نصب کننده برای سیستم عامل Mac ، روی بارگیری Chrome کلیک کنید. قبل از بارگیری شرایط استفاده از مرورگر را بپذیرید.  8 فایل googlechrome.dmg بارگیری شده را اجرا کنید. بارگیری آن کمی طول می کشد.
8 فایل googlechrome.dmg بارگیری شده را اجرا کنید. بارگیری آن کمی طول می کشد.  9 Google Chrome.app را به نماد پوشه Applications بکشید. این به شما امکان می دهد Google Chrome را در پوشه Applications نصب کنید.
9 Google Chrome.app را به نماد پوشه Applications بکشید. این به شما امکان می دهد Google Chrome را در پوشه Applications نصب کنید.  10 Google Chrome را از پوشه Applications راه اندازی کنید. هنگامی که از شما خواسته شد ، روی "باز کردن" کلیک کنید تا قصد خود را برای راه اندازی مرورگر تأیید کنید.
10 Google Chrome را از پوشه Applications راه اندازی کنید. هنگامی که از شما خواسته شد ، روی "باز کردن" کلیک کنید تا قصد خود را برای راه اندازی مرورگر تأیید کنید.  11 با حساب Google خود وارد Chrome شوید (اختیاری). پس از راه اندازی Chrome ، از شما خواسته می شود که با حساب Google خود وارد سیستم شوید. به این ترتیب می توانید بوک مارک ها ، افزونه ها ، تم ها ، رمزهای عبور ذخیره شده و موارد دیگر را همگام سازی کنید. اما به خاطر داشته باشید که این کار برای کارکرد صحیح با Chrome الزامی نیست.
11 با حساب Google خود وارد Chrome شوید (اختیاری). پس از راه اندازی Chrome ، از شما خواسته می شود که با حساب Google خود وارد سیستم شوید. به این ترتیب می توانید بوک مارک ها ، افزونه ها ، تم ها ، رمزهای عبور ذخیره شده و موارد دیگر را همگام سازی کنید. اما به خاطر داشته باشید که این کار برای کارکرد صحیح با Chrome الزامی نیست.
روش 3 از 4: iOS
 1 نماد Chrome را در صفحه اصلی فشار داده و نگه دارید. پس از یک لحظه ، نمادها شروع به لرزش می کنند.
1 نماد Chrome را در صفحه اصلی فشار داده و نگه دارید. پس از یک لحظه ، نمادها شروع به لرزش می کنند.  2 روی X در گوشه نماد Chrome کلیک کنید. از شما خواسته می شود تأیید کنید که می خواهید Chrome و داده های آن را به طور کامل حذف کنید.
2 روی X در گوشه نماد Chrome کلیک کنید. از شما خواسته می شود تأیید کنید که می خواهید Chrome و داده های آن را به طور کامل حذف کنید.  3 دکمه Home را فشار دهید تا از حالت حذف خارج شوید. لرزش نمادهای برنامه متوقف می شود و می توانید برنامه ها را دوباره راه اندازی کنید.
3 دکمه Home را فشار دهید تا از حالت حذف خارج شوید. لرزش نمادهای برنامه متوقف می شود و می توانید برنامه ها را دوباره راه اندازی کنید.  4 App Store را باز کنید. پس از حذف Chrome ، آن را از App Store بارگیری کنید.
4 App Store را باز کنید. پس از حذف Chrome ، آن را از App Store بارگیری کنید.  5 "Google Chrome" را در نوار جستجو وارد کنید. در نتایج جستجو ، مرورگر در خط اول ظاهر می شود.
5 "Google Chrome" را در نوار جستجو وارد کنید. در نتایج جستجو ، مرورگر در خط اول ظاهر می شود.  6 روی بارگیری و سپس روی نصب کلیک کنید. با این کار فرآیند بارگیری برنامه Chrome در دستگاه iOS شروع می شود. ممکن است از شما خواسته شود قبل از بارگیری Apple ID خود را وارد کنید.
6 روی بارگیری و سپس روی نصب کلیک کنید. با این کار فرآیند بارگیری برنامه Chrome در دستگاه iOS شروع می شود. ممکن است از شما خواسته شود قبل از بارگیری Apple ID خود را وارد کنید.  7 Chrome را راه اندازی کنید. پس از اتمام نصب ، مرورگر را با کلیک روی نماد آن در صفحه اصلی راه اندازی کنید.
7 Chrome را راه اندازی کنید. پس از اتمام نصب ، مرورگر را با کلیک روی نماد آن در صفحه اصلی راه اندازی کنید.
روش 4 از 4: اندروید
 1 برنامه تنظیمات را اجرا کنید. می توانید Chrome را از طریق این برنامه حذف نصب کنید. اگر Chrome از قبل روی دستگاه شما نصب شده باشد ، نمی توانید آن را حذف کنید.
1 برنامه تنظیمات را اجرا کنید. می توانید Chrome را از طریق این برنامه حذف نصب کنید. اگر Chrome از قبل روی دستگاه شما نصب شده باشد ، نمی توانید آن را حذف کنید.  2 روی برنامه ها یا برنامه ها کلیک کنید. لیستی از برنامه های نصب شده بر روی دستگاه Android شما باز می شود.
2 روی برنامه ها یا برنامه ها کلیک کنید. لیستی از برنامه های نصب شده بر روی دستگاه Android شما باز می شود.  3 "Chrome" را از لیست برنامه ها انتخاب کنید. صفحه جزئیات برنامه Chrome باز می شود.
3 "Chrome" را از لیست برنامه ها انتخاب کنید. صفحه جزئیات برنامه Chrome باز می شود.  4 روی حذف نصب یا حذف به روزرسانی ها کلیک کنید. اگر دکمه حذف نصب فعال است ، می توانید Chrome را از دستگاه خود به طور کامل حذف نصب کنید. اگر دکمه Uninstall Updates فعال است ، Chrome از قبل روی دستگاه شما نصب شده است و فقط می توانید به روز رسانی مرورگر را حذف نصب کنید.
4 روی حذف نصب یا حذف به روزرسانی ها کلیک کنید. اگر دکمه حذف نصب فعال است ، می توانید Chrome را از دستگاه خود به طور کامل حذف نصب کنید. اگر دکمه Uninstall Updates فعال است ، Chrome از قبل روی دستگاه شما نصب شده است و فقط می توانید به روز رسانی مرورگر را حذف نصب کنید.  5 فروشگاه Google Play را باز کنید. پس از حذف Chrome ، مرورگر را از فروشگاه Play بارگیری کنید.
5 فروشگاه Google Play را باز کنید. پس از حذف Chrome ، مرورگر را از فروشگاه Play بارگیری کنید.  6 "Google Chrome" را در نوار جستجو وارد کنید. در نتایج جستجو ، مرورگر در خط اول ظاهر می شود.
6 "Google Chrome" را در نوار جستجو وارد کنید. در نتایج جستجو ، مرورگر در خط اول ظاهر می شود.  7 روی نصب یا به روز رسانی کلیک کنید. اگر توانستید Chrome را به طور کامل حذف نصب کنید ، روی Install کلیک کنید تا آخرین نسخه مرورگر را بارگیری کنید. اگر فقط قادر به حذف به روزرسانی ها بودید ، برای بارگیری و نصب آخرین به روزرسانی ها ، روی Update کلیک کنید.
7 روی نصب یا به روز رسانی کلیک کنید. اگر توانستید Chrome را به طور کامل حذف نصب کنید ، روی Install کلیک کنید تا آخرین نسخه مرورگر را بارگیری کنید. اگر فقط قادر به حذف به روزرسانی ها بودید ، برای بارگیری و نصب آخرین به روزرسانی ها ، روی Update کلیک کنید.  8 Chrome را راه اندازی کنید. نماد مرورگر را در کشوی برنامه خواهید یافت. بسته به تنظیمات ، ممکن است در صفحه اصلی نیز ظاهر شود.
8 Chrome را راه اندازی کنید. نماد مرورگر را در کشوی برنامه خواهید یافت. بسته به تنظیمات ، ممکن است در صفحه اصلی نیز ظاهر شود.
نکات
- اگر Chrome را مجدداً نصب کرده اید اما از شر مشکلات مرورگر خلاص نشده اید ، رایانه شما آلوده به بدافزار است. این مقاله را برای دستورالعمل های خلاص شدن از شر بدافزار بخوانید.