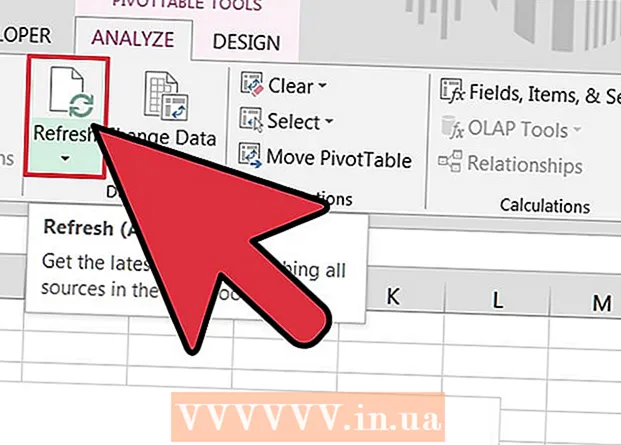نویسنده:
Bobbie Johnson
تاریخ ایجاد:
7 ماه آوریل 2021
تاریخ به روزرسانی:
1 جولای 2024

محتوا
- مراحل
- روش 1 از 6: iTunes
- روش 2 از 6: iCloud Drive
- روش 3 از 6: AirDrop
- روش 4 از 6: ایمیل
- روش 5 از 6: Microsoft OneDrive
- روش 6 از 6: Google Drive
- نکات
- هشدارها
در این مقاله ، ما به شما خواهیم گفت که چگونه فایل هایی را که در رایانه ای با Windows یا macOS نصب شده اند در iPad خود کپی کنید. چنین فایل هایی را می توان بدون اتصال به اینترنت استفاده کرد. می توانید فایل ها را از طریق iTunes ، iCloud Drive ، Microsoft OneDrive و Google Drive کپی کنید.
مراحل
روش 1 از 6: iTunes
 1 iPad را به رایانه خود وصل کنید. برای انجام این کار ، کابل شارژ iPad را به درگاه شارژ iPad و یکی از پورت های USB رایانه خود وصل کنید.
1 iPad را به رایانه خود وصل کنید. برای انجام این کار ، کابل شارژ iPad را به درگاه شارژ iPad و یکی از پورت های USB رایانه خود وصل کنید.  2 iTunes را در رایانه خود راه اندازی کنید. روی نمادی که شبیه یک نت موسیقی چند رنگ در زمینه سفید است کلیک کنید.
2 iTunes را در رایانه خود راه اندازی کنید. روی نمادی که شبیه یک نت موسیقی چند رنگ در زمینه سفید است کلیک کنید. - اگر پیامی مبنی بر نیاز iTunes به روزرسانی ظاهر شد ، روی بارگیری iTunes کلیک کنید. هنگامی که iTunes به روز می شود ، رایانه خود را راه اندازی مجدد کنید.
- اپل قصد دارد iTunes را با macOS Catalina کنار بگذارد (این سیستم در پاییز 2019 عرضه می شود). رایانه های Mac جایگزین iTunes با Apple Music ، Apple TV و Apple Podcast خواهند شد. همچنان می توانید از iTunes در Windows (حداقل برای مدتی) استفاده کنید.
 3 روی نماد "دستگاه" کلیک کنید. به نظر می رسد مانند iPad است و در سمت چپ بالای iTunes قرار دارد. صفحه iPad باز می شود.
3 روی نماد "دستگاه" کلیک کنید. به نظر می رسد مانند iPad است و در سمت چپ بالای iTunes قرار دارد. صفحه iPad باز می شود.  4 بر روی کلیک کنید اشتراک فایل. این گزینه را در پنجره سمت چپ iTunes پیدا خواهید کرد. با نماد "A" مشخص شده است.
4 بر روی کلیک کنید اشتراک فایل. این گزینه را در پنجره سمت چپ iTunes پیدا خواهید کرد. با نماد "A" مشخص شده است.  5 روی برنامه ای که می خواهید فایل ها را به آن کپی کنید ، کلیک کنید. این کار را در قسمت مرکزی iTunes انجام دهید. به خاطر داشته باشید که ممکن است نوع برنامه و فایل با هم مطابقت نداشته باشند (برای مثال ، می توانید یک سند Word را به پوشه برنامه iMovie بکشید).
5 روی برنامه ای که می خواهید فایل ها را به آن کپی کنید ، کلیک کنید. این کار را در قسمت مرکزی iTunes انجام دهید. به خاطر داشته باشید که ممکن است نوع برنامه و فایل با هم مطابقت نداشته باشند (برای مثال ، می توانید یک سند Word را به پوشه برنامه iMovie بکشید). - صفحات ، Keynote ، Numbers ، iMovie و GarageBand همه دارای پوشه هایی هستند که پروژه ها در آن ذخیره می شوند ، به این معنی که تقریباً می توانید هر پرونده ای را در چنین پوشه هایی بکشید.
 6 پایین بروید و روی آن کلیک کنید افزودن فایل. این گزینه را در گوشه پایین سمت راست پیدا خواهید کرد. پنجره Explorer (Windows) یا Finder (Mac) باز می شود.
6 پایین بروید و روی آن کلیک کنید افزودن فایل. این گزینه را در گوشه پایین سمت راست پیدا خواهید کرد. پنجره Explorer (Windows) یا Finder (Mac) باز می شود.  7 روی فایل مورد نیاز کلیک کنید. برای باز کردن پوشه با فایل ، روی آن در پنل سمت چپ کلیک کنید.
7 روی فایل مورد نیاز کلیک کنید. برای باز کردن پوشه با فایل ، روی آن در پنل سمت چپ کلیک کنید.  8 بر روی کلیک کنید باز کن. این گزینه را در گوشه پایین سمت راست پیدا خواهید کرد. نام فایل در پنجره iTunes ظاهر می شود.
8 بر روی کلیک کنید باز کن. این گزینه را در گوشه پایین سمت راست پیدا خواهید کرد. نام فایل در پنجره iTunes ظاهر می شود.  9 بر روی کلیک کنید هماهنگ سازی. این گزینه را در گوشه پایین سمت راست پیدا خواهید کرد. فایل به برنامه iPad انتخاب شده اضافه می شود. از این پس ، این فایل را می توان در iPad در هر زمان (حتی بدون اتصال به اینترنت) باز کرد.
9 بر روی کلیک کنید هماهنگ سازی. این گزینه را در گوشه پایین سمت راست پیدا خواهید کرد. فایل به برنامه iPad انتخاب شده اضافه می شود. از این پس ، این فایل را می توان در iPad در هر زمان (حتی بدون اتصال به اینترنت) باز کرد. - هنگامی که فرآیند همگام سازی به پایان رسید ، روی "پایان" کلیک کنید - به صفحه اصلی منتقل می شوید.
روش 2 از 6: iCloud Drive
 1 به آدرس بروید https://www.icloud.com/ در مرورگر وب صفحه ورود به حساب iCloud باز می شود.
1 به آدرس بروید https://www.icloud.com/ در مرورگر وب صفحه ورود به حساب iCloud باز می شود.  2 وارد iCloud شوید. برای انجام این کار ، آدرس ایمیل و رمز عبور Apple ID خود را وارد کنید و سپس روی نماد پیکان شکل در سمت راست خطوط آدرس و رمز عبور کلیک کنید.
2 وارد iCloud شوید. برای انجام این کار ، آدرس ایمیل و رمز عبور Apple ID خود را وارد کنید و سپس روی نماد پیکان شکل در سمت راست خطوط آدرس و رمز عبور کلیک کنید. - اگر قبلاً به حساب iCloud خود وارد شده اید ، این مرحله را رد کنید.
- اگر احراز هویت دو مرحله ای فعال است ، iPad یک کد 6 رقمی را نمایش می دهد که باید در رایانه خود وارد کنید.
- اگر پیامی ظاهر شد که از شما می خواهد تأیید کنید که به دستگاه اطمینان دارید ، روی iPad و رایانه روی Trust کلیک کنید.
 3 روی "iCloud Drive" کلیک کنید
3 روی "iCloud Drive" کلیک کنید  . این نماد شبیه ابرهای آبی در زمینه سفید است. به صفحه iCloud Drive خود منتقل می شوید.
. این نماد شبیه ابرهای آبی در زمینه سفید است. به صفحه iCloud Drive خود منتقل می شوید.  4 روی "بارگیری" کلیک کنید. این نماد را در بالای صفحه خواهید یافت. به نظر می رسد مانند یک ابر با پیکان رو به بالا است. پنجره Explorer (Windows) یا Finder (Mac) باز می شود.
4 روی "بارگیری" کلیک کنید. این نماد را در بالای صفحه خواهید یافت. به نظر می رسد مانند یک ابر با پیکان رو به بالا است. پنجره Explorer (Windows) یا Finder (Mac) باز می شود.  5 روی فایلی که می خواهید در iCloud Drive بارگذاری شود کلیک کنید. فایل مورد نظر خود را در مرورگر فایل پیدا کرده و سپس روی آن کلیک کنید.
5 روی فایلی که می خواهید در iCloud Drive بارگذاری شود کلیک کنید. فایل مورد نظر خود را در مرورگر فایل پیدا کرده و سپس روی آن کلیک کنید. - برای انتخاب همه پرونده ها در یک پوشه ، روی هر پرونده کلیک کرده و فشار دهید Ctrl+آ (ویندوز) یا فرمان+آ (مک).
- برای انتخاب چندین فایل در یک پوشه ، نگه دارید Ctrl (ویندوز) یا فرمان (Mac) و روی هر فایلی که می خواهید کلیک کنید.
 6 بر روی کلیک کنید باز کن. این گزینه را در گوشه پایین سمت راست پیدا خواهید کرد. روند کپی فایل ها در iCloud Drive آغاز می شود.
6 بر روی کلیک کنید باز کن. این گزینه را در گوشه پایین سمت راست پیدا خواهید کرد. روند کپی فایل ها در iCloud Drive آغاز می شود.  7 منتظر بارگذاری فایل ها در iCloud Drive باشید. این فرایند بسته به حجم کلی فایلها چند ثانیه یا حتی چند ساعت به طول می انجامد.
7 منتظر بارگذاری فایل ها در iCloud Drive باشید. این فرایند بسته به حجم کلی فایلها چند ثانیه یا حتی چند ساعت به طول می انجامد.  8 برنامه Files را اجرا کنید
8 برنامه Files را اجرا کنید  روی iPad روی نمادی که شبیه یک پوشه آبی در زمینه سفید است ضربه بزنید. به جای برنامه iCloud Drive ، iOS 11 دارای برنامه Files است - از آن برای بارگیری فایل ها از iCloud به iPad خود استفاده کنید.
روی iPad روی نمادی که شبیه یک پوشه آبی در زمینه سفید است ضربه بزنید. به جای برنامه iCloud Drive ، iOS 11 دارای برنامه Files است - از آن برای بارگیری فایل ها از iCloud به iPad خود استفاده کنید.  9 ضربه زدن بررسی اجمالی. این برگه را در گوشه پایین سمت راست پیدا خواهید کرد.
9 ضربه زدن بررسی اجمالی. این برگه را در گوشه پایین سمت راست پیدا خواهید کرد.  10 روی "iCloud Drive" کلیک کنید
10 روی "iCloud Drive" کلیک کنید  . در بخش مکان ها قرار دارد. صفحه نمایش محتویات iCloud Drive را نشان می دهد.
. در بخش مکان ها قرار دارد. صفحه نمایش محتویات iCloud Drive را نشان می دهد. - اگر این گزینه وجود ندارد ، ابتدا بر روی Locations کلیک کنید.
 11 ضربه زدن انتخاب کنید در گوشه بالا سمت راست یک چک باکس گرد برای هر فایل ظاهر می شود.
11 ضربه زدن انتخاب کنید در گوشه بالا سمت راست یک چک باکس گرد برای هر فایل ظاهر می شود.  12 هر فایل دلخواه را لمس کنید. علامت های چک در چک باکس های دور ظاهر می شود.
12 هر فایل دلخواه را لمس کنید. علامت های چک در چک باکس های دور ظاهر می شود.  13 ضربه زدن حرکت. در انتهای صفحه است.
13 ضربه زدن حرکت. در انتهای صفحه است.  14 بر روی کلیک کنید روی iPad من. این گزینه با نمادی به شکل iPad مشخص شده است. پوشه هایی که روی iPad قرار دارند نمایش داده می شوند.
14 بر روی کلیک کنید روی iPad من. این گزینه با نمادی به شکل iPad مشخص شده است. پوشه هایی که روی iPad قرار دارند نمایش داده می شوند.  15 روی پوشه ای که می خواهید فایل ها را کپی کنید ضربه بزنید.
15 روی پوشه ای که می خواهید فایل ها را کپی کنید ضربه بزنید. 16 ضربه زدن حرکت. این گزینه را در گوشه بالا سمت راست پیدا خواهید کرد. فایل های انتخاب شده در پوشه مشخص شده کپی می شوند - اکنون می توان آنها را حتی بدون اتصال به اینترنت استفاده کرد.
16 ضربه زدن حرکت. این گزینه را در گوشه بالا سمت راست پیدا خواهید کرد. فایل های انتخاب شده در پوشه مشخص شده کپی می شوند - اکنون می توان آنها را حتی بدون اتصال به اینترنت استفاده کرد. - فایل های کپی شده را می توان در برنامه Files باز کرد.
روش 3 از 6: AirDrop
 1 Finder را باز کنید
1 Finder را باز کنید  روی رایانه Mac روی نماد ایموجی آبی و سفید در بارانداز خود کلیک کنید.
روی رایانه Mac روی نماد ایموجی آبی و سفید در بارانداز خود کلیک کنید.  2 بر روی کلیک کنید گذار. این منو در نوار منو در بالای صفحه قرار دارد. منویی با گزینه ها باز می شود.
2 بر روی کلیک کنید گذار. این منو در نوار منو در بالای صفحه قرار دارد. منویی با گزینه ها باز می شود.  3 بر روی کلیک کنید AirDrop. این گزینه را در منو پیدا خواهید کرد.
3 بر روی کلیک کنید AirDrop. این گزینه را در منو پیدا خواهید کرد.  4 لطفا انتخاب کنید فقط مخاطبین یا همه چيز. این کار را از منوی زیر "Allow My Discovery" انجام دهید. اکنون رایانه از طریق AirDrop قابل کشف است.
4 لطفا انتخاب کنید فقط مخاطبین یا همه چيز. این کار را از منوی زیر "Allow My Discovery" انجام دهید. اکنون رایانه از طریق AirDrop قابل کشف است.  5 برنامه Files را اجرا کنید
5 برنامه Files را اجرا کنید  در iPhone / iPad روی نماد آبی پوشه ای شکل در پایین صفحه اصلی کلیک کنید.
در iPhone / iPad روی نماد آبی پوشه ای شکل در پایین صفحه اصلی کلیک کنید.  6 ضربه زدن بررسی اجمالی. این دومین برگه در پایین صفحه است. پنل سمت چپ باز می شود.
6 ضربه زدن بررسی اجمالی. این دومین برگه در پایین صفحه است. پنل سمت چپ باز می شود.  7 بر روی کلیک کنید روی iPad من. این نماد شبیه iPad است و در قسمت سمت چپ قرار دارد.
7 بر روی کلیک کنید روی iPad من. این نماد شبیه iPad است و در قسمت سمت چپ قرار دارد.  8 روی پوشه حاوی فایل های مورد نظر ضربه بزنید. نام پوشه ها مشابه برنامه های مربوطه است. روی پوشه برنامه که فایلهای مورد نظر شما در آن ذخیره شده است کلیک کنید. همه فایلهای برنامه روی صفحه نمایش داده می شوند.
8 روی پوشه حاوی فایل های مورد نظر ضربه بزنید. نام پوشه ها مشابه برنامه های مربوطه است. روی پوشه برنامه که فایلهای مورد نظر شما در آن ذخیره شده است کلیک کنید. همه فایلهای برنامه روی صفحه نمایش داده می شوند. - برای مثال ، اگر می خواهید اسناد Pages را کپی کنید ، روی Pages کلیک کنید.
 9 بر روی کلیک کنید انتخاب کنید. این گزینه را در گوشه سمت راست بالای برنامه Files پیدا خواهید کرد. یک چک باکس گرد برای هر فایل ظاهر می شود.
9 بر روی کلیک کنید انتخاب کنید. این گزینه را در گوشه سمت راست بالای برنامه Files پیدا خواهید کرد. یک چک باکس گرد برای هر فایل ظاهر می شود.  10 روی هر فایل مورد نظر خود کلیک کنید. علامت های چک در چک باکس های دور ظاهر می شود.
10 روی هر فایل مورد نظر خود کلیک کنید. علامت های چک در چک باکس های دور ظاهر می شود.  11 بر روی کلیک کنید دسترسی عمومی. در گوشه سمت چپ پایین برنامه Files قرار دارد. منوی اشتراک گذاری باز می شود.
11 بر روی کلیک کنید دسترسی عمومی. در گوشه سمت چپ پایین برنامه Files قرار دارد. منوی اشتراک گذاری باز می شود.  12 روی نماد AirDrop در منوی اشتراک گذاری ضربه بزنید. به نظر می رسد یک سری دایره های متحدالمرکز با بخش قطع شده است. منو مخاطبین موجود از طریق AirDrop را نمایش می دهد.
12 روی نماد AirDrop در منوی اشتراک گذاری ضربه بزنید. به نظر می رسد یک سری دایره های متحدالمرکز با بخش قطع شده است. منو مخاطبین موجود از طریق AirDrop را نمایش می دهد. - برای اینکه مخاطب از طریق AirDrop در دسترس باشد ، باید با استفاده از Apple ID خود در دستگاه مجاز باشد. در این حالت ، هر دو دستگاه باید به یک شبکه بی سیم متصل شوند و بلوتوث باید در هر دو دستگاه فعال باشد.
- در دستگاه دوم ، منوی "Allow My Discovery" را باز کرده و "Only Contacts" یا "Everybody" را انتخاب کنید.
- انتقال فایل AirDrop ممکن است در برخی از مدلهای قدیمی iPhone ، iPad ، iMac یا Macbook پشتیبانی نشود.
 13 روی مخاطب در قسمت AirDrop ضربه بزنید. این بخش دوم در منوی اشتراک گذاری است.دارای تصویر پروفایل و لیستی از دستگاه های همه مخاطبین (از جمله شما) است که از طریق AirDrop در دسترس هستند. کپی کردن فایل ها در مک شما شروع می شود. هنگامی که روند به پایان می رسد ، یک بیپ به صدا در می آید. فایلها در پوشه Downloads کپی می شوند ، که با استفاده از Finder یافت می شوند.
13 روی مخاطب در قسمت AirDrop ضربه بزنید. این بخش دوم در منوی اشتراک گذاری است.دارای تصویر پروفایل و لیستی از دستگاه های همه مخاطبین (از جمله شما) است که از طریق AirDrop در دسترس هستند. کپی کردن فایل ها در مک شما شروع می شود. هنگامی که روند به پایان می رسد ، یک بیپ به صدا در می آید. فایلها در پوشه Downloads کپی می شوند ، که با استفاده از Finder یافت می شوند.
روش 4 از 6: ایمیل
- 1 برنامه تبادل ایمیل iPhone / iPad را راه اندازی کنید. برای انجام این کار ، روی نماد برنامه مربوطه ضربه بزنید. اگر از برنامه Mail Apple استفاده می کنید ، روی نماد پاکت سفید در یک پس زمینه آبی در پایین صفحه ضربه بزنید. اگر از Gmail یا Outlook استفاده می کنید ، روی نماد یکی از این برنامه ها در صفحه اصلی کلیک کنید.
- 2 برای ایجاد یک حرف جدید روی نماد کلیک کنید. در برنامه Mail Apple و Outlook ، این نماد شبیه یک مداد است که یک تکه کاغذ در بالای صفحه دارد. در برنامه Gmail ، این نماد شبیه نماد "+" است و در گوشه پایین سمت چپ قرار دارد.
- 3 لطفا آدرس ایمیل خود را وارد کنید. این کار را در خط "به" یا "گیرنده" در صفحه ایمیل جدید انجام دهید.
- 4 یک موضوع برای ایمیل خود وارد کنید. این کار را در خط "موضوع" انجام دهید. این می تواند نام یک فایل یا فقط کلمه "Files" باشد.
- 5 روی نماد پیوست ضربه بزنید. به طور معمول ، شبیه یک گیره کاغذ است و در بالای صفحه یا در گوشه سمت راست بالای صفحه کلید روی صفحه قرار دارد.
- 6 بر روی کلیک کنید بررسی اجمالی (در صورت موجود بودن این گزینه). این دومین برگه در پایین صفحه است.
- در Gmail ، فقط روی فایل مورد نظر خود در لیست فایلها کلیک کنید.
- 7 ضربه زدن روی iPad من. این گزینه با نمادی به شکل iPad مشخص شده و در قسمت سمت چپ قرار دارد.
- 8 روی پوشه حاوی فایل های مورد نظر ضربه بزنید. نام پوشه ها مشابه برنامه های مربوطه است. روی پوشه برنامه که فایلهای مورد نظر شما در آن ذخیره شده است کلیک کنید. همه فایلهای برنامه روی صفحه نمایش داده می شوند.
- 9 روی فایلی که می خواهید کپی کنید ضربه بزنید. فایل به ایمیل پیوست می شود.
- برخی از خدمات پستی اندازه فایل قابل ارسال با نامه را محدود می کند. اگر فایل ضمیمه نشود ، ممکن است خیلی بزرگ باشد.
- 10 روی نماد "ارسال" کلیک کنید. در برنامه Mail Apple ، این نماد در گوشه بالا سمت راست قرار دارد. در Outlook و Gmail ، این نماد شبیه یک هواپیمای کاغذی است و در گوشه بالا سمت راست قرار دارد.
- 11 برنامه ایمیل خود را در Mac خود راه اندازی کنید. در Outlook یا Mail ، روی نماد مناسب موجود در پوشه Applications در Finder یا در Dock کلیک کنید. اگر از Gmail استفاده می کنید ، در مرورگر وب خود به https://mail.google.com بروید.
- اگر هنوز به صندوق پستی خود وارد نشده اید ، آدرس ایمیل و رمز عبور خود را وارد کنید.
- 12 نامه ای را که برای خود ارسال کرده اید باز کنید. برای انجام این کار ، نامه ای را با موضوع وارد شده پیدا کرده و روی آن کلیک کنید.
- 13 برای بارگیری روی فایل پیوست دوبار کلیک کنید. به عنوان یک قاعده ، پیوست ها در پایین نامه نمایش داده می شوند. به طور پیش فرض ، فایل ها در پوشه Downloads بارگیری می شوند ، که می توانید آنها را از طریق Finder پیدا کنید.
روش 5 از 6: Microsoft OneDrive
 1 به آدرس بروید https://onedrive.com/ در مرورگر وب اگر قبلاً به حساب Microsoft خود وارد شده اید ، به صفحه اصلی OneDrive منتقل می شوید.
1 به آدرس بروید https://onedrive.com/ در مرورگر وب اگر قبلاً به حساب Microsoft خود وارد شده اید ، به صفحه اصلی OneDrive منتقل می شوید. - اگر هنوز به سیستم Microsoft وارد نشده اید ، آدرس ایمیل و رمز عبور خود را وارد کنید.
 2 بر روی کلیک کنید دانلود. این گزینه را در بالای صفحه خواهید یافت. منویی باز می شود.
2 بر روی کلیک کنید دانلود. این گزینه را در بالای صفحه خواهید یافت. منویی باز می شود. - برای کپی کردن فایل ها در یک پوشه خاص ، ابتدا روی آن کلیک کنید.
 3 بر روی کلیک کنید فایل ها. این گزینه را در منو پیدا خواهید کرد. پنجره Explorer (Windows) یا Finder (Mac) باز می شود.
3 بر روی کلیک کنید فایل ها. این گزینه را در منو پیدا خواهید کرد. پنجره Explorer (Windows) یا Finder (Mac) باز می شود. - اگر می خواهید پوشه ای با فایل بارگذاری کنید ، روی "پوشه" کلیک کنید.
 4 فایل ها را برجسته کنید. برای انجام این کار ، روی فایل مورد نظر کلیک کنید یا نگه دارید Ctrl (ویندوز) یا فرمان (Mac) ، و سپس روی چندین فایل مورد نظر خود کلیک کنید.
4 فایل ها را برجسته کنید. برای انجام این کار ، روی فایل مورد نظر کلیک کنید یا نگه دارید Ctrl (ویندوز) یا فرمان (Mac) ، و سپس روی چندین فایل مورد نظر خود کلیک کنید. - برای انتخاب همه پرونده ها در یک پوشه ، روی هر پرونده کلیک کنید و سپس کلیک کنید Ctrl+آ (ویندوز) یا فرمان+آ (مک).
- اگر می خواهید کل پوشه را بارگیری کنید ، روی آن کلیک کنید.
 5 بر روی کلیک کنید باز کن. این گزینه را در گوشه پایین سمت راست پیدا خواهید کرد. بارگذاری فایل ها در OneDrive شروع می شود.
5 بر روی کلیک کنید باز کن. این گزینه را در گوشه پایین سمت راست پیدا خواهید کرد. بارگذاری فایل ها در OneDrive شروع می شود.  6 منتظر بمانید تا فایل ها در OneDrive بارگذاری شوند. زمان بارگیری بستگی به حجم کل فایل ها دارد.
6 منتظر بمانید تا فایل ها در OneDrive بارگذاری شوند. زمان بارگیری بستگی به حجم کل فایل ها دارد.  7 برنامه OneDrive را اجرا کنید
7 برنامه OneDrive را اجرا کنید  روی iPad برای انجام این کار ، روی نمادی که شبیه ابرهای سفید است در پس زمینه آبی ضربه بزنید.اگر قبلاً وارد حساب خود شده اید ، به صفحه اصلی OneDrive منتقل می شوید.
روی iPad برای انجام این کار ، روی نمادی که شبیه ابرهای سفید است در پس زمینه آبی ضربه بزنید.اگر قبلاً وارد حساب خود شده اید ، به صفحه اصلی OneDrive منتقل می شوید. - اگر هنوز وارد سیستم نشده اید ، آدرس ایمیل و رمز عبور خود را وارد کنید.
 8 فایلهایی را که می خواهید در iPad بارگیری کنید برجسته کنید. برای انجام این کار ، یک فایل دلخواه را لمس کرده و نگه دارید و سپس روی سایر فایلها / پوشه های دلخواه ضربه بزنید.
8 فایلهایی را که می خواهید در iPad بارگیری کنید برجسته کنید. برای انجام این کار ، یک فایل دلخواه را لمس کرده و نگه دارید و سپس روی سایر فایلها / پوشه های دلخواه ضربه بزنید.  9 روی اشتراک گذاری کلیک کنید
9 روی اشتراک گذاری کلیک کنید  . این نماد که شبیه یک پیکان رو به بالا است ، در گوشه بالا سمت چپ قرار دارد. منویی باز می شود.
. این نماد که شبیه یک پیکان رو به بالا است ، در گوشه بالا سمت چپ قرار دارد. منویی باز می شود.  10 بر روی کلیک کنید ذخیره در فایل ها. این نماد ، که شبیه یک پوشه است ، در منوی پایین صفحه قرار دارد.
10 بر روی کلیک کنید ذخیره در فایل ها. این نماد ، که شبیه یک پوشه است ، در منوی پایین صفحه قرار دارد.  11 ضربه زدن روی iPad من. لیستی از پوشه ها در iPad نمایش داده می شود.
11 ضربه زدن روی iPad من. لیستی از پوشه ها در iPad نمایش داده می شود.  12 روی پوشه ای که می خواهید فایل ها را از OneDrive بارگیری کنید ضربه بزنید. در قسمت My iPad ، روی پوشه مورد نظر خود کلیک کنید (به عنوان مثال ، صفحات).
12 روی پوشه ای که می خواهید فایل ها را از OneDrive بارگیری کنید ضربه بزنید. در قسمت My iPad ، روی پوشه مورد نظر خود کلیک کنید (به عنوان مثال ، صفحات).  13 ضربه زدن اضافه کردن. این گزینه را در گوشه بالا سمت راست پیدا خواهید کرد. از این پس می توانید فایل ها را در iPad در هر زمان (حتی بدون اتصال به اینترنت) باز کنید.
13 ضربه زدن اضافه کردن. این گزینه را در گوشه بالا سمت راست پیدا خواهید کرد. از این پس می توانید فایل ها را در iPad در هر زمان (حتی بدون اتصال به اینترنت) باز کنید.
روش 6 از 6: Google Drive
 1 به آدرس بروید https://www.drive.google.com/ در مرورگر وب اگر قبلاً وارد حساب Google خود شده اید ، به صفحه اصلی Drive منتقل می شوید.
1 به آدرس بروید https://www.drive.google.com/ در مرورگر وب اگر قبلاً وارد حساب Google خود شده اید ، به صفحه اصلی Drive منتقل می شوید. - اگر هنوز به سیستم Google وارد نشده اید ، روی Go to Google Drive (در صورت موجود بودن) کلیک کنید و آدرس ایمیل و گذرواژه خود را وارد کنید.
 2 بر روی کلیک کنید ايجاد كردن. این دکمه آبی در گوشه بالا سمت چپ است. منویی باز می شود.
2 بر روی کلیک کنید ايجاد كردن. این دکمه آبی در گوشه بالا سمت چپ است. منویی باز می شود. - برای کپی کردن فایل ها در یک پوشه خاص ، ابتدا روی آن کلیک کنید.
 3 بر روی کلیک کنید دانلود فایل ها. این گزینه را در منو پیدا خواهید کرد.
3 بر روی کلیک کنید دانلود فایل ها. این گزینه را در منو پیدا خواهید کرد.  4 فایلهایی را که قرار است در Disk بارگذاری کنید انتخاب کنید. برای انجام این کار ، روی فایل مورد نظر کلیک کنید یا نگه دارید Ctrl (ویندوز) یا فرمان (Mac) و روی چند فایل مورد نظر خود کلیک کنید.
4 فایلهایی را که قرار است در Disk بارگذاری کنید انتخاب کنید. برای انجام این کار ، روی فایل مورد نظر کلیک کنید یا نگه دارید Ctrl (ویندوز) یا فرمان (Mac) و روی چند فایل مورد نظر خود کلیک کنید. - برای انتخاب همه پرونده ها در یک پوشه به طور همزمان ، روی هر پرونده کلیک کرده و کلیک کنید Ctrl+آ (ویندوز) یا فرمان+آ (مک).
 5 بر روی کلیک کنید باز کن. این گزینه را در گوشه پایین سمت راست پیدا خواهید کرد. بارگذاری فایل ها در Disk شروع می شود.
5 بر روی کلیک کنید باز کن. این گزینه را در گوشه پایین سمت راست پیدا خواهید کرد. بارگذاری فایل ها در Disk شروع می شود.  6 منتظر بارگذاری فایل ها در Disk باشید. این فرایند بسته به حجم کل فایل ها مدتی طول می کشد.
6 منتظر بارگذاری فایل ها در Disk باشید. این فرایند بسته به حجم کل فایل ها مدتی طول می کشد.  7 برنامه Google Drive را در iPad راه اندازی کنید. روی نماد مثلث شکل با اضلاع آبی ، سبز و زرد ضربه بزنید. اگر قبلاً وارد حساب Google خود شده اید ، به صفحه اصلی Drive منتقل می شوید.
7 برنامه Google Drive را در iPad راه اندازی کنید. روی نماد مثلث شکل با اضلاع آبی ، سبز و زرد ضربه بزنید. اگر قبلاً وارد حساب Google خود شده اید ، به صفحه اصلی Drive منتقل می شوید. - اگر هنوز در حسابی که فایلها را بارگیری کرده اید وارد نشده اید ، آدرس ایمیل و رمز عبور خود را وارد کنید.
 8 فایل را برجسته کنید. برای انجام این کار ، آن را لمس کرده و نگه دارید. برای انتخاب چندین فایل ، یک فایل دلخواه را لمس کرده و نگه دارید و سپس روی سایر فایل های مورد نظر ضربه بزنید.
8 فایل را برجسته کنید. برای انجام این کار ، آن را لمس کرده و نگه دارید. برای انتخاب چندین فایل ، یک فایل دلخواه را لمس کرده و نگه دارید و سپس روی سایر فایل های مورد نظر ضربه بزنید.  9 ضربه زدن ⋯. این نماد برای هر فایلی در Drive قرار دارد.
9 ضربه زدن ⋯. این نماد برای هر فایلی در Drive قرار دارد.  10 ضربه زدن بصورت آفلاین در دسترس قرار دهید. این گزینه را در منوی باز شده پیدا خواهید کرد. از این پس می توانید فایل ها را در برنامه Google Drive باز کنید حتی زمانی که رایانه لوحی به اینترنت متصل نیست.
10 ضربه زدن بصورت آفلاین در دسترس قرار دهید. این گزینه را در منوی باز شده پیدا خواهید کرد. از این پس می توانید فایل ها را در برنامه Google Drive باز کنید حتی زمانی که رایانه لوحی به اینترنت متصل نیست. - گزینه Google Drive را می توانید در برنامه Files پیدا کنید ، اما نمی توانید چندین فایل را از Drive to Files بارگیری کنید (مانند سایر برنامه های ذخیره سازی ابری).
نکات
- اکثر برنامه های ذخیره سازی ابری دارای ویژگی "آفلاین" هستند که به شما امکان می دهد با فایل ها بصورت آفلاین کار کنید. برای انجام این کار ، روی فایل ضربه بزنید ، روی نماد "" کلیک کنید و "Offline" را از منو انتخاب کنید.
- پس از بارگذاری فایل ها در برنامه Files در iPad ، می توانید آنها را از فضای ابری حذف کنید (فایل ها را در رایانه لوحی خود بگذارید).
هشدارها
- اگر رایانه لوحی شما از iOS 11 یا بالاتر استفاده می کند ، برنامه Files را ندارد. بنابراین ، فایل ها باید با برنامه های کاربردی مناسب باز شوند.