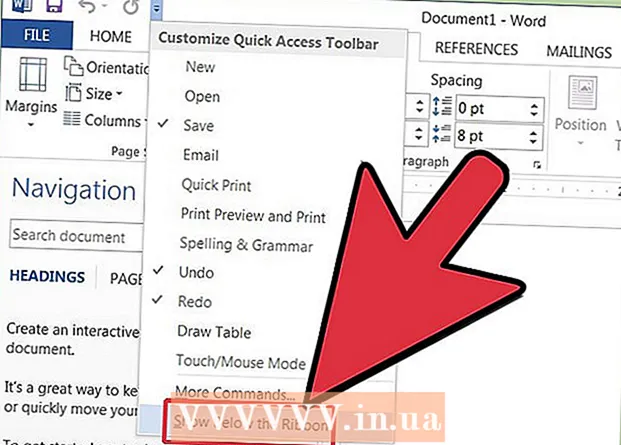نویسنده:
Gregory Harris
تاریخ ایجاد:
9 ماه آوریل 2021
تاریخ به روزرسانی:
26 ژوئن 2024

محتوا
برنامه صفحه گسترده مایکروسافت اکسل به کاربران اجازه می دهد تا داده های خود را با استفاده از ویژگی های پیشرفته مانند جداول محوری ، فرمول ها و ماکروها سازماندهی و تفسیر کنند. گاهی اوقات کاربران این جداول برای به دست آوردن نتایج ممکن است نیاز به ویرایش یا تغییر داده ها داشته باشند.تغییر منبع PivotTable می تواند گیج کننده باشد زیرا منبع معمولاً در یک صفحه جداگانه قرار دارد ، اما راهی برای تغییر منبع داده بدون از دست دادن قالب بندی جدول وجود دارد.
مراحل
 1 Microsoft Excel را راه اندازی کنید.
1 Microsoft Excel را راه اندازی کنید.- می توانید از نماد روی میز کار ، در برنامه ها ، در منوی استارت یا راه اندازی سریع استفاده کنید.
 2 فایل حاوی جدول محوری و داده ها را باز کنید.
2 فایل حاوی جدول محوری و داده ها را باز کنید. 3 تغییرات لازم را در داده های اصلی ایجاد کنید.
3 تغییرات لازم را در داده های اصلی ایجاد کنید.- ممکن است لازم باشد سطرها و ستون ها را وارد یا حذف کنید.
- مطمئن شوید که همه ستون های درج شده دارای عنوان توصیفی باشند.
 4 با کلیک روی برگه مناسب ، برگه کتاب کار حاوی جدول محوری را انتخاب کنید.
4 با کلیک روی برگه مناسب ، برگه کتاب کار حاوی جدول محوری را انتخاب کنید. 5 در داخل PivotTable کلیک کنید تا منوی PivotTable Tools باز شود.
5 در داخل PivotTable کلیک کنید تا منوی PivotTable Tools باز شود.- در Excel 2007 و 2010 ، PivotTable Tools را در منویی که ظاهر می شود ، با رنگ قرمز برجسته ، در بالای زبانه Options و Design روی نوار مشاهده می کنید.
- در Excel 2003 ، "PivotTable and PivotChart Reports" را از منوی Data انتخاب کنید.
 6 محدوده داده اصلی را برای جدول محوری تغییر دهید.
6 محدوده داده اصلی را برای جدول محوری تغییر دهید.- در Excel 2007 و 2010 ، "Change Data Source" را از گزینه Data Group انتخاب کنید.
- در اکسل 2003 ، جادوگر را راه اندازی کنید ، داخل PivotTable راست کلیک کرده و از منوی باز شده Wizard را انتخاب کنید. روی دکمه Next کلیک کنید تا صفحه ای با منبع محدوده داده مشاهده کنید.
- در هر نسخه از Microsoft Excel ، با انتخاب منبع داده ، روی کادر کلیک کرده و بکشید تا محدوده جدیدی برای داده های شما مشخص شود.
- همچنین می توانید سطرها و ستون های بیشتری را در محدوده قرار دهید.
 7 با کلیک روی دکمه تازه کردن ، جدول محوری را تازه کنید.
7 با کلیک روی دکمه تازه کردن ، جدول محوری را تازه کنید.- بسته به نسخه و سطح شخصی سازی Excel ، ممکن است این دکمه دارای یک مثلث قرمز با علامت تعجب ، یک تصویر سبز رنگ "فلش بازیافت" یا فقط کلمه "Update" باشد.
نکات
- با دستکاری جدول محوری نمی توانید تغییری در داده ها ایجاد کنید. همه تغییرات باید در منبع داده انجام شود و سپس جدول محوری باید به روز شود.
- به یاد داشته باشید که هر بار که در منبع داده تغییراتی ایجاد می کنید ، PivotTable خود را به روز کنید. در غیر این صورت ، تغییرات در جدول محوری منعکس نمی شود.
- روند تغییر منبع داده در PivotChart یکسان است. به یاد داشته باشید که در صورت ایجاد نمودار محوری با استفاده از منبع داده ، منبع را تغییر داده و نمودار را به روز کنید.