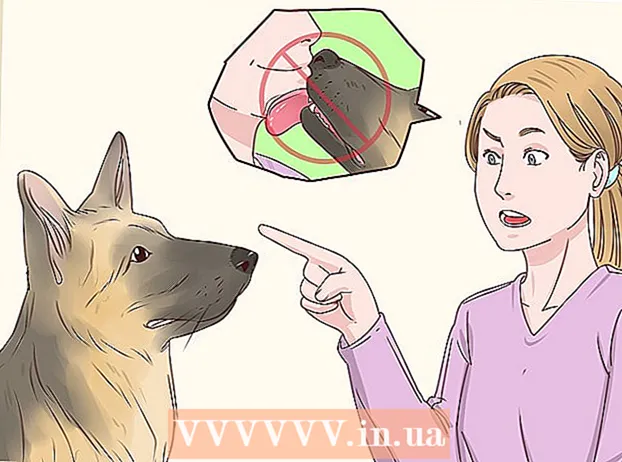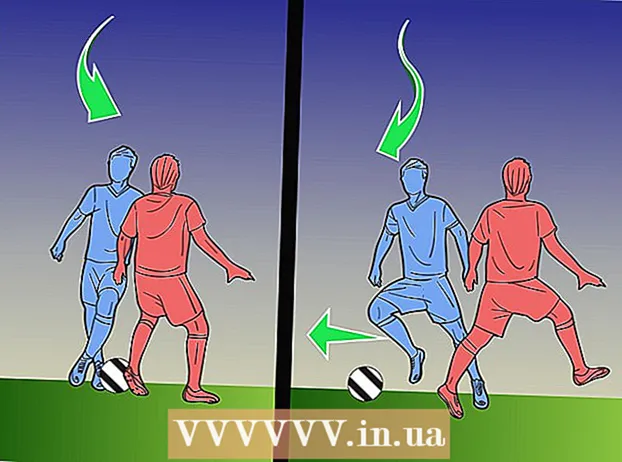نویسنده:
Janice Evans
تاریخ ایجاد:
23 جولای 2021
تاریخ به روزرسانی:
1 جولای 2024
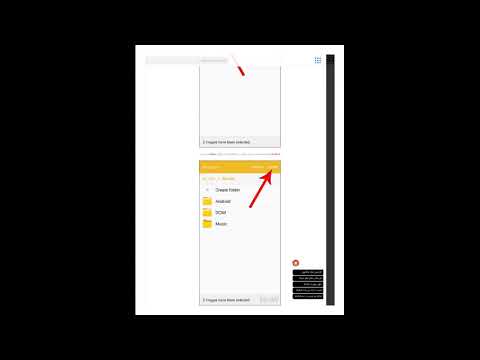
محتوا
- مراحل
- روش 1 از 3: در Samsung Galaxy
- روش 2 از 3: در دستگاه Android دیگر
- روش 3 از 3: استفاده از برنامه ES File Explorer
- نکات
- هشدارها
این مقاله نحوه انتقال تصاویر از حافظه داخلی دستگاه Android به کارت SD را نشان می دهد. این را می توان با استفاده از تنظیمات دستگاه Android یا برنامه رایگان ES File Explorer انجام داد.
مراحل
روش 1 از 3: در Samsung Galaxy
 1 کارت SD را در دستگاه Android وارد کنید. برای این کار ممکن است لازم باشد درپوش دستگاه را بردارید.
1 کارت SD را در دستگاه Android وارد کنید. برای این کار ممکن است لازم باشد درپوش دستگاه را بردارید. - گاهی اوقات برای دسترسی به شکاف کارت SD ، باید باتری را بیرون بیاورید.
 2 برنامه My Files را باز کنید. پوشه Samsung را در نوار برنامه Samsung Galaxy پیدا کنید ، روی آن پوشه ضربه بزنید و سپس روی نماد My Files ، که شبیه پوشه ای سفید در پس زمینه نارنجی است ، ضربه بزنید.
2 برنامه My Files را باز کنید. پوشه Samsung را در نوار برنامه Samsung Galaxy پیدا کنید ، روی آن پوشه ضربه بزنید و سپس روی نماد My Files ، که شبیه پوشه ای سفید در پس زمینه نارنجی است ، ضربه بزنید. - برنامه My Files در اکثر دستگاه های Galaxy Galaxy که از Android Nougat (7.0) و بالاتر پشتیبانی می کنند ، از پیش نصب شده است.
 3 بر روی کلیک کنید تصاویر. در بخش دسته بندی ها در وسط صفحه قرار دارد. لیست آلبوم های عکس Samsung Galaxy باز می شود.
3 بر روی کلیک کنید تصاویر. در بخش دسته بندی ها در وسط صفحه قرار دارد. لیست آلبوم های عکس Samsung Galaxy باز می شود.  4 یک آلبوم را انتخاب کنید. روی آلبوم حاوی عکس هایی که می خواهید به کارت SD خود منتقل کنید ضربه بزنید.
4 یک آلبوم را انتخاب کنید. روی آلبوم حاوی عکس هایی که می خواهید به کارت SD خود منتقل کنید ضربه بزنید. - برای انتخاب همه عکس ها ، روی دوربین ضربه بزنید.
 5 عکس های مورد نظر خود را انتخاب کنید. برای انتخاب یک عکس را فشار داده و نگه دارید ، و سپس روی دیگر عکس های مورد نظر خود ضربه بزنید. یک علامت چک در سمت چپ هر عکس انتخاب شده ظاهر می شود.
5 عکس های مورد نظر خود را انتخاب کنید. برای انتخاب یک عکس را فشار داده و نگه دارید ، و سپس روی دیگر عکس های مورد نظر خود ضربه بزنید. یک علامت چک در سمت چپ هر عکس انتخاب شده ظاهر می شود. - متناوبا ، می توانید روی ⋮ در گوشه سمت راست بالای صفحه ضربه بزنید ، از منو ویرایش را انتخاب کنید و سپس روی هر عکس مورد نظر خود ضربه بزنید.
 6 بر روی کلیک کنید ⋮. این نماد در گوشه سمت راست بالای صفحه قرار دارد. منوی کشویی باز می شود.
6 بر روی کلیک کنید ⋮. این نماد در گوشه سمت راست بالای صفحه قرار دارد. منوی کشویی باز می شود.  7 بر روی کلیک کنید حرکت. در منوی کشویی قرار دارد. منوی ذخیره سازی باز می شود.
7 بر روی کلیک کنید حرکت. در منوی کشویی قرار دارد. منوی ذخیره سازی باز می شود. - برای کپی کردن عکس ها در کارت SD (یعنی عکس ها در حافظه Samsung Galaxy باقی خواهند ماند) ، روی "Copy" کلیک کنید.
 8 ضربه زدن کارت SD. در بخش تلفن در بالای منوی ذخیره سازی قرار دارد.
8 ضربه زدن کارت SD. در بخش تلفن در بالای منوی ذخیره سازی قرار دارد.  9 پوشه ای را روی کارت SD خود انتخاب کنید. به طور معمول ، برای انتخاب پوشه پیش فرض برای عکس های خود ، باید روی DCIM> Camera کلیک کنید. اما هر پوشه ای روی کارت SD می تواند انتخاب شود.
9 پوشه ای را روی کارت SD خود انتخاب کنید. به طور معمول ، برای انتخاب پوشه پیش فرض برای عکس های خود ، باید روی DCIM> Camera کلیک کنید. اما هر پوشه ای روی کارت SD می تواند انتخاب شود. - روش دیگر ، می توانید بر روی پوشه جدید کلیک کنید تا یک پوشه جدید ایجاد شود.
 10 بر روی کلیک کنید آماده. در گوشه سمت راست بالای منو قرار دارد. عکسها به پوشه مشخص شده در کارت SD منتقل می شوند و این عکسها از حافظه Samsung Galaxy حذف می شوند.
10 بر روی کلیک کنید آماده. در گوشه سمت راست بالای منو قرار دارد. عکسها به پوشه مشخص شده در کارت SD منتقل می شوند و این عکسها از حافظه Samsung Galaxy حذف می شوند. - اگر Copy را به جای Move انتخاب کنید ، عکس ها در کارت SD کپی شده و در حافظه Samsung Galaxy باقی می مانند.
روش 2 از 3: در دستگاه Android دیگر
 1 کارت SD را در دستگاه Android وارد کنید. برای این کار ممکن است لازم باشد درپوش دستگاه را بردارید.
1 کارت SD را در دستگاه Android وارد کنید. برای این کار ممکن است لازم باشد درپوش دستگاه را بردارید. - گاهی اوقات برای دسترسی به شکاف کارت SD ، باید باتری را بیرون بیاورید.
 2 برنامه تنظیمات را اجرا کنید
2 برنامه تنظیمات را اجرا کنید  . روی نماد چرخ دنده در نوار برنامه کلیک کنید.
. روی نماد چرخ دنده در نوار برنامه کلیک کنید.  3 به پایین بروید و ضربه بزنید حافظه. این گزینه تقریباً در وسط صفحه تنظیمات قرار دارد. لیستی از درایوهای دستگاه شما از جمله کارت SD باز می شود.
3 به پایین بروید و ضربه بزنید حافظه. این گزینه تقریباً در وسط صفحه تنظیمات قرار دارد. لیستی از درایوهای دستگاه شما از جمله کارت SD باز می شود.  4 ضربه زدن حافظه داخلی مشترک. این گزینه را در پایین گروه Device Memory پیدا خواهید کرد.
4 ضربه زدن حافظه داخلی مشترک. این گزینه را در پایین گروه Device Memory پیدا خواهید کرد. - در برخی از تلفن ها یا رایانه های لوحی ، این گزینه با گزینه "حافظه داخلی" جایگزین می شود.
 5 ضربه زدن تصاویر. این گزینه در وسط منو قرار دارد.
5 ضربه زدن تصاویر. این گزینه در وسط منو قرار دارد.  6 یک پوشه یا آلبوم با عکس انتخاب کنید. روی دوربین ضربه بزنید تا عکس های گرفته شده با دوربین دستگاه Android شما باز شوند.
6 یک پوشه یا آلبوم با عکس انتخاب کنید. روی دوربین ضربه بزنید تا عکس های گرفته شده با دوربین دستگاه Android شما باز شوند. - همچنین می توانید روی پوشه دیگری کلیک کنید تا عکس های ذخیره شده در آن انتخاب شوند.
 7 عکس های مورد نظر خود را انتخاب کنید. برای انتخاب یک عکس را فشار داده و نگه دارید ، و سپس روی دیگر عکس های مورد نظر خود ضربه بزنید.
7 عکس های مورد نظر خود را انتخاب کنید. برای انتخاب یک عکس را فشار داده و نگه دارید ، و سپس روی دیگر عکس های مورد نظر خود ضربه بزنید. - برای انتخاب همه عکس های موجود در یک پوشه ، press> انتخاب همه را فشار دهید.
 8 ضربه زدن ⋮. این دکمه را در گوشه سمت راست بالای صفحه مشاهده خواهید کرد. منویی باز می شود.
8 ضربه زدن ⋮. این دکمه را در گوشه سمت راست بالای صفحه مشاهده خواهید کرد. منویی باز می شود.  9 ضربه زدن حرکت. این نزدیک بالای منو است. منوی ذخیره سازی باز می شود.
9 ضربه زدن حرکت. این نزدیک بالای منو است. منوی ذخیره سازی باز می شود. - برای کپی کردن عکس ها در کارت SD خود ، "کپی" را از منو انتخاب کنید.
 10 روی کارت SD وارد شده ضربه بزنید. آن را در منوی کشویی خواهید یافت. صفحه کارت SD باز می شود.
10 روی کارت SD وارد شده ضربه بزنید. آن را در منوی کشویی خواهید یافت. صفحه کارت SD باز می شود.  11 پوشه ای را که عکس ها منتقل می شوند انتخاب کنید. روی پوشه موجود ضربه بزنید یا ⋮> پوشه جدید را فشار دهید و سپس نام پوشه جدید را وارد کنید.
11 پوشه ای را که عکس ها منتقل می شوند انتخاب کنید. روی پوشه موجود ضربه بزنید یا ⋮> پوشه جدید را فشار دهید و سپس نام پوشه جدید را وارد کنید. - به طور معمول ، عکس ها در پوشه Camera ، که در پوشه DCIM روی کارت SD قرار دارد ، ذخیره می شوند.
 12 ضربه زدن حرکت. این گزینه را در گوشه سمت راست پایین صفحه مشاهده خواهید کرد. عکسها از حافظه داخلی دستگاه به کارت SD منتقل می شوند.
12 ضربه زدن حرکت. این گزینه را در گوشه سمت راست پایین صفحه مشاهده خواهید کرد. عکسها از حافظه داخلی دستگاه به کارت SD منتقل می شوند. - اگر Copy را به جای Move انتخاب کنید ، عکس ها در کارت SD کپی شده و در حافظه دستگاه باقی می مانند.
روش 3 از 3: استفاده از برنامه ES File Explorer
 1 کارت SD را در دستگاه Android وارد کنید. برای این کار ممکن است لازم باشد درپوش دستگاه را بردارید.
1 کارت SD را در دستگاه Android وارد کنید. برای این کار ممکن است لازم باشد درپوش دستگاه را بردارید. - گاهی اوقات برای دسترسی به شکاف کارت SD ، باید باتری را بیرون بیاورید.
 2 برنامه ES File Explorer را نصب کنید. اگر دستگاه شما قبلاً دارای یک مرحله است ، این مرحله را رد کنید. برای این:
2 برنامه ES File Explorer را نصب کنید. اگر دستگاه شما قبلاً دارای یک مرحله است ، این مرحله را رد کنید. برای این: - Play Store را باز کنید
 ;
; - روی نوار جستجو ضربه بزنید ؛
- وارد es file explorer;
- روی "ES File Explorer File Manager" کلیک کنید ؛
- روی "نصب" ضربه بزنید ؛
- در صورت درخواست روی "پذیرش" کلیک کنید ؛
- منتظر نصب ES File Explorer باشید.
- Play Store را باز کنید
 3 ES File Explorer را اجرا کنید. روی «باز کردن» در فروشگاه Play کلیک کنید یا روی نماد برنامه ES File Explorer ضربه بزنید.
3 ES File Explorer را اجرا کنید. روی «باز کردن» در فروشگاه Play کلیک کنید یا روی نماد برنامه ES File Explorer ضربه بزنید. - با شروع برنامه ، چند صفحه را مرور کنید تا راهنمای کلی نحوه استفاده از برنامه را مشاهده کنید.
 4 بر روی کلیک کنید الان شروع کن (الان شروع کن). این یک دکمه آبی در وسط صفحه است. صفحه اصلی ES File Explorer باز می شود.
4 بر روی کلیک کنید الان شروع کن (الان شروع کن). این یک دکمه آبی در وسط صفحه است. صفحه اصلی ES File Explorer باز می شود. - اگر قبلاً ES File Exlporer را اجرا کرده اید این مرحله را رد کنید.
 5 بر روی کلیک کنید تصاویر (تصاویر). وسط صفحه است. لیستی از عکس های دستگاه Android باز می شود.
5 بر روی کلیک کنید تصاویر (تصاویر). وسط صفحه است. لیستی از عکس های دستگاه Android باز می شود. - برای مشاهده این گزینه ممکن است لازم باشد به پایین اسکرول کنید.
 6 عکس های مورد نظر خود را انتخاب کنید. برای انتخاب یک عکس را فشار داده و نگه دارید ، و سپس روی دیگر عکس های مورد نظر خود ضربه بزنید.
6 عکس های مورد نظر خود را انتخاب کنید. برای انتخاب یک عکس را فشار داده و نگه دارید ، و سپس روی دیگر عکس های مورد نظر خود ضربه بزنید. - برای انتخاب همه عکس ها ، یک عکس را فشار داده و نگه دارید تا انتخاب شود ، و سپس "Select All" را در گوشه سمت راست بالای صفحه فشار دهید.
 7 ضربه زدن حرکت به (حرکت). در سمت راست پایین صفحه قرار دارد. منویی باز می شود.
7 ضربه زدن حرکت به (حرکت). در سمت راست پایین صفحه قرار دارد. منویی باز می شود. - برای کپی کردن تصاویر در کارت SD ، روی "Copy" در گوشه سمت چپ پایین صفحه کلیک کنید.
 8 کارت SD خود را انتخاب کنید. در منو ، روی کارت SD وارد شده ضربه بزنید.
8 کارت SD خود را انتخاب کنید. در منو ، روی کارت SD وارد شده ضربه بزنید. - بسته به نسخه Android شما ، اگر صفحه کارت SD به طور خودکار باز شود ، می توانید از این مرحله بگذرید.
 9 پوشه ای را انتخاب کنید. روی پوشه کارت SD که می خواهید عکس های منتخب را منتقل کنید ضربه بزنید. عکسها به کارت SD منتقل می شوند.
9 پوشه ای را انتخاب کنید. روی پوشه کارت SD که می خواهید عکس های منتخب را منتقل کنید ضربه بزنید. عکسها به کارت SD منتقل می شوند. - اگر Copy (به جای Move) را انتخاب کرده اید ، عکس ها در پوشه کپی می شوند.
نکات
- اگر پوشه ای که عکس های خود را به آن منتقل می کنید حاوی موارد تکراری آن عکس ها است ، در صورت درخواست روی Skip ، Replace یا Rename (یا گزینه های مشابه) کلیک کنید.
هشدارها
- بهتر است فایلها را به جای انتقال به کارت SD کپی کنید ، زیرا کارتهای SD شکننده هستند و به راحتی آسیب می بینند.