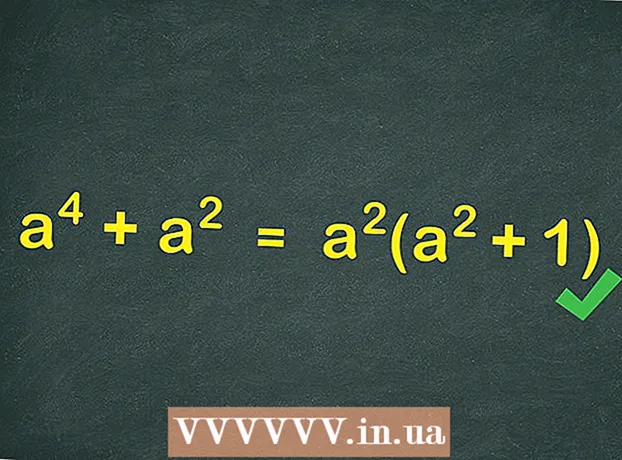نویسنده:
Carl Weaver
تاریخ ایجاد:
1 فوریه 2021
تاریخ به روزرسانی:
1 جولای 2024

محتوا
- مراحل
- روش 1 از 3: Google Drive (Gmail)
- روش 2 از 3: OneDrive (Outlook)
- روش 3 از 3: iCloud Drive و Mail Drop (نامه iCloud)
- نکات
- هشدارها
این مقاله نحوه ارسال فایل های ویدئویی بزرگ از طریق ایمیل را به شما نشان می دهد. پیوست ها در اکثر سرویس های ایمیل محدود به 20 مگابایت (MB) هستند ، بنابراین برای ارسال فایل های بزرگ از طریق ایمیل معمولی باید از فضای ابری استفاده کنید.
مراحل
روش 1 از 3: Google Drive (Gmail)
 1 باز کن وب سایت Gmail. برای ورود به حساب Gmail خود ، آدرس ایمیل و رمز عبور خود را وارد کنید.
1 باز کن وب سایت Gmail. برای ورود به حساب Gmail خود ، آدرس ایمیل و رمز عبور خود را وارد کنید.  2 روی نوشتن کلیک کنید.
2 روی نوشتن کلیک کنید. 3 روی Google Drive کلیک کنید. این یک نماد مثلث شکل در پایین پنجره پیام جدید است.
3 روی Google Drive کلیک کنید. این یک نماد مثلث شکل در پایین پنجره پیام جدید است.  4 روی بارگیری کلیک کنید. در گوشه سمت راست بالای پنجره Google Drive قرار دارد.
4 روی بارگیری کلیک کنید. در گوشه سمت راست بالای پنجره Google Drive قرار دارد. - اگر فایل ویدئویی قبلاً در Google Drive بارگذاری شده است ، فایل را از پنجره Google Drive باز شده بچسبانید.
 5 روی انتخاب فایلها در رایانه خود کلیک کنید.
5 روی انتخاب فایلها در رایانه خود کلیک کنید. 6 فایل ویدئویی را پیدا کرده و برجسته کنید. بسته به مکان فایل ویدئویی در رایانه ، ممکن است مجبور شوید برای پیدا کردن فایل به پوشه دیگری (به عنوان مثال ، پوشه اسناد) بروید.
6 فایل ویدئویی را پیدا کرده و برجسته کنید. بسته به مکان فایل ویدئویی در رایانه ، ممکن است مجبور شوید برای پیدا کردن فایل به پوشه دیگری (به عنوان مثال ، پوشه اسناد) بروید.  7 روی بارگیری کلیک کنید. در گوشه سمت چپ پایین پنجره Google Drive قرار دارد.
7 روی بارگیری کلیک کنید. در گوشه سمت چپ پایین پنجره Google Drive قرار دارد. - بارگیری یک فایل ویدئویی ممکن است زمان زیادی طول بکشد. پس از اتمام بارگیری ، پیوندی به ویدیو در پنجره پیام جدید نمایش داده می شود.
 8 جزئیات نامه را وارد کنید. یعنی آدرس ایمیل ، عنوان موضوع و متن گیرنده را وارد کنید.
8 جزئیات نامه را وارد کنید. یعنی آدرس ایمیل ، عنوان موضوع و متن گیرنده را وارد کنید.  9 روی ارسال کلیک کنید. این یک دکمه آبی رنگ در گوشه سمت چپ پایین پنجره پیام جدید است. فایل ویدئویی به عنوان پیوندی ارسال می شود که گیرنده نامه می تواند فایل را بارگیری کند.
9 روی ارسال کلیک کنید. این یک دکمه آبی رنگ در گوشه سمت چپ پایین پنجره پیام جدید است. فایل ویدئویی به عنوان پیوندی ارسال می شود که گیرنده نامه می تواند فایل را بارگیری کند. - اگر گیرنده اجازه مشاهده پیوست نامه های شما را ندارد ، در پنجره باز شده روی اشتراک گذاری و ارسال کلیک کنید.
- همچنین در این پنجره (در منوی کشویی) ، می توانید به گیرنده اجازه دهید که فایل را ویرایش کرده یا نظرات خود را روی آن بنویسد ("نمای" تنظیم پیش فرض است).
روش 2 از 3: OneDrive (Outlook)
 1 سایت Outlook را باز کنید. برای ورود به حساب Outlook خود ، آدرس ایمیل و رمز عبور خود را وارد کنید.
1 سایت Outlook را باز کنید. برای ورود به حساب Outlook خود ، آدرس ایمیل و رمز عبور خود را وارد کنید.  2 روی نماد شبکه سه به سه کلیک کنید. در گوشه سمت چپ بالای پنجره Outlook قرار دارد.
2 روی نماد شبکه سه به سه کلیک کنید. در گوشه سمت چپ بالای پنجره Outlook قرار دارد.  3 روی OneDrive کلیک کنید.
3 روی OneDrive کلیک کنید. 4 فایل ویدئویی را به پنجره OneDrive بکشید. یا روی بارگیری (در بالای صفحه) کلیک کنید ، سپس روی Files کلیک کرده و یک فایل ویدیویی را انتخاب کنید.
4 فایل ویدئویی را به پنجره OneDrive بکشید. یا روی بارگیری (در بالای صفحه) کلیک کنید ، سپس روی Files کلیک کرده و یک فایل ویدیویی را انتخاب کنید. - بارگیری فایل ویدیویی بلافاصله شروع می شود ، اما ممکن است زمان زیادی طول بکشد.
- در حین بارگیری ویدیو ، صفحه OneDrive را نبندید.
 5 وقتی فایل بارگذاری شد ، صفحه OneDrive را ببندید. فایل ویدئویی اکنون می تواند ایمیل شود.
5 وقتی فایل بارگذاری شد ، صفحه OneDrive را ببندید. فایل ویدئویی اکنون می تواند ایمیل شود.  6 روی ایجاد کلیک کنید. این یک دکمه در بالای صفحه (بالای صندوق ورودی شما) است.
6 روی ایجاد کلیک کنید. این یک دکمه در بالای صفحه (بالای صندوق ورودی شما) است.  7 روی پیوست کلیک کنید. در کنار نماد گیره کاغذ (در سمت چپ صفحه) قرار دارد.
7 روی پیوست کلیک کنید. در کنار نماد گیره کاغذ (در سمت چپ صفحه) قرار دارد.  8 روی OneDrive کلیک کنید. این دکمه در بالای صفحه قرار دارد.
8 روی OneDrive کلیک کنید. این دکمه در بالای صفحه قرار دارد.  9 یک فایل ویدئویی را انتخاب کنید.
9 یک فایل ویدئویی را انتخاب کنید. 10 Next را کلیک کنید.
10 Next را کلیک کنید. 11 روی گزینه Attach as OneDrive file کلیک کنید. اگر حجم فایل کمتر از 20 گیگابایت باشد ، این تنها گزینه موجود خواهد بود.
11 روی گزینه Attach as OneDrive file کلیک کنید. اگر حجم فایل کمتر از 20 گیگابایت باشد ، این تنها گزینه موجود خواهد بود.  12 جزئیات نامه را وارد کنید. یعنی آدرس ایمیل ، عنوان موضوع و متن گیرنده را وارد کنید.
12 جزئیات نامه را وارد کنید. یعنی آدرس ایمیل ، عنوان موضوع و متن گیرنده را وارد کنید.  13 روی ارسال کلیک کنید. فایل ویدئویی به عنوان پیوندی ارسال می شود که گیرنده نامه می تواند فایل را بارگیری کند.
13 روی ارسال کلیک کنید. فایل ویدئویی به عنوان پیوندی ارسال می شود که گیرنده نامه می تواند فایل را بارگیری کند. - برخلاف Gmail ، فایل های ارسال شده از طریق OneDrive می توانند به طور خودکار به اشتراک گذاشته شوند.
روش 3 از 3: iCloud Drive و Mail Drop (نامه iCloud)
 1 سایت را باز کنید نامه iCloud Mail. برای ورود به سیستم ، Apple ID و رمز عبور خود را وارد کنید.
1 سایت را باز کنید نامه iCloud Mail. برای ورود به سیستم ، Apple ID و رمز عبور خود را وارد کنید. - اگر نامه iCloud به طور خودکار باز نمی شود ، روی Mail (در گوشه سمت چپ بالای صفحه iCloud کلیک کنید.
 2 روی نماد چرخ دنده (در گوشه سمت چپ پایین صفحه) کلیک کنید.
2 روی نماد چرخ دنده (در گوشه سمت چپ پایین صفحه) کلیک کنید. 3 روی تنظیمات کلیک کنید.
3 روی تنظیمات کلیک کنید. 4 به برگه ایجاد بروید. در بالای پنجره Preferences قرار دارد.
4 به برگه ایجاد بروید. در بالای پنجره Preferences قرار دارد.  5 هنگام ارسال پیوست های بزرگ ، کادر کنار Use Mail Drop را علامت بزنید. Mail Drop به شما امکان می دهد فایلهای حداکثر 5 گیگابایت را به عنوان پیوند در ایمیل پیوست کنید.
5 هنگام ارسال پیوست های بزرگ ، کادر کنار Use Mail Drop را علامت بزنید. Mail Drop به شما امکان می دهد فایلهای حداکثر 5 گیگابایت را به عنوان پیوند در ایمیل پیوست کنید. - اگر این گزینه قبلاً علامت خورده است ، به مرحله بعدی بروید.
 6 روی پایان کلیک کنید.
6 روی پایان کلیک کنید. 7 روی ایجاد کلیک کنید. این دکمه دارای نماد قلم و دفترچه یادداشت (در بالای صفحه وب) است.
7 روی ایجاد کلیک کنید. این دکمه دارای نماد قلم و دفترچه یادداشت (در بالای صفحه وب) است. - برای باز کردن یک پنجره پیام جدید ، می توانید Alt + Shift را نگه دارید و سپس N را فشار دهید.
- در Mac OS X ، به جای Alt گزینه Option را نگه دارید.
 8 روی نماد گیره کاغذ کلیک کنید. در بالای پنجره پیام جدید قرار دارد.
8 روی نماد گیره کاغذ کلیک کنید. در بالای پنجره پیام جدید قرار دارد.  9 فایل ویدئویی را پیدا کرده و برجسته کنید. بسته به موقعیت فایل ویدئویی در رایانه ، ممکن است مجبور شوید پوشه دیگری را تغییر دهید.
9 فایل ویدئویی را پیدا کرده و برجسته کنید. بسته به موقعیت فایل ویدئویی در رایانه ، ممکن است مجبور شوید پوشه دیگری را تغییر دهید.  10 جزئیات نامه را وارد کنید. یعنی آدرس ایمیل ، عنوان موضوع و متن گیرنده را وارد کنید.
10 جزئیات نامه را وارد کنید. یعنی آدرس ایمیل ، عنوان موضوع و متن گیرنده را وارد کنید.  11 روی ارسال کلیک کنید. اگر ایمیل معیارهای مشخص شده را داشته باشد ، فایل ویدیویی به عنوان پیوند ارسال می شود.
11 روی ارسال کلیک کنید. اگر ایمیل معیارهای مشخص شده را داشته باشد ، فایل ویدیویی به عنوان پیوند ارسال می شود. - برای مشاهده یک فایل ویدئویی ، گیرنده باید آن را از یک ایمیل بارگیری کند.
نکات
- اکثر سرویس های ذخیره سازی ابری به شما امکان می دهند با هزینه اضافی (معمولاً هزینه ماهانه) ظرفیت ذخیره سازی را افزایش دهید.
- Google Drive ، OneDrive و Dropbox دارای برنامه های تلفن همراه هستند. اگر یک فایل ویدئویی بزرگ در حافظه دستگاه iOS یا دستگاه Android ذخیره می شود ، فایل را در یکی از ذخیره سازی ابر مشخص شده بارگذاری کنید (به شرط وجود فضای آزاد کافی) ، و سپس فایل ویدئویی را با استفاده از برنامه مناسب یا ایمیل ارسال کنید. کامپیوتر.
- فایل ویدئو را در دسکتاپ خود کپی کنید تا روند بارگذاری ساده شود.
هشدارها
- اگر فضای ذخیره سازی ابری شما فضای آزاد کافی ندارد ، یا فضای ذخیره سازی خود را ارتقا دهید (یعنی فضای بیشتری بخرید) یا به سرویس ذخیره سازی ابری دیگری تغییر دهید.