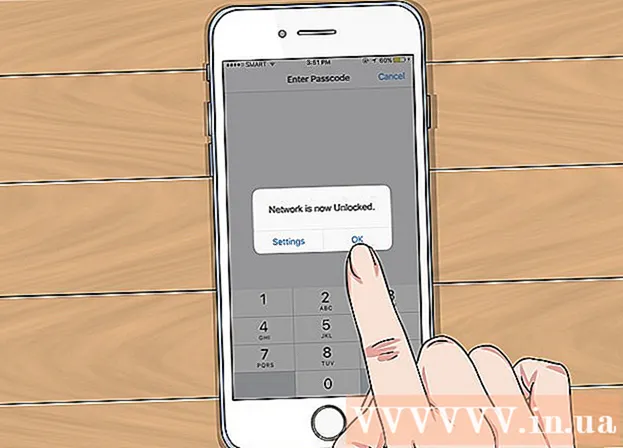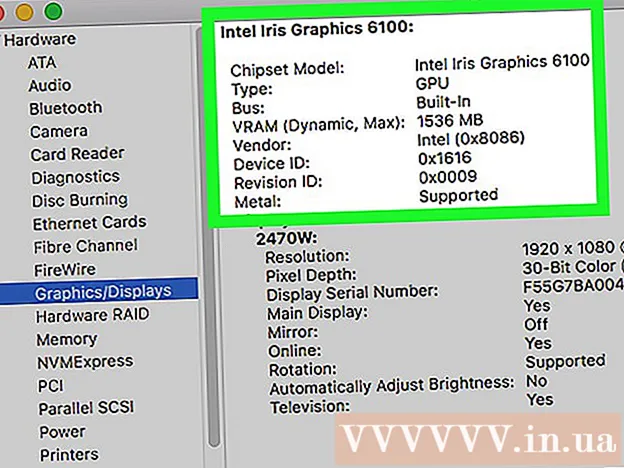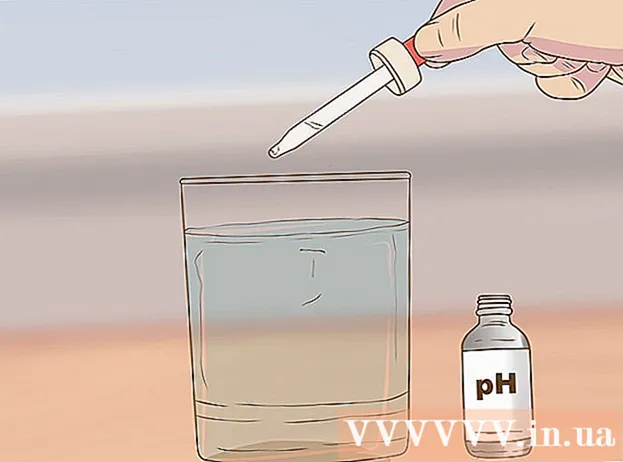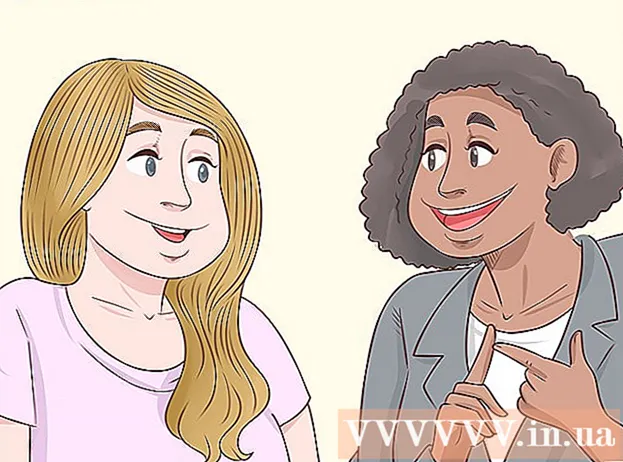نویسنده:
Joan Hall
تاریخ ایجاد:
27 فوریه 2021
تاریخ به روزرسانی:
26 ژوئن 2024

محتوا
در این مقاله ، نحوه کالیبراسیون صفحه آیفون را یاد می گیرید و همچنین در صورت عدم پاسخگویی یا بروز مشکلات دیگر مانند خرابی های مداوم ، آن را به تنظیمات کارخانه بازگردانید.
مراحل
روش 1 از 2: سنسور روشنایی خودکار را کالیبره کنید
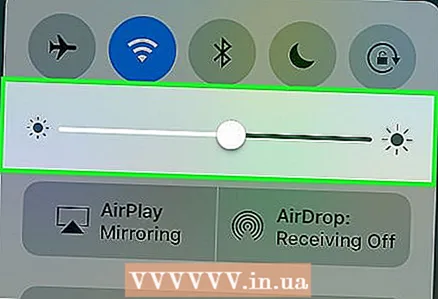 1 به یک اتاق کم نور بروید. سنسور روشنایی خودکار را در اتاقی با حداقل نور تنظیم کنید. چراغ ها را خاموش کنید و / یا مطمئن شوید که اتاق به اندازه کافی تاریک است.
1 به یک اتاق کم نور بروید. سنسور روشنایی خودکار را در اتاقی با حداقل نور تنظیم کنید. چراغ ها را خاموش کنید و / یا مطمئن شوید که اتاق به اندازه کافی تاریک است. 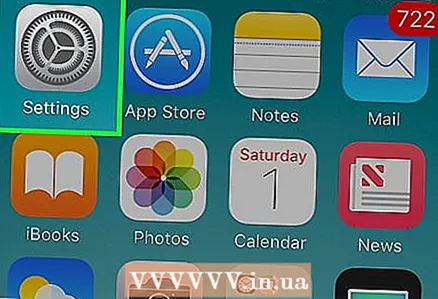 2 "تنظیمات" را باز کنید. این برنامه دارای دنده خاکستری (⚙️) روی دسکتاپ شما است.
2 "تنظیمات" را باز کنید. این برنامه دارای دنده خاکستری (⚙️) روی دسکتاپ شما است. 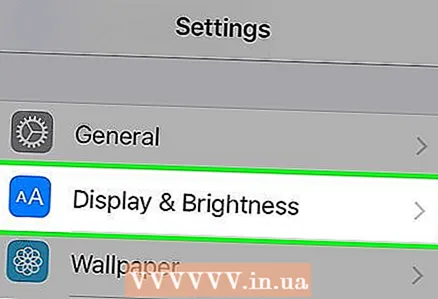 3 پایین بروید و در کنار منوی General ، Display & Brightness را انتخاب کنید.
3 پایین بروید و در کنار منوی General ، Display & Brightness را انتخاب کنید. 4 نوار لغزنده برای روشنایی خودکار را به خاموش منتقل کنید.". بلافاصله زیر تنظیم Brightness قرار دارد و سفید می شود.
4 نوار لغزنده برای روشنایی خودکار را به خاموش منتقل کنید.". بلافاصله زیر تنظیم Brightness قرار دارد و سفید می شود. 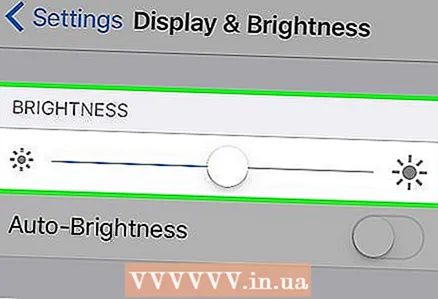 5 نوار لغزنده Brightness را به چپ منتقل کنید. انگشت خود را روی نوار لغزنده قرار دهید و آن را به گوشه سمت چپ بکشید تا صفحه نمایش به حداقل سطح برسد.
5 نوار لغزنده Brightness را به چپ منتقل کنید. انگشت خود را روی نوار لغزنده قرار دهید و آن را به گوشه سمت چپ بکشید تا صفحه نمایش به حداقل سطح برسد. 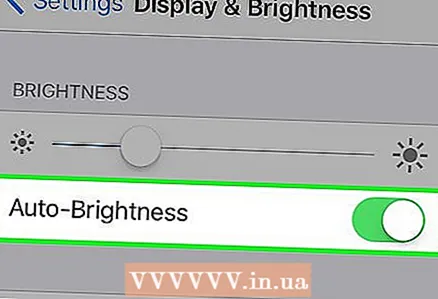 6 نوار لغزنده برای روشنایی خودکار را به روشن منتقل کنید.". سبز می شود. صفحه نمایش روشن تر می شود. لغزنده Brightness به طور خودکار به راست می لغزد و سنسور روشنایی خودکار را برای عملکرد مطلوب تنظیم می کند.
6 نوار لغزنده برای روشنایی خودکار را به روشن منتقل کنید.". سبز می شود. صفحه نمایش روشن تر می شود. لغزنده Brightness به طور خودکار به راست می لغزد و سنسور روشنایی خودکار را برای عملکرد مطلوب تنظیم می کند.
روش 2 از 2: پشتیبان گیری و بازیابی iPhone
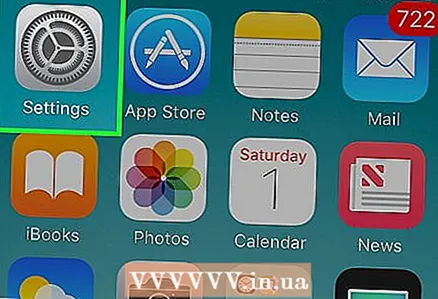 1 "تنظیمات" را باز کنید. این برنامه دارای دنده خاکستری (⚙️) روی دسکتاپ شما است.
1 "تنظیمات" را باز کنید. این برنامه دارای دنده خاکستری (⚙️) روی دسکتاپ شما است. - اگر صفحه نمایش تلفن شما به درستی کار نمی کند (به دستورات پاسخ نمی دهد یا آنها را اشتباه ثبت نمی کند) ، بازگرداندن iPhone شما ممکن است کار کند. با استفاده از این روش ، تمام داده های موجود را ذخیره خواهید کرد.
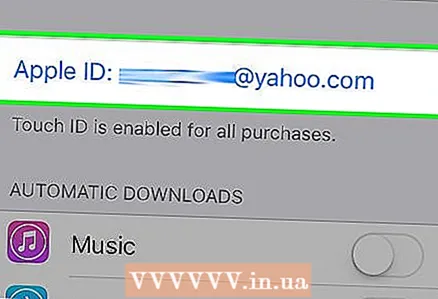 2 روی Apple ID ضربه بزنید. این قسمتی در بالای منو است که در صورت اضافه شدن نام و تصویر شما را شامل می شود.
2 روی Apple ID ضربه بزنید. این قسمتی در بالای منو است که در صورت اضافه شدن نام و تصویر شما را شامل می شود. - اگر به طور خودکار وارد سیستم نشده اید ، روی Sign in (ورود به سیستم) ضربه بزنید ، Apple ID و گذرواژه خود را وارد کنید ، سپس دوباره روی Signin (ورود به سیستم) ضربه بزنید.
- اگر تلفن شما دارای نسخه قدیمی iOS است ، این مرحله اختیاری است.
 3 در قسمت دوم منو روی iCloud کلیک کنید.
3 در قسمت دوم منو روی iCloud کلیک کنید.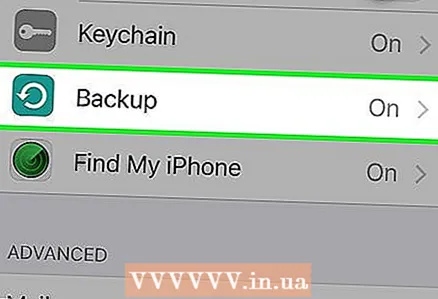 4 به پایین بروید و روی گزینه iCloud Backup ضربه بزنید. در انتهای قسمت Apps Using iCloud قرار دارد.
4 به پایین بروید و روی گزینه iCloud Backup ضربه بزنید. در انتهای قسمت Apps Using iCloud قرار دارد. - در صورت خاموش ، نوار لغزنده iCloud Backup را به On منتقل کنید.
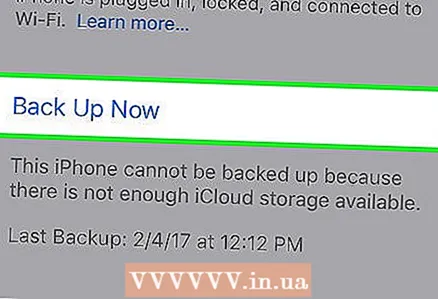 5 روی دکمه ایجاد پشتیبان در پایین صفحه کلیک کنید. منتظر بمانید تا کپی به پایان برسد.
5 روی دکمه ایجاد پشتیبان در پایین صفحه کلیک کنید. منتظر بمانید تا کپی به پایان برسد. - برای ایجاد یک کپی از iPhone ، باید به یک شبکه Wi-Fi متصل باشید.
 6 روی iCloud در گوشه سمت چپ بالای صفحه کلیک کنید تا به صفحه تنظیمات iCloud بازگردید.
6 روی iCloud در گوشه سمت چپ بالای صفحه کلیک کنید تا به صفحه تنظیمات iCloud بازگردید. 7 روی Apple ID خود در گوشه سمت چپ بالای صفحه کلیک کنید تا به صفحه تنظیمات Apple ID بازگردید.
7 روی Apple ID خود در گوشه سمت چپ بالای صفحه کلیک کنید تا به صفحه تنظیمات Apple ID بازگردید.- اگر تلفن شما دارای نسخه قدیمی iOS است ، این مرحله اختیاری است.
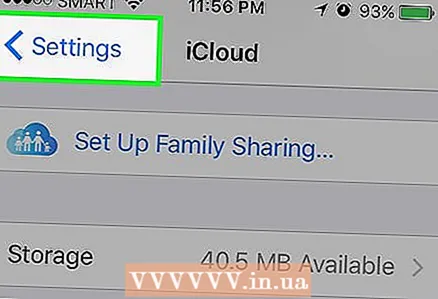 8 روی تنظیمات در گوشه سمت چپ بالای صفحه کلیک کنید تا به منوی تنظیمات اصلی بازگردید.
8 روی تنظیمات در گوشه سمت چپ بالای صفحه کلیک کنید تا به منوی تنظیمات اصلی بازگردید. 9 به پایین بروید و روی General در بالای منو ، کنار نماد چرخ دنده (⚙️) ضربه بزنید.
9 به پایین بروید و روی General در بالای منو ، کنار نماد چرخ دنده (⚙️) ضربه بزنید. 10 به پایین بروید و روی دکمه Reset در پایین منو کلیک کنید.
10 به پایین بروید و روی دکمه Reset در پایین منو کلیک کنید. 11 روی پاک کردن محتوا و تنظیمات در بالای منو کلیک کنید.
11 روی پاک کردن محتوا و تنظیمات در بالای منو کلیک کنید. 12 رمز عبور خود را وارد کنید گذرواژه ای را که برای باز کردن قفل تلفن خود استفاده می کنید وارد کنید.
12 رمز عبور خود را وارد کنید گذرواژه ای را که برای باز کردن قفل تلفن خود استفاده می کنید وارد کنید. - اگر از شما خواسته می شود گذرواژه محدودیت ها را وارد کنید ، این کار را انجام دهید.
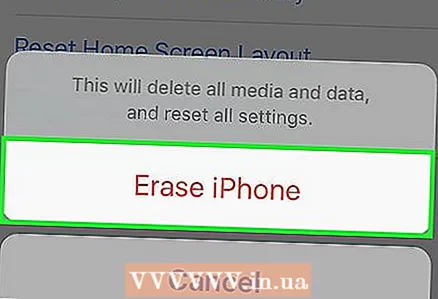 13 برای پاک کردن همه تنظیمات ، رسانه ها و داده ها از iPhone ، روی Erase iPhone کلیک کنید.
13 برای پاک کردن همه تنظیمات ، رسانه ها و داده ها از iPhone ، روی Erase iPhone کلیک کنید.- بعد از اینکه تلفن تمام داده ها را پاک کرد ، روی پیوند "تنظیمات" کلیک کنید ، همانطور که برای اولین بار آن را راه اندازی کردید.
 14 برای راه اندازی iPhone ، دستورالعمل های روی صفحه را دنبال کنید. با بازنشانی ، iPhone به تنظیمات کارخانه باز می گردد ، بنابراین باید آن را مانند خریداری کنید.
14 برای راه اندازی iPhone ، دستورالعمل های روی صفحه را دنبال کنید. با بازنشانی ، iPhone به تنظیمات کارخانه باز می گردد ، بنابراین باید آن را مانند خریداری کنید. - در حین راه اندازی ، از شما خواسته می شود که تلفن خود را از پشتیبان گیری iCloud بازیابی کنید. اگر می خواهید همه رسانه ها ، داده ها و برنامه های خود را به تلفن خود بازگردانید ، بازیابی از پشتیبان را تأیید کنید.