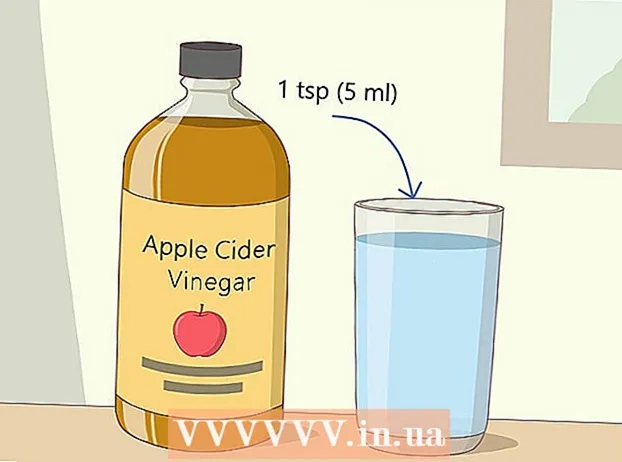نویسنده:
Clyde Lopez
تاریخ ایجاد:
20 جولای 2021
تاریخ به روزرسانی:
1 جولای 2024

محتوا
- مراحل
- روش 1 از 5: نحوه افزودن دستی جلد در Groove
- روش 2 از 5: نحوه اضافه کردن جلد به Windows Media Player در شبکه
- روش 3 از 5: نحوه اضافه کردن دستی پوست به Windows Media Player
- روش 4 از 5: نحوه ویرایش برچسب ها با MP3Tag
- روش 5 از 5: نحوه اضافه کردن یک برچسب مداوم
- نکات
- هشدارها
در این مقاله ، نحوه افزودن یا تغییر هنر آلبوم موسیقی در Groove و Windows Media Player (WMP) را به شما نشان می دهیم. لطفاً توجه داشته باشید که برخی از نسخه های ویندوز 10 فاقد Windows Media Player هستند. برای ویرایش فایل های MP3 به گونه ای که فراداده آنها شامل تصاویر کوچک آلبوم باشد ، از ویرایشگر برچسب MP3 استفاده کنید.
مراحل
روش 1 از 5: نحوه افزودن دستی جلد در Groove
 1 هنر آلبوم را بیابید و بارگیری کنید. یک مرورگر وب را باز کنید ، نام آلبوم و کلمات "جلد آلبوم" (به عنوان مثال ، "beatles cover album") را جستجو کنید ، جلد مورد نظر خود را بیابید ، روی آن راست کلیک کرده و "ذخیره" را از منو انتخاب کنید.
1 هنر آلبوم را بیابید و بارگیری کنید. یک مرورگر وب را باز کنید ، نام آلبوم و کلمات "جلد آلبوم" (به عنوان مثال ، "beatles cover album") را جستجو کنید ، جلد مورد نظر خود را بیابید ، روی آن راست کلیک کرده و "ذخیره" را از منو انتخاب کنید. - در برخی از مرورگرهای وب و / یا موتورهای جستجو ، روی برگه "تصاویر" در بالای صفحه کلیک کنید تا جلد را مشاهده کنید.
- برای بارگیری جلد ، ممکن است لازم باشد پوشه ای را مشخص کنید. در این حالت ، روی "Desktop" در قسمت سمت چپ پنجره کلیک کنید.
 2 منوی شروع را باز کنید
2 منوی شروع را باز کنید  . روی آرم ویندوز در گوشه سمت چپ پایین صفحه کلیک کنید.
. روی آرم ویندوز در گوشه سمت چپ پایین صفحه کلیک کنید.  3 وارد شیار. با این کار پخش کننده Groove Music جستجو می شود.
3 وارد شیار. با این کار پخش کننده Groove Music جستجو می شود.  4 بر روی کلیک کنید Groove Music. این یک نماد سی دی شکل در بالای منوی استارت است. پخش کننده Groove Music باز می شود.
4 بر روی کلیک کنید Groove Music. این یک نماد سی دی شکل در بالای منوی استارت است. پخش کننده Groove Music باز می شود.  5 بر روی کلیک کنید موسیقی من. این یک برگه در سمت چپ بالای پنجره Groove است. با این کار لیستی از آهنگ های شما که به Groove اضافه شده اند باز می شود.
5 بر روی کلیک کنید موسیقی من. این یک برگه در سمت چپ بالای پنجره Groove است. با این کار لیستی از آهنگ های شما که به Groove اضافه شده اند باز می شود. - اگر این گزینه را نمی بینید ، ابتدا روی نماد "" در گوشه سمت چپ بالای پنجره کلیک کنید.
 6 به برگه بروید آلبوم ها. در بالای پنجره Groove قرار دارد.
6 به برگه بروید آلبوم ها. در بالای پنجره Groove قرار دارد.  7 یک آلبوم را انتخاب کنید. روی آلبومی که می خواهید ویرایش کنید کلیک کنید.
7 یک آلبوم را انتخاب کنید. روی آلبومی که می خواهید ویرایش کنید کلیک کنید. - کاورهای آلبوم را نمی توان به آهنگ های جداگانه اضافه کرد.
 8 بر روی کلیک کنید تغییر جزئیات. این یک برگه در بالای صفحه آلبوم است. پنجره "ویرایش اطلاعات آلبوم" باز می شود.
8 بر روی کلیک کنید تغییر جزئیات. این یک برگه در بالای صفحه آلبوم است. پنجره "ویرایش اطلاعات آلبوم" باز می شود. - اگر آهنگ ها در آلبوم گنجانده نشده یا به عنوان "آلبوم ناشناخته" ذکر شده است ، دکمه "ویرایش جزئیات" نمایش داده نمی شود. در عوض ، روی آهنگ راست کلیک کنید ، روی ویرایش جزئیات کلیک کنید ، نامی را در قسمت Album Name وارد کنید و سپس روی ذخیره کلیک کنید.
 9 روی جلد آلبوم کلیک کنید. آن را در مربع گوشه سمت چپ بالای پنجره ویرایش اطلاعات آلبوم مشاهده خواهید کرد. پنجره Explorer باز می شود.
9 روی جلد آلبوم کلیک کنید. آن را در مربع گوشه سمت چپ بالای پنجره ویرایش اطلاعات آلبوم مشاهده خواهید کرد. پنجره Explorer باز می شود. - اگر هنوز جلدی به آلبوم اضافه نشده است ، مربع خالی است و نمادی به شکل مداد در گوشه سمت چپ پایین پنجره ظاهر می شود.
 10 یک تصویر را انتخاب کنید. روی جلد یا جلدی بارگیری شده که قبلاً داشته اید کلیک کنید.
10 یک تصویر را انتخاب کنید. روی جلد یا جلدی بارگیری شده که قبلاً داشته اید کلیک کنید. - اگر پوشه ای در Explorer باز شده است که حاوی جلد نیست ، روی پوشه مورد نظر در سمت چپ پنجره کلیک کنید.
 11 بر روی کلیک کنید باز کن. در گوشه سمت راست پایین پنجره قرار دارد. جلد به آلبوم اضافه می شود.
11 بر روی کلیک کنید باز کن. در گوشه سمت راست پایین پنجره قرار دارد. جلد به آلبوم اضافه می شود.  12 بر روی کلیک کنید صرفه جویی. در انتهای پنجره ویرایش اطلاعات آلبوم قرار دارد.
12 بر روی کلیک کنید صرفه جویی. در انتهای پنجره ویرایش اطلاعات آلبوم قرار دارد.
روش 2 از 5: نحوه اضافه کردن جلد به Windows Media Player در شبکه
 1 مطمئن باشید که موسیقی خریداری می کنید. به طور معمول ، اگر موسیقی خریداری نشده است ، Window Media Player به طور خودکار هنر آلبوم را به روز نمی کند.
1 مطمئن باشید که موسیقی خریداری می کنید. به طور معمول ، اگر موسیقی خریداری نشده است ، Window Media Player به طور خودکار هنر آلبوم را به روز نمی کند. - اگر آهنگ های موجود در آلبوم را خریداری نکرده اید ، جلد را به صورت دستی اضافه کنید.
 2 کامپیوتر خود را به اینترنت متصل کنید. این مورد برای Windows Media Player برای جستجوی آثار آلبوم الزامی است. اگر بتوانید هر صفحه وب را باز کنید ، Windows Media Player به پایگاه داده شبکه متصل می شود.
2 کامپیوتر خود را به اینترنت متصل کنید. این مورد برای Windows Media Player برای جستجوی آثار آلبوم الزامی است. اگر بتوانید هر صفحه وب را باز کنید ، Windows Media Player به پایگاه داده شبکه متصل می شود.  3 منوی شروع را باز کنید
3 منوی شروع را باز کنید  . روی آرم ویندوز در گوشه سمت چپ پایین صفحه کلیک کنید.
. روی آرم ویندوز در گوشه سمت چپ پایین صفحه کلیک کنید.  4 وارد ویندوز مدیا پلیر. ابتدا ، روی نوار جستجو در پایین منوی Start در صورتی که مکان نما ندارد ، کلیک کنید.
4 وارد ویندوز مدیا پلیر. ابتدا ، روی نوار جستجو در پایین منوی Start در صورتی که مکان نما ندارد ، کلیک کنید.  5 بر روی کلیک کنید ویندوز مدیا پلیر. این دکمه آبی ، نارنجی و سفید Play در بالای منوی Start قرار دارد. Windows Media Player راه اندازی می شود.
5 بر روی کلیک کنید ویندوز مدیا پلیر. این دکمه آبی ، نارنجی و سفید Play در بالای منوی Start قرار دارد. Windows Media Player راه اندازی می شود.  6 بر روی کلیک کنید مدیاتک. این برگه را در گوشه سمت چپ بالای پنجره پیدا خواهید کرد.
6 بر روی کلیک کنید مدیاتک. این برگه را در گوشه سمت چپ بالای پنجره پیدا خواهید کرد.  7 به برگه بروید موسیقی. آن را در سمت چپ پنجره خواهید یافت.
7 به برگه بروید موسیقی. آن را در سمت چپ پنجره خواهید یافت.  8 آلبوم مورد نظر خود را پیدا کنید. برای انجام این کار ، به پایین صفحه بروید.
8 آلبوم مورد نظر خود را پیدا کنید. برای انجام این کار ، به پایین صفحه بروید. - اگر آلبوم جلد نداشته باشد ، یک نت موسیقی در زمینه خاکستری نمایش داده می شود.
 9 روی جلد آلبوم راست کلیک کنید. آن را در سمت چپ لیست آهنگ ها پیدا خواهید کرد. منویی باز می شود.
9 روی جلد آلبوم راست کلیک کنید. آن را در سمت چپ لیست آهنگ ها پیدا خواهید کرد. منویی باز می شود. - اگر موس دکمه سمت راست ندارد ، روی سمت راست ماوس کلیک کنید یا با دو انگشت کلیک کنید.
- اگر رایانه شما دارای صفحه ترک (نه موس) است ، با دو انگشت روی آن ضربه بزنید یا قسمت پایین سمت راست صفحه صفحه را فشار دهید.
 10 بر روی کلیک کنید یافتن اطلاعات آلبوم. این گزینه را در وسط منو پیدا خواهید کرد. جستجوی جلد در اینترنت آغاز می شود. اگر جلدی در دسترس باشد ، به آلبوم انتخاب شده اضافه می شود.
10 بر روی کلیک کنید یافتن اطلاعات آلبوم. این گزینه را در وسط منو پیدا خواهید کرد. جستجوی جلد در اینترنت آغاز می شود. اگر جلدی در دسترس باشد ، به آلبوم انتخاب شده اضافه می شود. - اگر جلدی یافت نشد ، آن را به صورت دستی اضافه کنید.
- چند دقیقه طول می کشد تا جلد را پیدا کنید. پس از این ممکن است لازم باشد Windows Media Player را راه اندازی مجدد کنید.
روش 3 از 5: نحوه اضافه کردن دستی پوست به Windows Media Player
 1 هنر آلبوم را بیابید و بارگیری کنید. یک مرورگر وب را باز کنید ، نام آلبوم و کلمات "جلد آلبوم" (به عنوان مثال ، "beatles cover album") را جستجو کنید ، جلد مورد نظر خود را بیابید ، روی آن راست کلیک کرده و "ذخیره" را از منو انتخاب کنید.
1 هنر آلبوم را بیابید و بارگیری کنید. یک مرورگر وب را باز کنید ، نام آلبوم و کلمات "جلد آلبوم" (به عنوان مثال ، "beatles cover album") را جستجو کنید ، جلد مورد نظر خود را بیابید ، روی آن راست کلیک کرده و "ذخیره" را از منو انتخاب کنید. - در برخی از مرورگرهای وب و / یا موتورهای جستجو ، روی برگه "تصاویر" در بالای صفحه کلیک کنید تا جلد را مشاهده کنید.
- برای بارگیری جلد ، ممکن است لازم باشد پوشه ای را مشخص کنید. در این حالت ، روی "Desktop" در قسمت سمت چپ پنجره کلیک کنید.
 2 جلد بارگیری شده را کپی کنید. پوشه با جلد را باز کنید (به عنوان مثال ، پوشه Downloads) ، روی جلد کلیک کرده و کلیک کنید Ctrl+ج.
2 جلد بارگیری شده را کپی کنید. پوشه با جلد را باز کنید (به عنوان مثال ، پوشه Downloads) ، روی جلد کلیک کرده و کلیک کنید Ctrl+ج. - روش دیگر ، می توانید روی جلد راست کلیک کرده و از منو روی Copy کلیک کنید.
 3 منوی شروع را باز کنید
3 منوی شروع را باز کنید  . روی آرم ویندوز در گوشه سمت چپ پایین صفحه کلیک کنید.
. روی آرم ویندوز در گوشه سمت چپ پایین صفحه کلیک کنید.  4 وارد ویندوز مدیا پلیر. ابتدا ، روی نوار جستجو در پایین منوی Start در صورتی که مکان نما ندارد ، کلیک کنید.
4 وارد ویندوز مدیا پلیر. ابتدا ، روی نوار جستجو در پایین منوی Start در صورتی که مکان نما ندارد ، کلیک کنید.  5 بر روی کلیک کنید ویندوز مدیا پلیر. این دکمه آبی ، نارنجی و سفید Play در بالای منوی Start قرار دارد. Windows Media Player راه اندازی می شود.
5 بر روی کلیک کنید ویندوز مدیا پلیر. این دکمه آبی ، نارنجی و سفید Play در بالای منوی Start قرار دارد. Windows Media Player راه اندازی می شود.  6 بر روی کلیک کنید مدیاتک. این برگه را در گوشه سمت چپ بالای پنجره پیدا خواهید کرد.
6 بر روی کلیک کنید مدیاتک. این برگه را در گوشه سمت چپ بالای پنجره پیدا خواهید کرد.  7 به برگه بروید موسیقی. آن را در سمت چپ پنجره خواهید یافت.
7 به برگه بروید موسیقی. آن را در سمت چپ پنجره خواهید یافت.  8 آلبوم مورد نظر خود را پیدا کنید. برای انجام این کار ، به پایین صفحه بروید.
8 آلبوم مورد نظر خود را پیدا کنید. برای انجام این کار ، به پایین صفحه بروید. - اگر آلبوم جلد نداشته باشد ، یک نت موسیقی در زمینه خاکستری نمایش داده می شود.
 9 روی جلد آلبوم راست کلیک کنید. آن را در سمت چپ لیست آهنگ ها پیدا خواهید کرد. منویی باز می شود.
9 روی جلد آلبوم راست کلیک کنید. آن را در سمت چپ لیست آهنگ ها پیدا خواهید کرد. منویی باز می شود.  10 بر روی کلیک کنید درج جلد آلبوم. این گزینه را در وسط منو پیدا خواهید کرد. جلد به آلبوم منتخب اضافه می شود.
10 بر روی کلیک کنید درج جلد آلبوم. این گزینه را در وسط منو پیدا خواهید کرد. جلد به آلبوم منتخب اضافه می شود. - چند ثانیه طول می کشد تا جلد به روز شود.
- اگر گزینه Insert Album Cover وجود ندارد ، یک جلد کوچکتر را بارگیری و کپی کنید.
روش 4 از 5: نحوه ویرایش برچسب ها با MP3Tag
 1 MP3Tag را بارگیری و نصب کنید. MP3Tag یک برنامه رایگان است که به شما امکان می دهد برچسب های فایل های MP3 ، از جمله جلد را ویرایش کنید. برای بارگیری و نصب MP3Tag ، مراحل زیر را دنبال کنید:
1 MP3Tag را بارگیری و نصب کنید. MP3Tag یک برنامه رایگان است که به شما امکان می دهد برچسب های فایل های MP3 ، از جمله جلد را ویرایش کنید. برای بارگیری و نصب MP3Tag ، مراحل زیر را دنبال کنید: - در مرورگر وب رایانه خود به https://www.mp3tag.de/fa/download.html بروید ؛
- روی پیوند "mp3tagv287asetup.exe" در وسط صفحه کلیک کنید ؛
- روی فایل نصب MP3Tag دوبار کلیک کنید ؛
- برای نصب MP3Tag ، دستورالعمل های روی صفحه را دنبال کنید.
 2 MP3Tag را باز کنید. روی نماد علامت علامت الماس شکل دوبار کلیک کنید.
2 MP3Tag را باز کنید. روی نماد علامت علامت الماس شکل دوبار کلیک کنید.  3 افزودن موسیقی به MP3Tag. MP3Tag به طور خودکار رایانه شما را برای یافتن فایل های MP3 اسکن می کند. متناوبا ، می توانید آهنگ های مورد نظر خود را به سادگی به پنجره MP3Tag بکشید.
3 افزودن موسیقی به MP3Tag. MP3Tag به طور خودکار رایانه شما را برای یافتن فایل های MP3 اسکن می کند. متناوبا ، می توانید آهنگ های مورد نظر خود را به سادگی به پنجره MP3Tag بکشید. - برای باز کردن یک آهنگ در MP3Tag ، روی آن راست کلیک کرده و سپس "Mp3tag" را از منو انتخاب کنید.
 4 آهنگی را انتخاب کنید. در پنجره اصلی ، روی نام آهنگی که می خواهید برچسب های آن را ویرایش کنید ، کلیک کنید.
4 آهنگی را انتخاب کنید. در پنجره اصلی ، روی نام آهنگی که می خواهید برچسب های آن را ویرایش کنید ، کلیک کنید. - برای انتخاب چند آهنگ همزمان ، نگه دارید Ctrl و روی هر آهنگی که می خواهید کلیک کنید.
 5 روی جلد کلیک راست کنید. به صورت مربع در پایین سمت چپ پنجره ظاهر می شود. منویی باز می شود.
5 روی جلد کلیک راست کنید. به صورت مربع در پایین سمت چپ پنجره ظاهر می شود. منویی باز می شود. - اگر آهنگ (های) انتخاب شده دارای جلد نباشند ، مربع خالی خواهد بود.
- اگر موس دکمه سمت راست ندارد ، روی سمت راست ماوس کلیک کنید یا با دو انگشت کلیک کنید.
- اگر رایانه شما دارای صفحه ترک (نه موس) است ، با دو انگشت روی آن ضربه بزنید یا قسمت پایین سمت راست صفحه صفحه را فشار دهید.
 6 بر روی کلیک کنید پوشش را بردارید. این نزدیک بالای منو است. جلد فعلی حذف می شود.
6 بر روی کلیک کنید پوشش را بردارید. این نزدیک بالای منو است. جلد فعلی حذف می شود.  7 روی مربع خالی که جلد حذف شده بود راست کلیک کنید. منویی باز می شود.
7 روی مربع خالی که جلد حذف شده بود راست کلیک کنید. منویی باز می شود.  8 بر روی کلیک کنید جلد را اضافه کنید. در انتهای منو قرار دارد. پنجره Explorer باز می شود.
8 بر روی کلیک کنید جلد را اضافه کنید. در انتهای منو قرار دارد. پنجره Explorer باز می شود.  9 پوشش را انتخاب کنید. پوشه را با تصویر دلخواه باز کنید و سپس روی آن کلیک کنید.
9 پوشش را انتخاب کنید. پوشه را با تصویر دلخواه باز کنید و سپس روی آن کلیک کنید.  10 بر روی کلیک کنید باز کن. در گوشه سمت راست پایین پنجره قرار دارد. تصویر به عنوان جلد به آهنگ انتخاب شده اضافه می شود.
10 بر روی کلیک کنید باز کن. در گوشه سمت راست پایین پنجره قرار دارد. تصویر به عنوان جلد به آهنگ انتخاب شده اضافه می شود.  11 روی نماد "ذخیره" کلیک کنید. شبیه یک فلاپی دیسک است و در گوشه سمت چپ بالای پنجره قرار دارد. پیامی ظاهر می شود که نشان می دهد فایل MP3 از جلد انتخاب شده استفاده می کند.
11 روی نماد "ذخیره" کلیک کنید. شبیه یک فلاپی دیسک است و در گوشه سمت چپ بالای پنجره قرار دارد. پیامی ظاهر می شود که نشان می دهد فایل MP3 از جلد انتخاب شده استفاده می کند.
روش 5 از 5: نحوه اضافه کردن یک برچسب مداوم
- 1 نحوه عملکرد این روش را درک کنید. برای اینکه جلد آهنگ شما در پخش کننده های رسانه ای مختلف مانند VLC ظاهر شود ، از یک مبدل آنلاین برای افزودن تصاویر به فایل های MP3 استفاده کنید.
- در برخی از پخش کننده های رسانه مانند VLC ، برچسب های این مبدل بر سایر برچسب ها (مانند Groove یا MP3Tag) اولویت دارند.
 2 وب سایت مبدل TagMP3 را باز کنید. در مرورگر وب کامپیوتر به http://tagmp3.net/change-album-art.php بروید. این مبدل تصویر را به فراداده فایل MP3 اضافه می کند ، به این معنی که جلد آهنگ تقریباً در هر دستگاه پخش رسانه ای نمایش داده می شود.
2 وب سایت مبدل TagMP3 را باز کنید. در مرورگر وب کامپیوتر به http://tagmp3.net/change-album-art.php بروید. این مبدل تصویر را به فراداده فایل MP3 اضافه می کند ، به این معنی که جلد آهنگ تقریباً در هر دستگاه پخش رسانه ای نمایش داده می شود. - اگر با استفاده از مبدل TagMP3 به یک آهنگ به آهنگ اضافه کنید ، تلاش برای تغییر جلد در هر ویرایشگر برچسب دیگر ممکن است ناموفق باشد.
 3 بر روی کلیک کنید مرور فایلها (بررسی اجمالی). این دکمه را در وسط پنجره خواهید یافت. پنجره Explorer باز می شود.
3 بر روی کلیک کنید مرور فایلها (بررسی اجمالی). این دکمه را در وسط پنجره خواهید یافت. پنجره Explorer باز می شود.  4 آهنگی را انتخاب کنید. پوشه را با فایل MP3 مورد نظر باز کنید و سپس روی آن کلیک کنید.
4 آهنگی را انتخاب کنید. پوشه را با فایل MP3 مورد نظر باز کنید و سپس روی آن کلیک کنید. - برای ویرایش برچسب های چندین آهنگ مختلف ، نگه دارید Ctrl و روی هر آهنگ دلخواه کلیک کنید.
 5 بر روی کلیک کنید باز کن. در گوشه سمت راست پایین پنجره قرار دارد. آهنگ های انتخاب شده در وب سایت بارگذاری می شوند.
5 بر روی کلیک کنید باز کن. در گوشه سمت راست پایین پنجره قرار دارد. آهنگ های انتخاب شده در وب سایت بارگذاری می شوند.  6 بر روی کلیک کنید انتخاب فایل (یک فایل را انتخاب کنید). این دکمه را در زیر تصویر جلد فعلی (یا در زیر یک فیلد عکس خالی) در بخش "هنر آلبوم" پیدا خواهید کرد.
6 بر روی کلیک کنید انتخاب فایل (یک فایل را انتخاب کنید). این دکمه را در زیر تصویر جلد فعلی (یا در زیر یک فیلد عکس خالی) در بخش "هنر آلبوم" پیدا خواهید کرد. - این و دو مرحله بعدی را برای هر فایل MP3 دلخواه تکرار کنید.
 7 یک تصویر را انتخاب کنید. پوشه ای را که تصویری می خواهید به عنوان جلد استفاده کنید باز کنید و سپس روی تصویر کلیک کنید تا آن را انتخاب کنید.
7 یک تصویر را انتخاب کنید. پوشه ای را که تصویری می خواهید به عنوان جلد استفاده کنید باز کنید و سپس روی تصویر کلیک کنید تا آن را انتخاب کنید.  8 بر روی کلیک کنید باز کن. در گوشه سمت راست پایین پنجره قرار دارد. تصویر به TagMP3 اضافه می شود ، اما در پیش نمایش جلد ظاهر نمی شود.
8 بر روی کلیک کنید باز کن. در گوشه سمت راست پایین پنجره قرار دارد. تصویر به TagMP3 اضافه می شود ، اما در پیش نمایش جلد ظاهر نمی شود.  9 تصویر را به فایل MP3 اضافه کنید. صفحه را پایین بیاورید و روی "انجام شد!" کلیک کنید. mp3 جدید ایجاد کنید ”.
9 تصویر را به فایل MP3 اضافه کنید. صفحه را پایین بیاورید و روی "انجام شد!" کلیک کنید. mp3 جدید ایجاد کنید ”.  10 فایل MP3 را بارگیری کنید. برای بارگیری فایل MP3 ایجاد شده در رایانه خود ، روی "بارگیری فایل 1" کلیک کنید.
10 فایل MP3 را بارگیری کنید. برای بارگیری فایل MP3 ایجاد شده در رایانه خود ، روی "بارگیری فایل 1" کلیک کنید. - توجه داشته باشید که نام فایل یک رشته تصادفی از حروف و اعداد است. با این حال ، پخش فایل MP3 در Windows Media Player ، iTunes ، Groove و VLC اطلاعات صحیح آهنگ را نشان می دهد.
- اگر چندین فایل را همزمان تبدیل کرده اید ، روی بارگذاری فایل 2 و غیره کلیک کنید.
نکات
- روش های توصیف شده را می توان در Windows Media Player در Windows 7 اعمال کرد.
هشدارها
- Windows Media Player دیگر توسط مایکروسافت پشتیبانی نمی شود ، بنابراین هر آلبوم نمی تواند آثار هنری را به صورت آنلاین به روز کند.