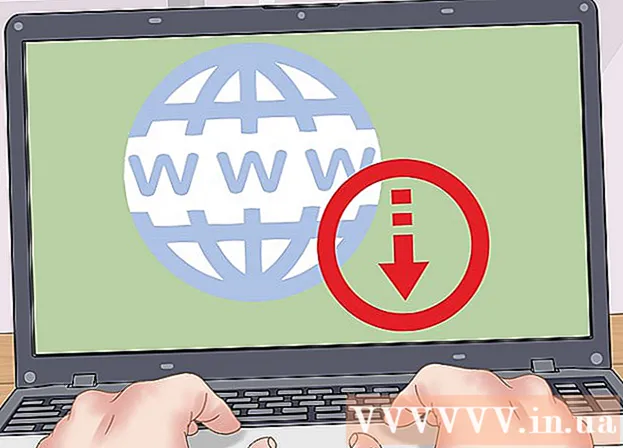نویسنده:
Florence Bailey
تاریخ ایجاد:
22 مارس 2021
تاریخ به روزرسانی:
1 جولای 2024

محتوا
- مراحل
- روش 1 از 4: نحوه ارسال پیام به ربات
- روش 2 از 4: نحوه دریافت کمک
- روش 3 از 4: نحوه تنظیم یادآوری ها
- روش 4 از 4: نحوه سفارشی سازی پیام های پاسخ
- نکات
Slackbot یک چت بات است که نحوه استفاده از Slack را توضیح می دهد. می توانید به این ربات پیام دهید و پاسخ بگیرید. همچنین می توانید یادآوری تنظیم کنید مدیران تیم این توانایی را دارند که یک ربات را برای ارسال یک پاسخ خاص در صورتی که یک پیام حاوی یک کلمه خاص باشد برنامه ریزی کنند.
مراحل
روش 1 از 4: نحوه ارسال پیام به ربات
 1 Slack را شروع کنید. اگر در مورد نحوه استفاده از Slack س questionsالی دارید ، لطفاً به Slackbot پیام دهید. برای انجام این کار ، ابتدا Slack را در رایانه یا دستگاه تلفن همراه خود راه اندازی کنید.
1 Slack را شروع کنید. اگر در مورد نحوه استفاده از Slack س questionsالی دارید ، لطفاً به Slackbot پیام دهید. برای انجام این کار ، ابتدا Slack را در رایانه یا دستگاه تلفن همراه خود راه اندازی کنید. - اعضای کانال نمی دانند چه س questionالی برای ربات ارسال کرده اید.
- ربات فقط به س aboutال مربوط به Slack پاسخ می دهد.
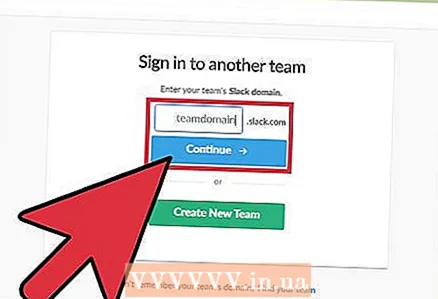 2 وارد تیم Slack خود شوید. برای انجام این کار ، نام کاربری و رمز عبور خود را وارد کنید. این وارد کانال اصلی تیم شما می شود.
2 وارد تیم Slack خود شوید. برای انجام این کار ، نام کاربری و رمز عبور خود را وارد کنید. این وارد کانال اصلی تیم شما می شود. 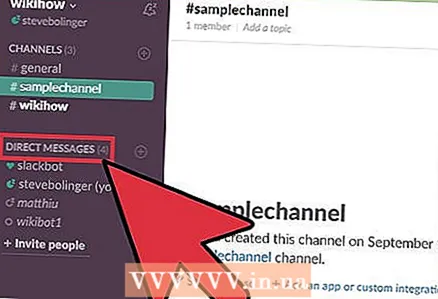 3 روی پیامهای مستقیم در نوار منو در سمت چپ کلیک کنید. حالا یک چت جدید با ربات شروع کنید.
3 روی پیامهای مستقیم در نوار منو در سمت چپ کلیک کنید. حالا یک چت جدید با ربات شروع کنید. - در تلفن همراه Slack ، / dmSlackbot را وارد کرده و روی Send کلیک کنید تا پیام جدیدی برای ربات ارسال شود.
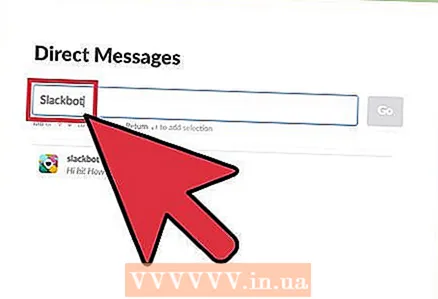 4 "Slackbot" را در نوار جستجو وارد کرده و کلیک کنید وارد کنید. یک پنجره چت با ربات در رایانه باز می شود.
4 "Slackbot" را در نوار جستجو وارد کرده و کلیک کنید وارد کنید. یک پنجره چت با ربات در رایانه باز می شود. - در پنجره "MessageSlackbot" را مشاهده خواهید کرد ، به این معنی که هر پیامی وارد شده به ربات ارسال می شود.
روش 2 از 4: نحوه دریافت کمک
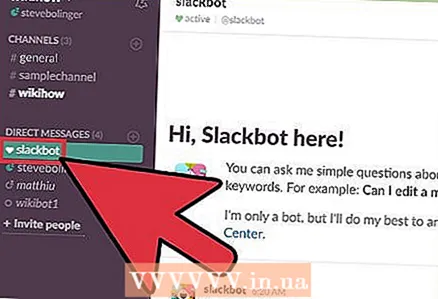 1 با Slackbot پنجره چت را باز کنید. با ارسال پیام می توان در مورد هر ویژگی Slack از ربات سوال کرد. Slackbot پاسخ یا پیوندی را به صفحه ای با اطلاعات ارسال می کند.
1 با Slackbot پنجره چت را باز کنید. با ارسال پیام می توان در مورد هر ویژگی Slack از ربات سوال کرد. Slackbot پاسخ یا پیوندی را به صفحه ای با اطلاعات ارسال می کند. 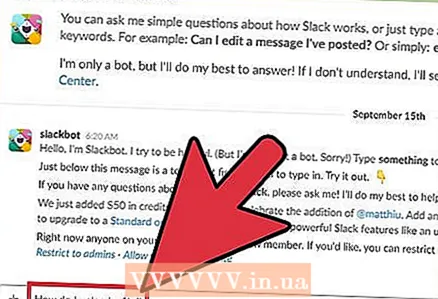 2 سوال خود را در پنجره چت وارد کرده و کلیک کنید وارد کنید. سوال می تواند در مورد هر ویژگی Slack باشد.
2 سوال خود را در پنجره چت وارد کرده و کلیک کنید وارد کنید. سوال می تواند در مورد هر ویژگی Slack باشد. - به عنوان مثال ، "چگونه فایل را بارگذاری کنم؟" را وارد کنید. (چگونه فایل را بارگذاری کنیم؟) - ربات پاسخ یا پیوندی را به صفحه ای با اطلاعات لازم برای شما ارسال می کند.
- به جای س ،ال ، می توانید یک کلمه یا عبارت را وارد کنید. به عنوان مثال ، فقط "بارگذاری یک فایل" را وارد کنید.
- Slackbot فقط به س questionsالات مربوط به Slack پاسخ می دهد.
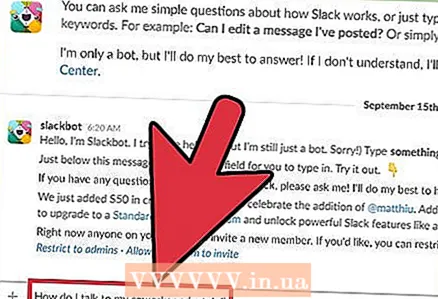 3 سوال را دوباره بیان کنید اگر ربات س questionال را درک نکرده باشد ، پیام "من می ترسم متوجه نشدم ، متاسفم!" دریافت خواهید کرد. (ببخشید متوجه نشدم) در این مورد ، نحوه پرسش متفاوت را در نظر بگیرید.
3 سوال را دوباره بیان کنید اگر ربات س questionال را درک نکرده باشد ، پیام "من می ترسم متوجه نشدم ، متاسفم!" دریافت خواهید کرد. (ببخشید متوجه نشدم) در این مورد ، نحوه پرسش متفاوت را در نظر بگیرید. - به عنوان مثال ، س "ال "چگونه می توانم با همکارم خصوصی صحبت کنم؟" (نحوه صحبت خصوصی با یک همکار) ربات به احتمال زیاد متوجه نمی شود. بنابراین "چگونه پیام خصوصی ارسال کنم؟" را وارد کنید. (نحوه ارسال پیام خصوصی) ، و ربات اطلاعات جامعی را برای شما ارسال می کند.
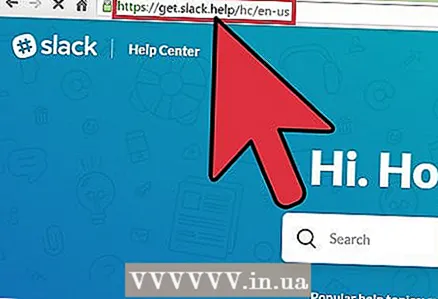 4 اطلاعات بیشتری پیدا کنید. اگر پاسخ های ربات برای شما رضایت بخش نیست ، مرکز راهنمای Slack را باز کنید. آدرس آن http://get.slack.help است.
4 اطلاعات بیشتری پیدا کنید. اگر پاسخ های ربات برای شما رضایت بخش نیست ، مرکز راهنمای Slack را باز کنید. آدرس آن http://get.slack.help است. 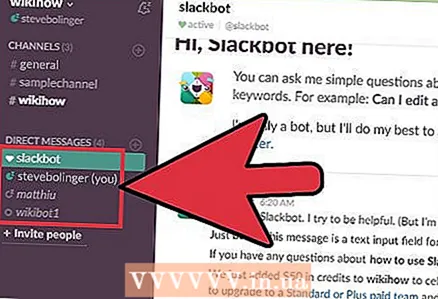 5 پنجره چت را با ربات ببندید. برای انجام این کار ، روی نام کانال مورد نظر در منوی سمت چپ (در رایانه) کلیک کنید یا روی نماد پیکان رو به پایین در کنار "Slackbot" کلیک کنید و "بستن DM" را از منو (در دستگاه تلفن همراه) انتخاب کنید. )
5 پنجره چت را با ربات ببندید. برای انجام این کار ، روی نام کانال مورد نظر در منوی سمت چپ (در رایانه) کلیک کنید یا روی نماد پیکان رو به پایین در کنار "Slackbot" کلیک کنید و "بستن DM" را از منو (در دستگاه تلفن همراه) انتخاب کنید. )
روش 3 از 4: نحوه تنظیم یادآوری ها
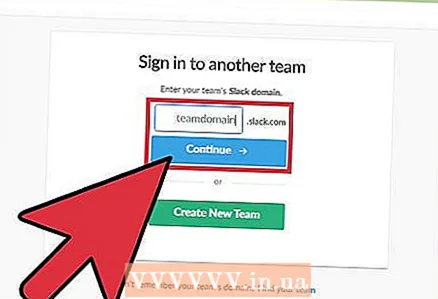 1 وارد تیم Slack خود شوید. با استفاده از دستور / یادآوری ، می توانید تقریباً هر یادآوری را تنظیم کنید - و ربات در زمان مشخص شده برای شما پیام ارسال می کند. ابتدا Slack را راه اندازی کرده و وارد تیم خود شوید.
1 وارد تیم Slack خود شوید. با استفاده از دستور / یادآوری ، می توانید تقریباً هر یادآوری را تنظیم کنید - و ربات در زمان مشخص شده برای شما پیام ارسال می کند. ابتدا Slack را راه اندازی کرده و وارد تیم خود شوید. - همچنین می توانید یک یادآوری برای یکی دیگر از اعضای تیم یا کل کانال ارسال کنید.
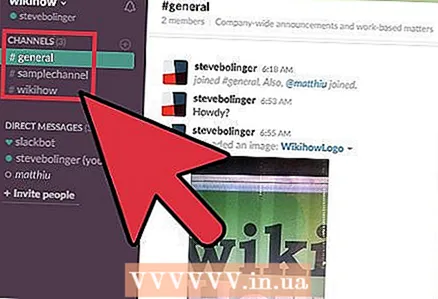 2 به هر کانالی بپیوندید یادآوری ها با استفاده از دستورات متنی تنظیم می شوند ، بنابراین این کار را می توان از هر کانالی انجام داد.
2 به هر کانالی بپیوندید یادآوری ها با استفاده از دستورات متنی تنظیم می شوند ، بنابراین این کار را می توان از هر کانالی انجام داد. 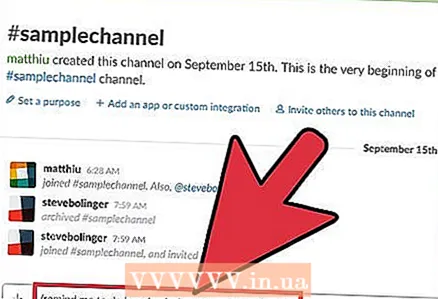 3 یادآوری ایجاد کنید. قالب یادآوری این است / یادآوری [به کی] [چه] [وقتی] ( / یادآوری [به کی] [چه] [وقتی]) ، اگرچه این عناصر را می توان متفاوت ترتیب داد. مثلا:
3 یادآوری ایجاد کنید. قالب یادآوری این است / یادآوری [به کی] [چه] [وقتی] ( / یادآوری [به کی] [چه] [وقتی]) ، اگرچه این عناصر را می توان متفاوت ترتیب داد. مثلا: - / به من یادآوری کنید که روز سه شنبه ساعت 1:30 بعد از ظهر جک جامپینگ انجام دهم (به من یادآوری کنید که سه شنبه ساعت 13:30 بعد از ظهر باید جک پرشی انجام دهم)
- / یادآوریnatalie "اینقدر سخت کار کن!" در 5 دقیقه (بهnatalie یادآوری کنید "پس از 5 دقیقه کار سخت را متوقف کنید!"
- / به تیم نوشتاری یادآوری کنید 14 ژانویه 2017 ساعت 11:55 برای تماس با پل کنفرانس (به تیم نویسندگی در 14 ژانویه 2017 ساعت 11:55 برای فراخوان کنفرانس یادآوری کنید)
- / یادآوری #طراحی شیرینی رایگان هر سه شنبه ساعت 8 صبح (یادآوری #طراحی بسته های رایگان هر سه شنبه ساعت 8 صبح) * این یک یادآوری مکرر خواهد بود
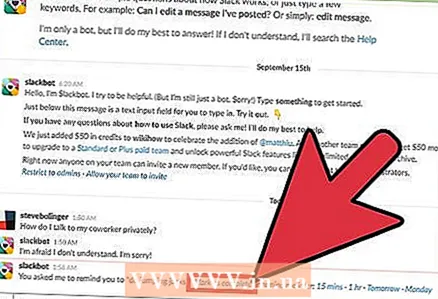 4 یادآوری خود را مدیریت کنید. هنگامی که یادآوری فعال می شود ، چندین گزینه در انتهای پیام نمایش داده می شود:
4 یادآوری خود را مدیریت کنید. هنگامی که یادآوری فعال می شود ، چندین گزینه در انتهای پیام نمایش داده می شود: - برای خاموش کردن یادآوری روی "علامت گذاری به عنوان کامل" کلیک کنید.
- "15 دقیقه" (15 دقیقه) یا "1 ساعت" (1 ساعت) را انتخاب کنید تا یادآوری بعد از زمان انتخاب شده دوباره صدا کند (این یادآوری را به تعویق می اندازد).
- برای تعیین بازه زمانی خود ، از دستور / snooze استفاده کنید ، به عنوان مثال ، دستور / snooze 5 minutes یادآوری را به مدت 5 دقیقه به تعویق می اندازد.
- فردا را برای تعویق یادآوری تا فردا انتخاب کنید.
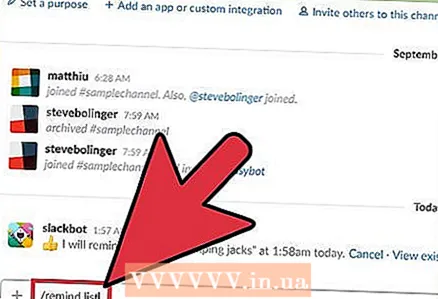 5 برای مشاهده لیستی از همه یادآورها ، فرمان / لیست یادآوری را وارد کنید. در این لیست ، هر دو یادآوری فعال و غیرفعال را خواهید یافت - یادآوری های فعال را می توان غیرفعال و حذف کرد و یادداشت های غیرفعال را می توان حذف کرد.
5 برای مشاهده لیستی از همه یادآورها ، فرمان / لیست یادآوری را وارد کنید. در این لیست ، هر دو یادآوری فعال و غیرفعال را خواهید یافت - یادآوری های فعال را می توان غیرفعال و حذف کرد و یادداشت های غیرفعال را می توان حذف کرد. - در کنار هر یادآور فعال ، گزینه ای را پیدا می کنید که آن را خاموش می کند.
- اگر از دستور / list list در یک کانال استفاده می کنید ، یادآوری هایی نمایش داده می شود که برای شما و کانال اعمال می شود.
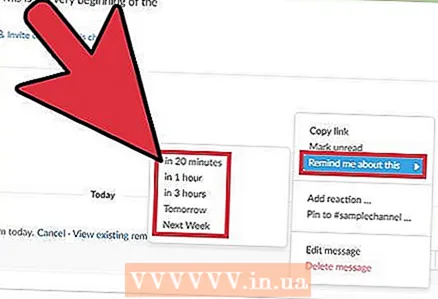 6 بر اساس پیام یادآوری تنظیم کنید. در Slack ، می توانید هر پیامی را به یادآوری تبدیل کنید که همانند یادآوری ایجاد شده با استفاده از دستورات عمل می کند.
6 بر اساس پیام یادآوری تنظیم کنید. در Slack ، می توانید هر پیامی را به یادآوری تبدیل کنید که همانند یادآوری ایجاد شده با استفاده از دستورات عمل می کند. - ماوس خود را روی پیام ببرید - نماد “…” در گوشه سمت راست بالای پیام ظاهر می شود.
- "Remind me about this" را انتخاب کنید.
- یک دوره زمانی را از لیست انتخاب کنید.
روش 4 از 4: نحوه سفارشی سازی پیام های پاسخ
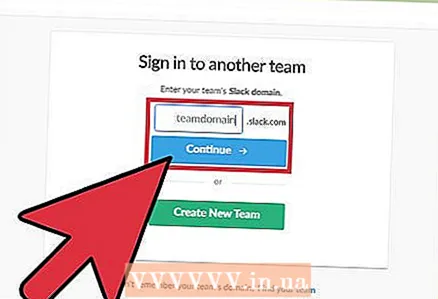 1 وارد تیم Slack خود شوید. اگر سرپرست تیم هستید ، ربات خود را پیکربندی کنید تا در صورتی که یک پیام حاوی یک کلمه خاص باشد ، پاسخی خاص ارسال کند. ابتدا Slack را در رایانه خود راه اندازی کرده و وارد تیم خود شوید.
1 وارد تیم Slack خود شوید. اگر سرپرست تیم هستید ، ربات خود را پیکربندی کنید تا در صورتی که یک پیام حاوی یک کلمه خاص باشد ، پاسخی خاص ارسال کند. ابتدا Slack را در رایانه خود راه اندازی کرده و وارد تیم خود شوید. 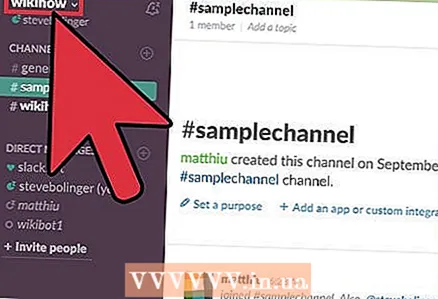 2 روی نام تیم در گوشه بالا سمت چپ کلیک کنید. منویی باز می شود.
2 روی نام تیم در گوشه بالا سمت چپ کلیک کنید. منویی باز می شود. 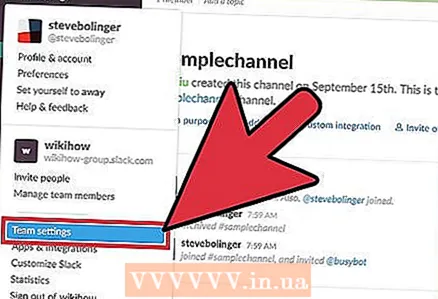 3 روی تنظیمات تیم کلیک کنید. صفحه تنظیمات و مجوزها در مرورگر وب شما باز می شود.
3 روی تنظیمات تیم کلیک کنید. صفحه تنظیمات و مجوزها در مرورگر وب شما باز می شود. 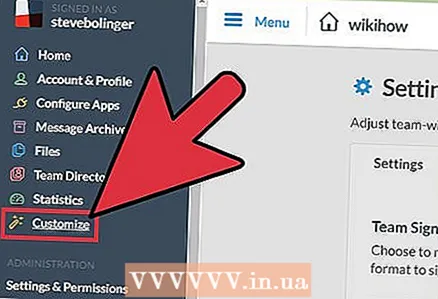 4 از منوی سمت چپ "سفارشی سازی" را انتخاب کنید. شما به یک سایت برگه ای منتقل می شوید که گزینه هایی برای پیکربندی پارامترهای فرمان دارد.
4 از منوی سمت چپ "سفارشی سازی" را انتخاب کنید. شما به یک سایت برگه ای منتقل می شوید که گزینه هایی برای پیکربندی پارامترهای فرمان دارد. 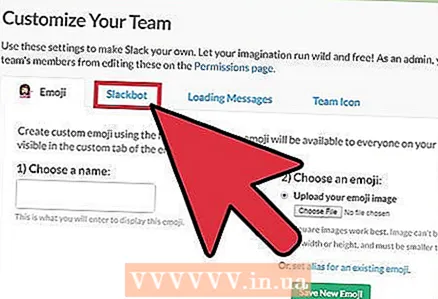 5 روی برگه "Slackbot" کلیک کنید. روی آن ، می توانید پاسخ های ربات را پیکربندی کنید.
5 روی برگه "Slackbot" کلیک کنید. روی آن ، می توانید پاسخ های ربات را پیکربندی کنید. 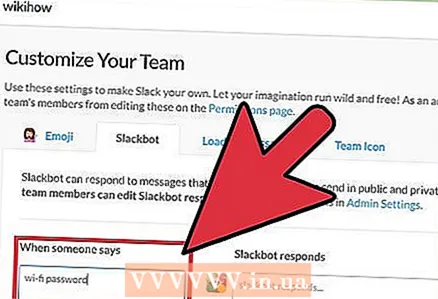 6 عبارت عبور خود را در خط "وقتی کسی می گوید" وارد کنید. اکنون ، اگر ربات عبارت وارد شده را در هر پیام Slack پیدا کند ، پاسخی را که شما مشخص کرده اید ارسال می کند.
6 عبارت عبور خود را در خط "وقتی کسی می گوید" وارد کنید. اکنون ، اگر ربات عبارت وارد شده را در هر پیام Slack پیدا کند ، پاسخی را که شما مشخص کرده اید ارسال می کند. - به عنوان مثال ، اگر عبارت "wi-fi password" (رمز عبور شبکه بی سیم) را وارد کنید ، می توانید ربات را مجبور به ارسال رمز عبور کنید.
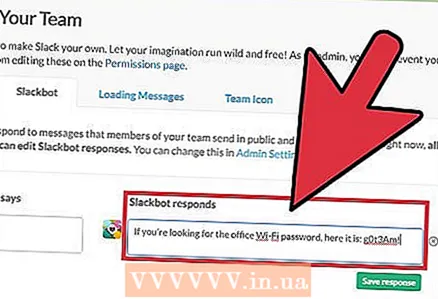 7 پاسخ خود را در خط "Slackbot responds" وارد کنید (Slackbot پاسخ می دهد). هنگامی که یکی از اعضای تیم عبارت (یا کلمه) کلیدی را در پیام وارد می کند ، ربات متنی را که وارد کرده اید ارسال می کند. پس از اتمام کار ، تغییرات شما به طور خودکار ذخیره می شوند.
7 پاسخ خود را در خط "Slackbot responds" وارد کنید (Slackbot پاسخ می دهد). هنگامی که یکی از اعضای تیم عبارت (یا کلمه) کلیدی را در پیام وارد می کند ، ربات متنی را که وارد کرده اید ارسال می کند. پس از اتمام کار ، تغییرات شما به طور خودکار ذخیره می شوند. - به عنوان مثال ، اگر "گذرواژه wi-fi" را در خط قبلی وارد کرده اید ، "اگر به دنبال گذرواژه Wi-Fi دفتر هستید ، اینجاست: g0t3Am!" را وارد کنید. (اگر رمز عبور بی سیم خود را فراموش کرده اید ، اینجا این است: g0t3Am!).
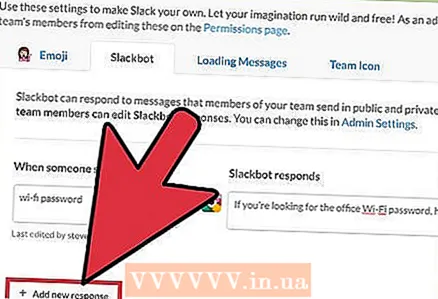 8 برای وارد کردن پاسخ متفاوت ، روی "+ افزودن پاسخ جدید" کلیک کنید. می توان آن را بلافاصله همانطور که در بالا توضیح داده شد ایجاد کرد یا در صورت نیاز بعداً ایجاد کرد. در غیر این صورت ، فقط پنجره را ببندید.
8 برای وارد کردن پاسخ متفاوت ، روی "+ افزودن پاسخ جدید" کلیک کنید. می توان آن را بلافاصله همانطور که در بالا توضیح داده شد ایجاد کرد یا در صورت نیاز بعداً ایجاد کرد. در غیر این صورت ، فقط پنجره را ببندید.
نکات
- نمی توانید یادآوری های مربوط به یک کانال را به تعویق بیندازید.
- شما نمی توانید یادآوری های مکرر برای سایر اعضای تیم ایجاد کنید.