نویسنده:
Carl Weaver
تاریخ ایجاد:
22 فوریه 2021
تاریخ به روزرسانی:
1 جولای 2024
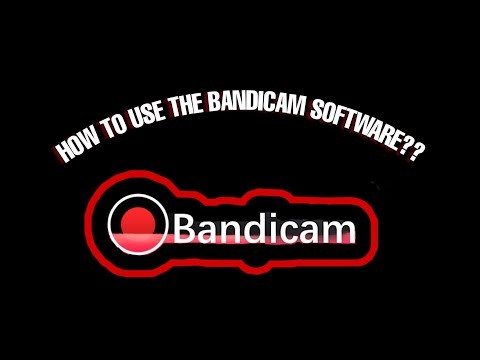
محتوا
- مراحل
- قسمت 1 از 6: نصب
- قسمت 2 از 6: تنظیم صدا
- قسمت 3 از 6: تنظیم ویدیوی خود
- قسمت 4 از 6: ضبط قسمتی از صفحه نمایش
- قسمت 5 از 6: ضبط بازی
- قسمت 6 از 6: قرار دادن آخرین دستاوردها
بنابراین ، آیا می خواهید به جهان نشان دهید که چقدر ماهرانه این یا آن بازی رایانه ای را بازی می کنید؟ آیا می خواهید آموزش استفاده از نرم افزار مورد علاقه خود را ضبط کنید؟ هیچ چیز نمی تواند آسان تر باشد ، Bandicam به شما کمک می کند! چه نوع Bandicam؟ برنامه ای برای ضبط همه چیزهایی که روی صفحه کامپیوتر نمایش داده می شود ، که برای این کار نیازی به منابع سیستم زیادی ندارد. این مقاله نحوه نصب ، پیکربندی و استفاده از این برنامه را به شما آموزش می دهد.
مراحل
قسمت 1 از 6: نصب
 1 فایل نصبی را بارگیری کنید. Bandicam را می توانید به صورت رایگان از وب سایت رسمی Bandicam بارگیری کنید. افسوس ، فقط نسخه ویندوز وجود دارد. نسخه رایگان Bandicam ، با این حال ، فقط از ضبط کلیپ های 10 دقیقه ای پشتیبانی می کند ، که روی آنها یک اصطلاحا "علامت علامت" قرار می گیرد. برای فراموش کردن این محدودیت ها ، مانند یک خواب بد ، باید نسخه کامل برنامه را خریداری کنید.
1 فایل نصبی را بارگیری کنید. Bandicam را می توانید به صورت رایگان از وب سایت رسمی Bandicam بارگیری کنید. افسوس ، فقط نسخه ویندوز وجود دارد. نسخه رایگان Bandicam ، با این حال ، فقط از ضبط کلیپ های 10 دقیقه ای پشتیبانی می کند ، که روی آنها یک اصطلاحا "علامت علامت" قرار می گیرد. برای فراموش کردن این محدودیت ها ، مانند یک خواب بد ، باید نسخه کامل برنامه را خریداری کنید. - هنگام نصب Bandicam ، از لینک بارگیری از Bandisoft استفاده کنید. نصب از Softonic نامطلوب است - چرا به تبلیغات اضافی در فایل نصب نیاز دارید؟
 2 Bandicam را نصب کنید. در واقع ، این فرآیند ساده و حتی بدون عارضه است ، حتی نمی توانید در تنظیمات اصلی تغییراتی ایجاد کنید. با این حال ، می توانید میانبرهایی را که می خواهید نصب کنید (روی میز کار ، در راه اندازی سریع و در منوی استارت) انتخاب کنید.
2 Bandicam را نصب کنید. در واقع ، این فرآیند ساده و حتی بدون عارضه است ، حتی نمی توانید در تنظیمات اصلی تغییراتی ایجاد کنید. با این حال ، می توانید میانبرهایی را که می خواهید نصب کنید (روی میز کار ، در راه اندازی سریع و در منوی استارت) انتخاب کنید.  3 Bandicam را شروع کنید. وقتی برنامه نصب شد ، می توانید آن را اجرا کنید - در واقع ، در غیر این صورت نمی توانید به تنظیمات Bandicam بروید. اگر از حساب کاربری با حقوق سرپرست استفاده نمی کنید ، به رمز عبور سرپرست نیاز دارید.
3 Bandicam را شروع کنید. وقتی برنامه نصب شد ، می توانید آن را اجرا کنید - در واقع ، در غیر این صورت نمی توانید به تنظیمات Bandicam بروید. اگر از حساب کاربری با حقوق سرپرست استفاده نمی کنید ، به رمز عبور سرپرست نیاز دارید.
قسمت 2 از 6: تنظیم صدا
 1 پنجره "تنظیمات ضبط" را باز کنید. با انتخاب برگه ویدئو ، سپس با کلیک روی دکمه تنظیمات در بخش ضبط ، می توانید به این منو دسترسی پیدا کنید. مطمئن شوید که برگه صدا انتخاب شده است.
1 پنجره "تنظیمات ضبط" را باز کنید. با انتخاب برگه ویدئو ، سپس با کلیک روی دکمه تنظیمات در بخش ضبط ، می توانید به این منو دسترسی پیدا کنید. مطمئن شوید که برگه صدا انتخاب شده است.  2 تصمیم بگیرید که آیا نیاز به ضبط صدا دارید یا خیر. Bandicam می تواند تمام صداهایی را که برنامه شما ضبط می کند و همچنین صدای میکروفون را ضبط کند. این امر به ویژه مفید است اگر شما در حال نوشتن یک آموزش یا چیزی شبیه آن هستید ، جایی که به سادگی نمی توانید بدون نظر انجام دهید.
2 تصمیم بگیرید که آیا نیاز به ضبط صدا دارید یا خیر. Bandicam می تواند تمام صداهایی را که برنامه شما ضبط می کند و همچنین صدای میکروفون را ضبط کند. این امر به ویژه مفید است اگر شما در حال نوشتن یک آموزش یا چیزی شبیه آن هستید ، جایی که به سادگی نمی توانید بدون نظر انجام دهید. - برای ضبط صدا ، کادر کنار "ضبط صدا" را علامت بزنید. البته فایل حاصله با صدا بزرگتر خواهد بود.
 3 دستگاه منبع اصلی را انتخاب کنید. اگر می خواهید صداهای برنامه ای را که ضبط می کنید ضبط کنید ، مطمئن شوید Win8 / Win7 / Vista Sound (WASAPI) در منوی کشویی Primary Sound Device انتخاب شده است.
3 دستگاه منبع اصلی را انتخاب کنید. اگر می خواهید صداهای برنامه ای را که ضبط می کنید ضبط کنید ، مطمئن شوید Win8 / Win7 / Vista Sound (WASAPI) در منوی کشویی Primary Sound Device انتخاب شده است. - روی دکمه Settings ... کلیک کنید تا تنظیمات صدای ویندوز باز شود.
 4 یک دستگاه منبع صوتی اضافی را انتخاب کنید. اگر هنگام ضبط ویدئو از میکروفون استفاده می کنید ، آن را از منوی کشویی "Secondary Sound Device" انتخاب کنید.
4 یک دستگاه منبع صوتی اضافی را انتخاب کنید. اگر هنگام ضبط ویدئو از میکروفون استفاده می کنید ، آن را از منوی کشویی "Secondary Sound Device" انتخاب کنید. - کادر کنار "Two Sound Mixing" را علامت بزنید تا دو آهنگ صوتی را در یک ترکیب کنید تا فایل نهایی کوچکتر شود.
- اگر نمی خواهید میکروفون را فعال کنید ، می توانید یک کلید میانبر را برای فعال کردن میکروفون تنظیم کنید. نکته اصلی در اینجا این است که به عنوان یک کلید گرم استفاده کنید که بعید است به طور تصادفی فشار دهید.
قسمت 3 از 6: تنظیم ویدیوی خود
 1 تنظیمات Video Format را باز کنید. می توانید تنظیمات ضبط ویدئو را تغییر دهید تا بهترین کیفیت ممکن را در محیط خود دریافت کنید. روی برگه ویدئو در پنجره اصلی برنامه کلیک کنید ، سپس روی دکمه "تنظیمات" در بخش "قالب" کلیک کنید.
1 تنظیمات Video Format را باز کنید. می توانید تنظیمات ضبط ویدئو را تغییر دهید تا بهترین کیفیت ممکن را در محیط خود دریافت کنید. روی برگه ویدئو در پنجره اصلی برنامه کلیک کنید ، سپس روی دکمه "تنظیمات" در بخش "قالب" کلیک کنید.  2 وضوح صفحه نمایش خود را انتخاب کنید. گزینه "اندازه کامل" به طور پیش فرض فعال است. به عبارت دیگر ، وضوح فایل ویدئویی شما مانند برنامه ضبط شده خواهد بود. اگر برنامه باز باشد ، همانطور که می گویند ، در تمام صفحه ، کل صفحه ضبط می شود. اگر برنامه در پنجره ای باز باشد ، فقط ناحیه پنجره ضبط می شود.
2 وضوح صفحه نمایش خود را انتخاب کنید. گزینه "اندازه کامل" به طور پیش فرض فعال است. به عبارت دیگر ، وضوح فایل ویدئویی شما مانند برنامه ضبط شده خواهد بود. اگر برنامه باز باشد ، همانطور که می گویند ، در تمام صفحه ، کل صفحه ضبط می شود. اگر برنامه در پنجره ای باز باشد ، فقط ناحیه پنجره ضبط می شود. - شما همیشه می توانید وضوح ضبط را تغییر دهید ، که می تواند به خصوص در هنگام تهیه فیلم برای دستگاههایی که فقط از پخش فایلهایی با وضوح خاص پشتیبانی می کنند و همه فایلهای ویدئویی با فرمت متفاوت را تحریف می کنند ، مفید باشد.
 3 تنظیم فریم ضبط در ثانیه (FPS). FPS تعداد فریم هایی است که برنامه در ثانیه زمان ثبت می کند. مقدار پایه 30 است که حداکثر برای YouTube است. اگر می خواهید فیلم هایی با کیفیت بالاتر تهیه کنید ، باید FPS را افزایش دهید.
3 تنظیم فریم ضبط در ثانیه (FPS). FPS تعداد فریم هایی است که برنامه در ثانیه زمان ثبت می کند. مقدار پایه 30 است که حداکثر برای YouTube است. اگر می خواهید فیلم هایی با کیفیت بالاتر تهیه کنید ، باید FPS را افزایش دهید. - هرچه FPS بیشتر باشد ، فایل به دست آمده بزرگتر است و ضبط ویدئو برای رایانه شما دشوارتر خواهد بود. اگر روی رایانه ای ضعیف کار می کنید ، آماده باشید تا با افت عملکرد روبرو شوید.
 4 کدک را انتخاب کنید. کدک (رمزگذار / رمزگشایی) برنامه ای است که هنگام ضبط فیلم را پردازش می کند. کدک پیش فرض Xvid است زیرا در اکثر دستگاه ها پشتیبانی می شود. با این حال ، اگر کارت گرافیک شما از این ترفند پشتیبانی می کند ، می توانید از کدک دیگری استفاده کنید.
4 کدک را انتخاب کنید. کدک (رمزگذار / رمزگشایی) برنامه ای است که هنگام ضبط فیلم را پردازش می کند. کدک پیش فرض Xvid است زیرا در اکثر دستگاه ها پشتیبانی می شود. با این حال ، اگر کارت گرافیک شما از این ترفند پشتیبانی می کند ، می توانید از کدک دیگری استفاده کنید. - کارت Nvidia جدید و قدرتمند دارید؟ هنگامی که بهترین کیفیت ضبط را می خواهید "H.264 (NVENC)" را انتخاب کنید. کارت های قدیمی Nvidia می توانند با "H.264 (CUDA)" کار کنند ، دارندگان کارت های AMD می توانند "H.264 (AMP APP)" ، و برای کارت های ویدئویی یکپارچه از Intel ، به ترتیب ، شما می توانید "H.264 ( همگام سازی سریع Intel) ".
- اگر چندین کارت ویدیو به طور همزمان (برای مثال Nvidia و Intel) دارید ، باید گزینه ای را انتخاب کنید که از کارت گرافیک فعال و فعال شما استفاده می کند. اگر مانیتور شما مستقیماً به مادربرد متصل است ، این کدک Intel است و اگر مانیتور به کارت گرافیک (Nvidia یا AMD) متصل است ، کدک مناسب را انتخاب کنید.
 5 کیفیت فیلم را تنظیم کنید. منوی کشویی Quality جایی است که می توانید کیفیت کلی ضبط را تنظیم کنید. در آن منو ، اعداد را مشاهده خواهید کرد و هرچه عدد بزرگتر باشد ، کیفیت بالاتری دارد. هرچه کیفیت بالاتر باشد ، فایل به ترتیب بزرگتر است. با این حال ، اگر کیفیت را فدا کنید ، نتیجه مناسب خواهد بود.
5 کیفیت فیلم را تنظیم کنید. منوی کشویی Quality جایی است که می توانید کیفیت کلی ضبط را تنظیم کنید. در آن منو ، اعداد را مشاهده خواهید کرد و هرچه عدد بزرگتر باشد ، کیفیت بالاتری دارد. هرچه کیفیت بالاتر باشد ، فایل به ترتیب بزرگتر است. با این حال ، اگر کیفیت را فدا کنید ، نتیجه مناسب خواهد بود.
قسمت 4 از 6: ضبط قسمتی از صفحه نمایش
 1 جلوه های برجسته مکان نما را اضافه کنید. اگر در حال ضبط یک آموزش هستید ، ایده خوبی است که نشانگر ماوس را برجسته کنید تا بینندگان مجبور نباشند چشم خود را به دنبال مکان نما روی صفحه بشکند. روی دکمه تنظیمات در قسمت Record در پنجره اصلی Bandicam کلیک کنید ، سپس روی برگه Effects کلیک کنید.
1 جلوه های برجسته مکان نما را اضافه کنید. اگر در حال ضبط یک آموزش هستید ، ایده خوبی است که نشانگر ماوس را برجسته کنید تا بینندگان مجبور نباشند چشم خود را به دنبال مکان نما روی صفحه بشکند. روی دکمه تنظیمات در قسمت Record در پنجره اصلی Bandicam کلیک کنید ، سپس روی برگه Effects کلیک کنید. - می توانید جلوه های کلیک ماوس را اضافه کنید. برای تنظیم رنگ ، روی دکمه های بی رنگ در کنار گزینه های مربوطه کلیک کنید.
- می توانید مکان نما را برجسته کنید تا همیشه قابل مشاهده باشد. رنگ را همانند مرحله قبل تنظیم می کند. رایج ترین رنگ زرد است.
 2 روی دکمه "مستطیل روی صفحه" کلیک کنید. در بالای پنجره Bandicam ، کنار دکمه جوی استیک قرار دارد. با کلیک روی آن ، پنجره ضبط را مشاهده خواهید کرد.
2 روی دکمه "مستطیل روی صفحه" کلیک کنید. در بالای پنجره Bandicam ، کنار دکمه جوی استیک قرار دارد. با کلیک روی آن ، پنجره ضبط را مشاهده خواهید کرد.  3 منطقه ضبط را مشخص کنید باید کاملاً با پنجره برنامه ای که ضبط می کنید مطابقت داشته باشد. روی حاشیه های رویش شده کلیک کرده و مطابق آن آنها را به طرفین بکشید. همچنین می توانید محدوده ناحیه ضبط را از منوی بالا انتخاب کنید. اصل کلی این است که همه چیز در مرزهای آبی ثبت می شود.
3 منطقه ضبط را مشخص کنید باید کاملاً با پنجره برنامه ای که ضبط می کنید مطابقت داشته باشد. روی حاشیه های رویش شده کلیک کرده و مطابق آن آنها را به طرفین بکشید. همچنین می توانید محدوده ناحیه ضبط را از منوی بالا انتخاب کنید. اصل کلی این است که همه چیز در مرزهای آبی ثبت می شود.  4 برای شروع ضبط روی دکمه REC کلیک کنید. این دکمه در گوشه سمت راست بالای پنجره ضبط و همچنین در پنجره اصلی برنامه قرار دارد. هنگام شروع ضبط ، حاشیه های آبی قرمز می شوند و یک تایمر در کنار آن ظاهر می شود.
4 برای شروع ضبط روی دکمه REC کلیک کنید. این دکمه در گوشه سمت راست بالای پنجره ضبط و همچنین در پنجره اصلی برنامه قرار دارد. هنگام شروع ضبط ، حاشیه های آبی قرمز می شوند و یک تایمر در کنار آن ظاهر می شود.  5 اسکرین شات بگیرید. با این حال ، این کار را می توان در هر زمانی که ضبط در حال انجام است انجام داد - فقط روی نماد دوربین در بالای پنجره ضبط کلیک کنید تا از صفحه ضبط در منطقه ضبط عکس بگیرید.
5 اسکرین شات بگیرید. با این حال ، این کار را می توان در هر زمانی که ضبط در حال انجام است انجام داد - فقط روی نماد دوربین در بالای پنجره ضبط کلیک کنید تا از صفحه ضبط در منطقه ضبط عکس بگیرید.  6 ضبط را به پایان برسانید. روی دکمه توقف در پنجره ضبط یا پنجره برنامه کلیک کنید تا ضبط متوقف شود. با کلیک روی نماد به شکل یک پوشه ، می توانید ویدئوی حاصله را مشاهده کنید - پوشه ای که فیلم های ضبط شده در آن ضبط می شوند باز می شود ، فیلم ضبط شده بلافاصله باز می شود (در پخش کننده پیش فرض).
6 ضبط را به پایان برسانید. روی دکمه توقف در پنجره ضبط یا پنجره برنامه کلیک کنید تا ضبط متوقف شود. با کلیک روی نماد به شکل یک پوشه ، می توانید ویدئوی حاصله را مشاهده کنید - پوشه ای که فیلم های ضبط شده در آن ضبط می شوند باز می شود ، فیلم ضبط شده بلافاصله باز می شود (در پخش کننده پیش فرض).
قسمت 5 از 6: ضبط بازی
 1 روی دکمه Controller کلیک کنید. این حالت ضبط را در حالت تمام صفحه قرار می دهد ، که مخصوص ضبط بازی ها و برنامه هایی است که در حالت تمام صفحه اجرا می شوند.
1 روی دکمه Controller کلیک کنید. این حالت ضبط را در حالت تمام صفحه قرار می دهد ، که مخصوص ضبط بازی ها و برنامه هایی است که در حالت تمام صفحه اجرا می شوند.  2 شمارنده FPS را روشن کنید. Bandicam ضبط را با یک شمارنده FPS بازنویسی می کند تا بدانید بازی شما چند فریم در ثانیه ضبط می کند. این ، به هر حال ، مفید است اگر می خواهید بدانید که Bandicam چقدر بر عملکرد رایانه شما هنگام اجرای بازی تأثیر می گذارد. منوی FPS را در Bandicam باز کنید ، مطمئن شوید که گزینه "Show FPS Overlay" علامت زده شده است. می توانید دقیقاً جایی که پیشخوان در آن قرار دارد را انتخاب کنید.
2 شمارنده FPS را روشن کنید. Bandicam ضبط را با یک شمارنده FPS بازنویسی می کند تا بدانید بازی شما چند فریم در ثانیه ضبط می کند. این ، به هر حال ، مفید است اگر می خواهید بدانید که Bandicam چقدر بر عملکرد رایانه شما هنگام اجرای بازی تأثیر می گذارد. منوی FPS را در Bandicam باز کنید ، مطمئن شوید که گزینه "Show FPS Overlay" علامت زده شده است. می توانید دقیقاً جایی که پیشخوان در آن قرار دارد را انتخاب کنید. - پیشخوان بسیار مفید خواهد بود - هرچند که اگر ضبط ناگهان متوقف شود رنگ آن تغییر می کند.
 3 یک کلید میانبر برای ضبط انتخاب کنید. در بخش ویدئو ، می توانید کلیدی را که برای شروع و پایان ضبط فشار می دهید ، انتخاب کنید. به طور پیش فرض ، این کلید F12 است. با این حال ، می توانید آن را به هر دیگری تغییر دهید - نکته اصلی این است که به طور تصادفی آن را در طول بازی فشار ندهید.
3 یک کلید میانبر برای ضبط انتخاب کنید. در بخش ویدئو ، می توانید کلیدی را که برای شروع و پایان ضبط فشار می دهید ، انتخاب کنید. به طور پیش فرض ، این کلید F12 است. با این حال ، می توانید آن را به هر دیگری تغییر دهید - نکته اصلی این است که به طور تصادفی آن را در طول بازی فشار ندهید. - با فشار دادن F12 ، اگر Steam در حال اجرا است ، از بازی اسکرین شات می گیرید ، بنابراین هر بار که هنگام اجرای Steam ضبط بازی را شروع یا متوقف می کنید ، یک اسکرین شات نیز در آن خواهید گرفت. اگر در حال ضبط ویدئو برای بازی هایی هستید که از طریق این سیستم توزیع دیجیتالی خریداری کرده اید ، باید کلید میانبر ضبط را تغییر دهید.
 4 شروع بازی. فقط طبق معمول شروع کنید. اگر صفحه شمارنده FPS را فعال کرده اید ، آن را خواهید دید.
4 شروع بازی. فقط طبق معمول شروع کنید. اگر صفحه شمارنده FPS را فعال کرده اید ، آن را خواهید دید.  5 ضبط را شروع کنید. وقتی برای شروع ضبط آماده شدید ، کلید میانبر مناسب را فشار دهید. نمره FPS ، که تا به حال سبز بود ، قرمز می شود - این بدان معنی است که ضبط آغاز شده است. لطفاً توجه داشته باشید که کل صفحه ضبط می شود ، بنابراین سعی کنید به طور تصادفی اطلاعات شخصی خود (ورود ، رمز عبور و غیره) را یادداشت نکنید.
5 ضبط را شروع کنید. وقتی برای شروع ضبط آماده شدید ، کلید میانبر مناسب را فشار دهید. نمره FPS ، که تا به حال سبز بود ، قرمز می شود - این بدان معنی است که ضبط آغاز شده است. لطفاً توجه داشته باشید که کل صفحه ضبط می شود ، بنابراین سعی کنید به طور تصادفی اطلاعات شخصی خود (ورود ، رمز عبور و غیره) را یادداشت نکنید.  6 ضبط را به پایان برسانید. وقتی همه چیز را که می خواهید ضبط کردید ، کافی است دوباره دکمه شروع گرم را ضبط کنید تا متوقف شود. ویدئوی ایجاد شده در پوشه فیلم های به پایان رسیده قرار می گیرد.برای باز کردن آن ، روی نماد پوشه شکل در خود برنامه Bandicam کلیک کنید.
6 ضبط را به پایان برسانید. وقتی همه چیز را که می خواهید ضبط کردید ، کافی است دوباره دکمه شروع گرم را ضبط کنید تا متوقف شود. ویدئوی ایجاد شده در پوشه فیلم های به پایان رسیده قرار می گیرد.برای باز کردن آن ، روی نماد پوشه شکل در خود برنامه Bandicam کلیک کنید.
قسمت 6 از 6: قرار دادن آخرین دستاوردها
 1 ویدئو را تماشا کنید. پوشه ای که فیلم در آن ذخیره شده است را باز کنید ، آن را پیدا کرده و راه اندازی کنید. بررسی کنید آیا همه چیزهایی را که نیاز دارید یادداشت کرده اید یا خیر ، آیا چیزهای غیر ضروری را یادداشت نکرده اید. برای باز کردن ویدئو ، روی نماد پوشه شکل در خود برنامه Bandicam کلیک کنید.
1 ویدئو را تماشا کنید. پوشه ای که فیلم در آن ذخیره شده است را باز کنید ، آن را پیدا کرده و راه اندازی کنید. بررسی کنید آیا همه چیزهایی را که نیاز دارید یادداشت کرده اید یا خیر ، آیا چیزهای غیر ضروری را یادداشت نکرده اید. برای باز کردن ویدئو ، روی نماد پوشه شکل در خود برنامه Bandicam کلیک کنید.  2 ویدئوی خود را مجدداً رمزگذاری کنید تا کوچکتر شود. به احتمال زیاد فیلم شما فضای زیادی از هارد دیسک شما را اشغال می کند ، به خصوص اگر ضبط بیش از 10 دقیقه طول کشید. با کدگذاری مجدد ویدئو در برنامه های خاص - Handbrake ، Avidemux و موارد مشابه می توان اندازه ویدئو را کاهش داد. البته کیفیت ویدئو کمی افت می کند ، اما حجم فایل بیش از حد قابل توجه کاهش می یابد.
2 ویدئوی خود را مجدداً رمزگذاری کنید تا کوچکتر شود. به احتمال زیاد فیلم شما فضای زیادی از هارد دیسک شما را اشغال می کند ، به خصوص اگر ضبط بیش از 10 دقیقه طول کشید. با کدگذاری مجدد ویدئو در برنامه های خاص - Handbrake ، Avidemux و موارد مشابه می توان اندازه ویدئو را کاهش داد. البته کیفیت ویدئو کمی افت می کند ، اما حجم فایل بیش از حد قابل توجه کاهش می یابد. - کدگذاری همچنین به شما امکان می دهد فیلم ها را بسیار سریعتر در YouTube بارگذاری کنید. اگر قصد دارید آن را روی DVD رایت کنید یا فقط می خواهید آن را در رایانه خود نگه دارید ، ممکن است نیازی به کد نویسی نداشته باشید.
 3 اضافه کردن جلوه های ویژه با نرم افزار ویرایش ویدئو. Bandicam به شما اجازه نمی دهد هیچ جلوه ای به ویدیوی خود اضافه کنید ، اما این وظیفه آنها نیست. اگر جلوه هایی می خواهید ، از برنامه هایی مانند Windows Movie Maker یا Sony Vegas استفاده کنید. در آنها ، می توانید متن را بین صحنه های یک ویدیو وارد کنید ، چندین فیلم را همزمان ترکیب کنید ، انتقال ، عنوان و غیره را اضافه کنید.
3 اضافه کردن جلوه های ویژه با نرم افزار ویرایش ویدئو. Bandicam به شما اجازه نمی دهد هیچ جلوه ای به ویدیوی خود اضافه کنید ، اما این وظیفه آنها نیست. اگر جلوه هایی می خواهید ، از برنامه هایی مانند Windows Movie Maker یا Sony Vegas استفاده کنید. در آنها ، می توانید متن را بین صحنه های یک ویدیو وارد کنید ، چندین فیلم را همزمان ترکیب کنید ، انتقال ، عنوان و غیره را اضافه کنید.  4 ویدیوی خود را در YouTube بارگذاری کنید. در واقع ، YouTube یکی از بهترین مکان ها برای به اشتراک گذاشتن ویدیوی خود با جهان است! حتی اگر فایل های شما به اندازه کافی محبوب شوند ، می توانید آن را نقد کنید!
4 ویدیوی خود را در YouTube بارگذاری کنید. در واقع ، YouTube یکی از بهترین مکان ها برای به اشتراک گذاشتن ویدیوی خود با جهان است! حتی اگر فایل های شما به اندازه کافی محبوب شوند ، می توانید آن را نقد کنید! - به خاطر داشته باشید که هر شرکتی به افراد خارجی اجازه نمی دهد از برنامه های خود برای کسب درآمد استفاده کنند. لطفاً این سوال را پیشاپیش روشن کنید.
- شما باید نحوه بارگذاری فیلم ها را در YouTube بیاموزید ، اما خودتان به دنبال مقالاتی در مورد آن باشید.
- مطالب زیادی در مورد نحوه کسب درآمد از ویدئو گفته شده است ... اما در اینجا نه.
 5 فیلم را روی DVD رایت کنید. اگر می خواهید ویدیو را روی DVD ذخیره کنید ، از هر برنامه ای که از رایت DVD پشتیبانی می کند استفاده کنید. رایت ویدئو بر روی DVD به شما این امکان را می دهد که آن را از رایانه خود حذف کرده و فضا را آزاد کنید ، این امر به ویژه در مورد فایل های ویدئویی بزرگ صادق است.
5 فیلم را روی DVD رایت کنید. اگر می خواهید ویدیو را روی DVD ذخیره کنید ، از هر برنامه ای که از رایت DVD پشتیبانی می کند استفاده کنید. رایت ویدئو بر روی DVD به شما این امکان را می دهد که آن را از رایانه خود حذف کرده و فضا را آزاد کنید ، این امر به ویژه در مورد فایل های ویدئویی بزرگ صادق است.



