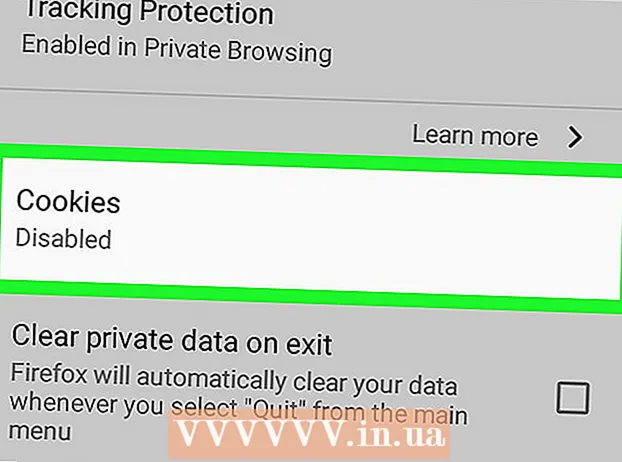نویسنده:
Ellen Moore
تاریخ ایجاد:
13 ژانویه 2021
تاریخ به روزرسانی:
1 جولای 2024

محتوا
با داشتن یک کامپیوتر به اندازه کافی قدرتمند ، می توانید با استفاده از شبیه ساز دلفین بازی هایی را روی Wii و Gamecube انجام دهید. این یک راه عالی برای بازی در مواقعی است که Wii ندارید ، به ویژه اینکه بازی ها بسیار بهتر از کنسول ها به نظر می رسند و می توانید بازی هایی با رزولوشن 1080p (تا 1440p) انجام دهید!
مراحل
 1 مطمئن شوید کامپیوتر شما به اندازه کافی قدرتمند است تا شبیه ساز را اجرا کند. الزامات توصیه شده برای Dolphin یک پردازنده دو هسته ای 3 گیگاهرتز یا بالاتر و یک کارت گرافیک است که از آخرین نسخه های DirectX یا OpenGL پشتیبانی می کند. کارت های ویدئویی توصیه شده از ATI یا NVIDIA هستند. گرافیک یکپارچه (مانند گرافیک سری Intel HD) توصیه نمی شود. اگر یک پردازنده نسبتاً قوی دارید ، اما یک کارت گرافیک یکپارچه دارید ، اگر تنظیمات را انجام دهید ، می توانید سرعت شبیه ساز مناسب را دریافت کنید (به پایین مراجعه کنید). یک پردازنده 64 بیتی با سیستم عامل 64 بیتی نیز برای استفاده توصیه می شود ، زیرا آنها می توانند حافظه بیشتری را به روند هدایت کرده و محاسبات را بسیار سریعتر انجام دهند. در صورت امکان از سیستم عامل ویندوز استفاده کنید ، زیرا شبیه ساز در DirectX سریعتر از OpenGL اجرا می شود.
1 مطمئن شوید کامپیوتر شما به اندازه کافی قدرتمند است تا شبیه ساز را اجرا کند. الزامات توصیه شده برای Dolphin یک پردازنده دو هسته ای 3 گیگاهرتز یا بالاتر و یک کارت گرافیک است که از آخرین نسخه های DirectX یا OpenGL پشتیبانی می کند. کارت های ویدئویی توصیه شده از ATI یا NVIDIA هستند. گرافیک یکپارچه (مانند گرافیک سری Intel HD) توصیه نمی شود. اگر یک پردازنده نسبتاً قوی دارید ، اما یک کارت گرافیک یکپارچه دارید ، اگر تنظیمات را انجام دهید ، می توانید سرعت شبیه ساز مناسب را دریافت کنید (به پایین مراجعه کنید). یک پردازنده 64 بیتی با سیستم عامل 64 بیتی نیز برای استفاده توصیه می شود ، زیرا آنها می توانند حافظه بیشتری را به روند هدایت کرده و محاسبات را بسیار سریعتر انجام دهند. در صورت امکان از سیستم عامل ویندوز استفاده کنید ، زیرا شبیه ساز در DirectX سریعتر از OpenGL اجرا می شود.  2Homebrew را روی Wii نصب کنید ، پیروی از دستورالعمل های این مقاله
2Homebrew را روی Wii نصب کنید ، پیروی از دستورالعمل های این مقاله 3 یک کارت SD یا کارت USB به اندازه کافی بزرگ برای نگه داشتن دیسک Wii یا Gamecube پیدا کنید. دیسک های Wii 4.7 گیگابایت ، دیسک های Wii دوگانه (برای مثال ، برای Super Smash Bros. Brawl) 7.9 گیگابایت ، و دیسک های Gamecube 1.4 گیگابایت هستند. دستگاه شما باید برای FAT32 یا NTFS قالب بندی شود.
3 یک کارت SD یا کارت USB به اندازه کافی بزرگ برای نگه داشتن دیسک Wii یا Gamecube پیدا کنید. دیسک های Wii 4.7 گیگابایت ، دیسک های Wii دوگانه (برای مثال ، برای Super Smash Bros. Brawl) 7.9 گیگابایت ، و دیسک های Gamecube 1.4 گیگابایت هستند. دستگاه شما باید برای FAT32 یا NTFS قالب بندی شود. 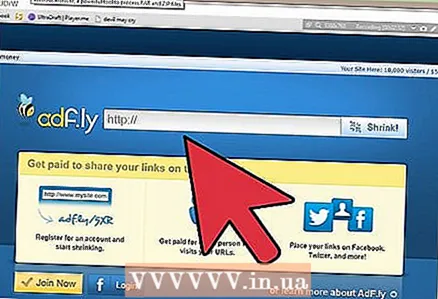 4 با دنبال کردن این پیوند CleanRip را بارگیری کنید http://cleanrip.googlecode.com/files/CleanRip-v1.0.5.zip. برای تهیه یک کپی از دیسک Wii یا Gamecube ، که در شبیه ساز Dolphin پخش می کنید ، به این برنامه نیاز دارید. فایل ها را از بایگانی خارج کرده و پوشه برنامه ها را در کارت SD یا USB خود کپی کنید.
4 با دنبال کردن این پیوند CleanRip را بارگیری کنید http://cleanrip.googlecode.com/files/CleanRip-v1.0.5.zip. برای تهیه یک کپی از دیسک Wii یا Gamecube ، که در شبیه ساز Dolphin پخش می کنید ، به این برنامه نیاز دارید. فایل ها را از بایگانی خارج کرده و پوشه برنامه ها را در کارت SD یا USB خود کپی کنید.  5 کارت SD یا USB را در کنسول Wii وارد کنید. کانال Homebrew را راه اندازی کنید. برنامه CleanRip را در لیست گزینه ها مشاهده خواهید کرد. آن را انتخاب کرده و روی راه اندازی کلیک کنید.
5 کارت SD یا USB را در کنسول Wii وارد کنید. کانال Homebrew را راه اندازی کنید. برنامه CleanRip را در لیست گزینه ها مشاهده خواهید کرد. آن را انتخاب کرده و روی راه اندازی کلیک کنید. 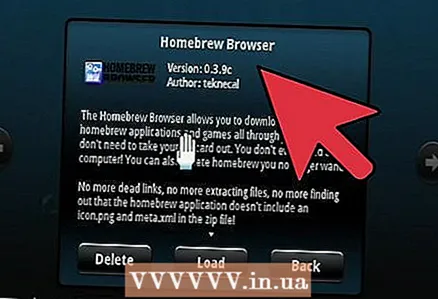 6 پس از سلب مسئولیت کتبی ، برنامه از شما می پرسد که آیا می خواهید دیسک بازی را روی USB یا کارت SD رایت کنید. دستگاهی را که می خواهید دیسک بازی روی آن رایت شود انتخاب کنید. سپس مشخص کنید که دستگاه شما برای FAT32 یا NTFS قالب بندی شده است. برای ادامه دکمه A را فشار دهید.
6 پس از سلب مسئولیت کتبی ، برنامه از شما می پرسد که آیا می خواهید دیسک بازی را روی USB یا کارت SD رایت کنید. دستگاهی را که می خواهید دیسک بازی روی آن رایت شود انتخاب کنید. سپس مشخص کنید که دستگاه شما برای FAT32 یا NTFS قالب بندی شده است. برای ادامه دکمه A را فشار دهید.  7 وقتی برنامه از شما می خواهد فایل های Redump.org DAT را بارگیری کنید ، "No" را انتخاب کنید. در صورت تمایل می توانید آنها را بارگیری کنید ، اما آنها اختیاری هستند و فقط در صورت اتصال به اینترنت کار می کنند.
7 وقتی برنامه از شما می خواهد فایل های Redump.org DAT را بارگیری کنید ، "No" را انتخاب کنید. در صورت تمایل می توانید آنها را بارگیری کنید ، اما آنها اختیاری هستند و فقط در صورت اتصال به اینترنت کار می کنند.  8 CleanRip از شما می خواهد که دیسک Gamecube / Wii را وارد کنید. اگر هنوز آن را وارد نکرده اید ، این کار را انجام دهید. پس از قرار دادن دیسک ، دکمه A را برای ادامه فشار دهید.
8 CleanRip از شما می خواهد که دیسک Gamecube / Wii را وارد کنید. اگر هنوز آن را وارد نکرده اید ، این کار را انجام دهید. پس از قرار دادن دیسک ، دکمه A را برای ادامه فشار دهید.  9 سایز مورد نظر خود را انتخاب کنید. وقتی دیسک بازی خود را ریست کنید ، برنامه آن را به چند قطعه کوچکتر تقسیم می کند. از بین 1 گیگابایت ، 2 گیگابایت ، 3 گیگابایت یا ظرفیت کامل را انتخاب کنید. لطفاً توجه داشته باشید که فقط در صورتی می توانید حجم کامل را انتخاب کنید که کارت SD یا فلش مموری شما برای NTFS فرمت شده باشد ، زیرا حجم فایل FAT32 حداکثر تا 4 گیگابایت است. همچنین انتخاب کنید که آیا دیسک شما تک لایه است یا دو لایه ، و آیا می خواهید برنامه هر زمان که پردازش یک قطعه را به پایان می رساند ، دستگاه جدیدی را به شما یادآوری کند. تنها دیسک دو لایه شناخته شده در Wii Super Smash Bros. نزاع و نزاع
9 سایز مورد نظر خود را انتخاب کنید. وقتی دیسک بازی خود را ریست کنید ، برنامه آن را به چند قطعه کوچکتر تقسیم می کند. از بین 1 گیگابایت ، 2 گیگابایت ، 3 گیگابایت یا ظرفیت کامل را انتخاب کنید. لطفاً توجه داشته باشید که فقط در صورتی می توانید حجم کامل را انتخاب کنید که کارت SD یا فلش مموری شما برای NTFS فرمت شده باشد ، زیرا حجم فایل FAT32 حداکثر تا 4 گیگابایت است. همچنین انتخاب کنید که آیا دیسک شما تک لایه است یا دو لایه ، و آیا می خواهید برنامه هر زمان که پردازش یک قطعه را به پایان می رساند ، دستگاه جدیدی را به شما یادآوری کند. تنها دیسک دو لایه شناخته شده در Wii Super Smash Bros. نزاع و نزاع  10 منتظر بمانید تا بازی ضبط را تمام کند. هنگامی که بازی ضبط می شود ، دکمه B را فشار دهید تا از CleanRip خارج شوید و به کانال Homebrew بازگردید. کارت SD یا USB را حذف کنید.
10 منتظر بمانید تا بازی ضبط را تمام کند. هنگامی که بازی ضبط می شود ، دکمه B را فشار دهید تا از CleanRip خارج شوید و به کانال Homebrew بازگردید. کارت SD یا USB را حذف کنید.  11 کارت SD یا فلش مموری USB خود را در رایانه خود قرار دهید. اکنون باید تمام قطعات دیسک را کنار هم قرار دهید تا یک دیسک کامل ایجاد شود که توسط شبیه ساز دلفین خوانده می شود. اگر بلافاصله یک دیسک کامل تهیه کردید ، می توانید این مرحله را رد کنید. تمام قطعات دیسک را روی هارد دیسک خود کپی کنید. سپس Command Prompt (اگر ویندوز دارید) یا Terminal (اگر کاربر Mac یا Linux هستید) را باز کنید. از دیسک برای رسیدن به جایی که قطعات را کپی کرده اید استفاده کنید. پس از آن این دستورات را دنبال کنید تا همه قطعات را به هم متصل کنید. برای Windows: copy / b title_id> .part *. Iso game_title> .iso. برای مک یا لینوکس: cat title_id> .part *. Iso> game_title> .iso.
11 کارت SD یا فلش مموری USB خود را در رایانه خود قرار دهید. اکنون باید تمام قطعات دیسک را کنار هم قرار دهید تا یک دیسک کامل ایجاد شود که توسط شبیه ساز دلفین خوانده می شود. اگر بلافاصله یک دیسک کامل تهیه کردید ، می توانید این مرحله را رد کنید. تمام قطعات دیسک را روی هارد دیسک خود کپی کنید. سپس Command Prompt (اگر ویندوز دارید) یا Terminal (اگر کاربر Mac یا Linux هستید) را باز کنید. از دیسک برای رسیدن به جایی که قطعات را کپی کرده اید استفاده کنید. پس از آن این دستورات را دنبال کنید تا همه قطعات را به هم متصل کنید. برای Windows: copy / b title_id> .part *. Iso game_title> .iso. برای مک یا لینوکس: cat title_id> .part *. Iso> game_title> .iso.  12 بارگیری شبیه ساز دلفین می توانید آن را از این لینک بارگیری کنید: https://dolphin-emu.org/download/.
12 بارگیری شبیه ساز دلفین می توانید آن را از این لینک بارگیری کنید: https://dolphin-emu.org/download/. 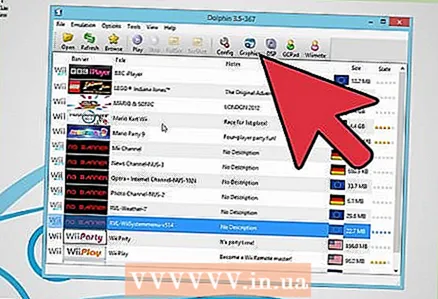 13 شبیه ساز را راه اندازی کنید. به تنظیمات -> پوشه ها بروید و پوشه ای را که فایل ISO در آن قرار دارد اضافه کنید. روی "Update" کلیک کنید تا فایل ISO شما ظاهر شود. اکنون تقریباً آماده بازی هستید. تنها چیزی که باقی می ماند راه اندازی Wii Remote است.
13 شبیه ساز را راه اندازی کنید. به تنظیمات -> پوشه ها بروید و پوشه ای را که فایل ISO در آن قرار دارد اضافه کنید. روی "Update" کلیک کنید تا فایل ISO شما ظاهر شود. اکنون تقریباً آماده بازی هستید. تنها چیزی که باقی می ماند راه اندازی Wii Remote است.  14 روی Wiimote در گوشه سمت راست بالای صفحه کلیک کنید. در اینجا می توانید Wii Remote را راه اندازی کنید. اگر می خواهید بازی های خود را با صفحه کلید خود کنترل کنید ، Emulated Wiimote را انتخاب کنید و روی تنظیمات کلیک کنید تا انتخاب کنید کدام کلیدها به عنوان کلید در Wii Remote عمل خواهند کرد. اگر می خواهید از Wii Remote برای کنترل شبیه ساز استفاده کنید ، Real Wiimote را انتخاب کنید. سپس Wii Remote خود را از طریق بلوتوث به رایانه خود وصل کنید. سپس "اتصال" را انتخاب کنید. پس از آن روی "به روز رسانی" کلیک کنید. صفحه نمایش از راه دور Wii به شما نشان می دهد که چه نوع پخش کننده ای هستید.
14 روی Wiimote در گوشه سمت راست بالای صفحه کلیک کنید. در اینجا می توانید Wii Remote را راه اندازی کنید. اگر می خواهید بازی های خود را با صفحه کلید خود کنترل کنید ، Emulated Wiimote را انتخاب کنید و روی تنظیمات کلیک کنید تا انتخاب کنید کدام کلیدها به عنوان کلید در Wii Remote عمل خواهند کرد. اگر می خواهید از Wii Remote برای کنترل شبیه ساز استفاده کنید ، Real Wiimote را انتخاب کنید. سپس Wii Remote خود را از طریق بلوتوث به رایانه خود وصل کنید. سپس "اتصال" را انتخاب کنید. پس از آن روی "به روز رسانی" کلیک کنید. صفحه نمایش از راه دور Wii به شما نشان می دهد که چه نوع پخش کننده ای هستید.  15 بازی را با دوبار کلیک روی آن شروع کنید. اکنون می توانید بازی کنید! اگر رایانه شما خیلی خوب نیست ، می توانید تنظیمات را تغییر دهید تا برخی از ویژگی هایی که پردازنده و کارت گرافیک را بارگیری می کند غیرفعال شود. این دستورالعمل ها را دنبال کنید http://wiki.dolphin-emu.org/index.php؟title=Performance_Guide.
15 بازی را با دوبار کلیک روی آن شروع کنید. اکنون می توانید بازی کنید! اگر رایانه شما خیلی خوب نیست ، می توانید تنظیمات را تغییر دهید تا برخی از ویژگی هایی که پردازنده و کارت گرافیک را بارگیری می کند غیرفعال شود. این دستورالعمل ها را دنبال کنید http://wiki.dolphin-emu.org/index.php؟title=Performance_Guide.
نکات
- فرآیند اتصال Wii Remote بسته به اینکه کاربر Windows ، Mac یا Linux هستید متفاوت خواهد بود. در Windows ، در قسمت اعلان به Bluetooth بروید و Add Device را انتخاب کنید. دکمه های 1 و 2 را فشار دهید تا Nintendo RVL-CNT 01 ظاهر شود. دستگاه را انتخاب کرده و روی "اتصال بدون کلید" کلیک کنید. سپس دستورالعمل های بالا را دنبال کنید. در مک یا لینوکس ، ابتدا باید از طریق بلوتوث با فشار دادن دکمه همگام سازی در داخل باتری متصل شوید. آن را جدا کرده و سپس مجدداً به شبیه ساز وصل شوید.
- اگر رایانه شما بلوتوث داخلی ندارد ، می توانید یک دانگل USB بلوتوث بخرید. آن را در آمازون یا فروشگاه آنلاین دیگر پیدا کنید.
- در ویندوز ، می توانید با نگه داشتن کلید Shift و کلیک راست بر روی پوشه ، یک خط فرمان را در پوشه ای که قطعات دیسک در آن قرار دارد باز کنید ، سپس "Open Command Window" را انتخاب کنید.