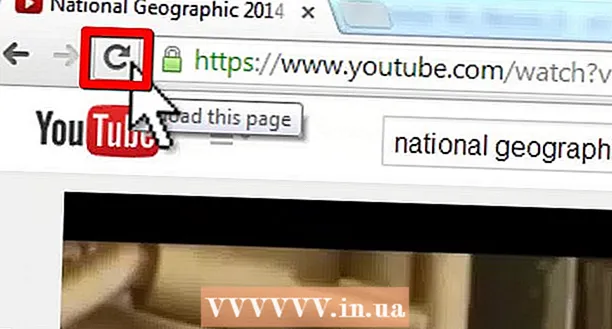نویسنده:
Clyde Lopez
تاریخ ایجاد:
22 جولای 2021
تاریخ به روزرسانی:
1 جولای 2024

محتوا
برنامه دستکاری تصویر GNU یا به سادگی "GIMP" یک برنامه رایگان ویرایش تصویر منبع باز است. این برنامه دارای عملکردهای زیادی است که به شما امکان می دهد تصاویر دیجیتالی با پیچیدگی متفاوت را تغییر دهید. درست مانند برنامه محبوب Adobe Photoshop ، GIMP به کاربران امکان می دهد تصاویر را در چندین لایه بسازند. هر لایه دارای سه کانال رنگی و یک کانال آلفا است که شفافیت را کنترل می کند. بنابراین ، تصاویر می توانند از لایه های "لایه ای" تشکیل شده باشند ، که هر کدام شامل قسمت کوچکی از تصویر کلی هستند. در این مقاله ، نحوه اضافه کردن لایه ها در GIMP و استفاده از تمام ویژگی های برنامه را به شما نشان می دهیم.
مراحل
 1 GIMP را باز کنید در Windows ، از منوی Start ، به نماد GIMP بروید یا میانبر روی دسکتاپ خود را انتخاب کنید. در Mac OS X ، روی نماد موجود در GIMP در پوشه Applications دوبار کلیک کنید.
1 GIMP را باز کنید در Windows ، از منوی Start ، به نماد GIMP بروید یا میانبر روی دسکتاپ خود را انتخاب کنید. در Mac OS X ، روی نماد موجود در GIMP در پوشه Applications دوبار کلیک کنید.  2 یک تصویر جدید ایجاد کنید. برای انجام این کار ، روی دکمه File در نوار وظیفه کلیک کنید و سپس New را انتخاب کنید. یک کادر محاوره ای ظاهر می شود که در آن باید ابعاد تصویر را مشخص کنید. ابعاد دلخواه خود را تنظیم کرده و سپس روی دکمه "OK" کلیک کنید تا تصویر ایجاد شود.
2 یک تصویر جدید ایجاد کنید. برای انجام این کار ، روی دکمه File در نوار وظیفه کلیک کنید و سپس New را انتخاب کنید. یک کادر محاوره ای ظاهر می شود که در آن باید ابعاد تصویر را مشخص کنید. ابعاد دلخواه خود را تنظیم کرده و سپس روی دکمه "OK" کلیک کنید تا تصویر ایجاد شود.  3 اطمینان حاصل کنید که لایه های داخلی قابل مشاهده هستند. برای کنترل لایه های تصویری که با آن کار خواهید کرد ، باید از لایه های درون خطی استفاده کنید. به طور پیش فرض ، پنجره لایه ها باز است و در سمت راست پنجره برنامه قرار دارد.در غیر این صورت ، روی پنجره در نوار ابزار اصلی کلیک کنید و Windows Embedded را انتخاب کنید. در منوی ظاهر شده ، "لایه ها" را انتخاب کنید.
3 اطمینان حاصل کنید که لایه های داخلی قابل مشاهده هستند. برای کنترل لایه های تصویری که با آن کار خواهید کرد ، باید از لایه های درون خطی استفاده کنید. به طور پیش فرض ، پنجره لایه ها باز است و در سمت راست پنجره برنامه قرار دارد.در غیر این صورت ، روی پنجره در نوار ابزار اصلی کلیک کنید و Windows Embedded را انتخاب کنید. در منوی ظاهر شده ، "لایه ها" را انتخاب کنید. - به طور پیش فرض ، تصاویر جدیدی از یک لایه به نام "Story" ایجاد می شوند. باید در لیست لایه های سمت راست ظاهر شود.
 4 یک لایه جدید به تصویر اضافه کنید. می توانید این کار را با کلیک روی نماد کوچک لایه جدید در پنجره لایه ها یا انتخاب لایه جدید از منوی لایه ها در نوار وظیفه انجام دهید. سپس یک کادر محاوره ای ظاهر می شود که از شما می خواهد نام لایه ، اندازه و رنگ آن را مشخص کنید. لطفاً توجه داشته باشید که بعداً می توانید همه این پارامترها را تغییر دهید. برای افزودن لایه جدید روی دکمه "OK" کلیک کنید.
4 یک لایه جدید به تصویر اضافه کنید. می توانید این کار را با کلیک روی نماد کوچک لایه جدید در پنجره لایه ها یا انتخاب لایه جدید از منوی لایه ها در نوار وظیفه انجام دهید. سپس یک کادر محاوره ای ظاهر می شود که از شما می خواهد نام لایه ، اندازه و رنگ آن را مشخص کنید. لطفاً توجه داشته باشید که بعداً می توانید همه این پارامترها را تغییر دهید. برای افزودن لایه جدید روی دکمه "OK" کلیک کنید.  5 به هر لایه محتوا اضافه کنید. اگر قسمتی از تصویر خود را روی یک لایه جداگانه اضافه کنید ، می توانید آن قسمت از تصویر را مستقل از یکدیگر منتقل یا ویرایش کنید ، به همین دلیل لایه ها بسیار مفید هستند. برای این کار ابتدا لایه مورد نظر را با کلیک روی نام آن در لیست لایه ها انتخاب کنید. و سپس محتوا (متن ، گرادیان و غیره) را در مرحله اصلی اضافه کنید. محتوا به این لایه پیوند داده می شود.
5 به هر لایه محتوا اضافه کنید. اگر قسمتی از تصویر خود را روی یک لایه جداگانه اضافه کنید ، می توانید آن قسمت از تصویر را مستقل از یکدیگر منتقل یا ویرایش کنید ، به همین دلیل لایه ها بسیار مفید هستند. برای این کار ابتدا لایه مورد نظر را با کلیک روی نام آن در لیست لایه ها انتخاب کنید. و سپس محتوا (متن ، گرادیان و غیره) را در مرحله اصلی اضافه کنید. محتوا به این لایه پیوند داده می شود.  6 لایه های موجود در تصویر را به دلخواه خود مرتب کنید. ترتیب لایه های شما مهم است. به عنوان مثال ، اگر لایه بالایی کاملاً مات باشد ، لایه زیرین نشان داده نمی شود. برای تغییر ترتیب لایه ها در تصویر خود ، باید روی نام لایه موجود در لیست کلیک کرده و آن را به مکان دیگری از لیست بکشید. لایه های بالای لیست در پیش زمینه و لایه های پایین لیست در پس زمینه تصویر نمایش داده می شوند.
6 لایه های موجود در تصویر را به دلخواه خود مرتب کنید. ترتیب لایه های شما مهم است. به عنوان مثال ، اگر لایه بالایی کاملاً مات باشد ، لایه زیرین نشان داده نمی شود. برای تغییر ترتیب لایه ها در تصویر خود ، باید روی نام لایه موجود در لیست کلیک کرده و آن را به مکان دیگری از لیست بکشید. لایه های بالای لیست در پیش زمینه و لایه های پایین لیست در پس زمینه تصویر نمایش داده می شوند.  7 فقط همین.
7 فقط همین.
نکات
- GIMP می تواند بر روی سیستم عامل های Windows ، Mac و Linux اجرا شود. در Mac OS X شما باید آن را در برنامه دیگری به نام "X11" اجرا کنید ، برنامه با فایل نصب GIMP همراه است.
هشدارها
- توجه داشته باشید که هنگام ذخیره فایل در قالب تصویر ، لایه ها ذخیره نمی شوند. برای ادامه کار با لایه های خود در آینده ، باید فایل را در قالب ".xcf" ذخیره کنید.
چه چیزی نیاز دارید
- کامپیوتر
- نرم افزار GIMP