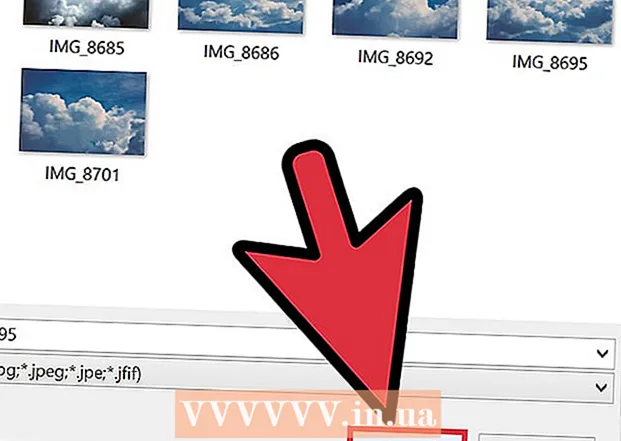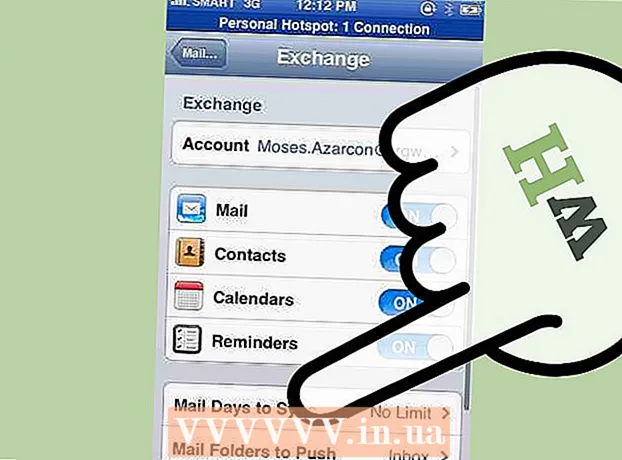نویسنده:
Louise Ward
تاریخ ایجاد:
10 فوریه 2021
تاریخ به روزرسانی:
2 جولای 2024

محتوا
این wikiHow به شما می آموزد که چگونه داده های برنامه را در iPhone یا iPad حذف کنید. برای حذف همه داده های برنامه ، باید برنامه را از تلفن خود حذف کرده و مجدداً از طریق فروشگاه نصب کنیم. اگر می خواهید حافظه تلفن را آزاد کنید ، می توانید به صورت دستی داده ها را از Messages ، Email ، Photos ، مرورگر وب و برخی دیگر از برنامه های کاربردی فشرده داده حذف کنید.
مراحل
قسمت 1 از 8: برنامه را حذف و دوباره نصب کنید
(تنظیمات). روی نماد دو چرخ دنده نقره ای کلیک کنید تا منوی تنظیمات باز شود.

کلیک عمومی (عمومی). این گزینه در کنار نماد خاکستری با چرخ دنده قرار دارد.
کلیک ذخیره سازی آیفون (حافظه آیفون) یا ذخیره سازی iPad (حافظه IPad). کل حافظه مورد استفاده و میزان فضایی که در حال حاضر هر برنامه در iPhone / iPad شما اشغال کرده است ، ظاهر می شود.

به پایین پیمایش کنید و روی یک برنامه ضربه بزنید. همه برنامه های نصب شده در iPhone / iPad شما در پایین منوی ذخیره سازی iPhone / iPad ذکر شده است. روی برنامه ای که می خواهید داده برای آن حذف شود ضربه بزنید.- میزان حافظه ای که یک برنامه از آن استفاده می کند در سمت راست برنامه نمایش داده می شود. به دنبال برنامه هایی باشید که بیشترین حافظه را که دیگر استفاده نمی کنید ، اشغال می کنند.

کلیک حذف برنامه (حذف برنامه). این متن قرمز رنگ در پایین صفحه قرار دارد. یک منوی تأیید ظاهر می شود و از شما می خواهد آیا می خواهید برنامه را حذف کنید.- یا می توانید کلیک کنید بارگیری برنامه (بارگذاری برنامه را کاهش دهید) تا برنامه حذف شود و اسناد و داده های مربوط به آن را در صورت تمایل به نصب مجدد اطلاعات ذخیره شده نگه دارید.
کلیک حذف برنامه. این متن قرمز در گوشه پایین سمت راست کادر گفتگوی تأیید ظاهر می شود. برنامه و کلیه اسناد و داده های مربوطه حذف خواهد شد.
برنامه را از App Store دوباره نصب کنید. این فرآیند یک برنامه کاملاً جدید و بدون اسناد و داده هایی را که برنامه قبلاً ذخیره کرده بود ، دوباره نصب می کند. تبلیغات
قسمت 2 از 8: داده های مرور Safari را پاک کنید
برنامه تنظیمات را باز کنید. برنامه با نماد چرخ دنده (⚙️) خاکستری شده است و معمولاً در صفحه اصلی قرار دارد.
به پایین بروید و روی ضربه بزنید سافاری. این گزینه در کنار نماد قطب نمای آبی قرار دارد.
به پایین بروید و روی ضربه بزنید سابقه و داده های وب سایت را پاک کنید (پاک کردن داده های وب سایت و تاریخچه). این گزینه نزدیک به پایین منو است.
کلیک سابقه و داده را پاک کنید. داده های صفحه ذخیره شده و سابقه وب سایت از دستگاه پاک می شود. تبلیغات
قسمت 3 از 8: داده های پیام را حذف کنید
برنامه Messages را باز کنید. این برنامه سبز با حباب متن سفید است که معمولاً می توانید آن را در صفحه اصلی خود پیدا کنید.
- اگر برنامه گپ باز کرد ، روی پیکان "برگشت" (<) در گوشه سمت راست بالای صفحه ضربه بزنید.
کلیک ویرایش کنید (ویرایش) در گوشه بالا سمت چپ صفحه.
روی دکمه های کنار مکالمه ای که می خواهید حذف کنید ضربه بزنید. این دکمه ها در سمت چپ صفحه قرار دارند و با انتخاب مکالمه آبی می شوند.
- چت ها می توانند فضای زیادی را اشغال کنند ، خصوصاً اگر پیام ها حاوی چندرسانه ای زیادی مانند عکس یا فیلم باشند.
کلیک حذف (حذف) در گوشه پایین سمت راست. همه چت های انتخاب شده از دستگاه حذف می شوند. تبلیغات
قسمت 4 از 8: موسیقی و فیلمهای بارگیری شده را حذف کنید
برنامه تنظیمات را باز کنید. برنامه با نماد چرخ دنده (⚙️) خاکستری شده است و معمولاً در صفحه اصلی قرار دارد.
به پایین بروید و روی ضربه بزنید عمومی. این گزینه نزدیک بالای صفحه ، کنار نماد چرخ دنده خاکستری () است.
کلیک ذخیره سازی و استفاده از iCloud (ذخیره و استفاده از iCloud). این گزینه نزدیک به پایین صفحه است.
کلیک ذخیره سازی را مدیریت کنید (مدیریت حافظه). این گزینه در بخش "ذخیره" است.
- لیستی از برنامه ها به ترتیب ظرفیت حافظه روی صفحه ظاهر می شوند. در بالای لیست برنامه هایی قرار دارند که بیشترین حافظه را اشغال می کنند.
روی گزینه کلیک کنید تلویزیون در کنار نماد صفحه نمایش فیلم.
کلیک ویرایش کنید در گوشه سمت راست و بالای صفحه کلیک کنید.
روی نماد در کنار ویدیویی که می خواهید حذف کنید ضربه بزنید.
دکمه را فشار دهید حذف رنگ قرمز در سمت راست صفحه قرار دارد.
- فیلم های حذف شده را می توان با استفاده از برنامه دسک تاپ iTunes به دستگاه کپی کرد و یا اگر فیلم ها را از فروشگاه iTunes خریداری کرده اید ، دوباره از طریق برنامه TV بارگیری کنید.
کلیک انجام شده (انجام شده است) در گوشه سمت راست بالای صفحه قرار دارد.
کلیک ذخیره سازی در گوشه بالا سمت چپ صفحه
کلیک موسیقی در کنار نماد یادداشت.
کلیک ویرایش کنید در گوشه سمت راست و بالای صفحه کلیک کنید.
روی نماد next در کنار هر آهنگی که می خواهید حذف کنید کلیک کنید.
دکمه را فشار دهید حذف رنگ قرمز در سمت راست صفحه قرار دارد.
- آهنگ های حذف شده را می توان با استفاده از iTunes در رایانه به دستگاه کپی کرد ، یا اگر آهنگ ها را از فروشگاه iTunes خریداری می کنید ، دوباره از طریق برنامه Music بارگیری کنید.
کلیک انجام شده در گوشه سمت راست و بالای صفحه کلیک کنید. تبلیغات
قسمت 5 از 8: حذف عکس ها
برنامه Photos را در دستگاه خود باز کنید. این برنامه سفید است و دارای یک نماد چرخ دنده چند رنگ است که معمولاً می توانید آن را در صفحه اصلی خود پیدا کنید.
روی کارت کلیک کنید آلبوم ها در گوشه پایین سمت راست صفحه کلیک کنید.
- اگر برنامه Photos ، تصویر ، گالری یا لحظه ای را باز کرد ، ابتدا دکمه "بازگشت" را در گوشه سمت چپ بالای صفحه فشار دهید.
روی آلبوم "Camera Roll" کلیک کنید. این آلبوم در سمت چپ و بالای صفحه فعلی است. تمام تصاویر موجود در دستگاه در این آلبوم ذخیره می شوند.
- اگر تلفن شما iCloud Photo Library را فعال کرده باشد ، آلبوم "همه عکسها" نامگذاری می شود.
کلیک انتخاب کنید (انتخاب) در گوشه سمت راست بالای صفحه.
روی هر عکسی که می خواهید حذف کنید ضربه بزنید. هر عکسی که کلیک می کنید انتخاب می شود و یک علامت تیک سفید در پس زمینه آبی در گوشه پایین سمت راست تصویر کوچک تصویر ظاهر می شود.
- اگر می خواهید همه عکس ها را در iPhone خود حذف کنید ، می توانید به سرعت همه آنها را انتخاب کنید به جای اینکه یکی یکی روی آنها ضربه بزنید.
روی نماد سطل زباله در گوشه پایین سمت راست صفحه کلیک کنید.
کلیک حذف عکسها (حذف عکس ها). این دکمه عملکرد در پایین صفحه ظاهر می شود. بعد از ضربه زدن روی آن ، عکس های انتخاب شده از آلبوم "Camera Roll" (و هر آلبوم دیگری که متعلق به آن هستند) به آلبوم "اخیراً حذف شده" منتقل می شوند.
- اگر فقط یک عکس را حذف کنید ، دکمه عملکرد "حذف عکس" خواهد بود.
روی دکمه "بازگشت" در گوشه سمت راست بالای صفحه کلیک کنید.
به پایین پیمایش کنید و روی آلبوم ضربه بزنید اخیراً حذف شده است در سمت راست صفحه قرار دارد. این پوشه ای است که تمام عکس ها و آلبوم هایی را که در 30 روز گذشته حذف کرده اید ذخیره می کند ، پس از این مرحله برای همیشه از iPhone شما ناپدید می شوند.
کلیک انتخاب کنید در گوشه سمت راست و بالای صفحه کلیک کنید.
کلیک حذف همه (حذف همه) در گوشه پایین سمت چپ صفحه.
کلیک حذف عکسها در پایین صفحه عکسها برای همیشه از پوشه "اخیراً حذف شده" در iPhone حذف می شوند.
- اگر فقط یک عکس را حذف کنید ، دکمه عملکرد "حذف عکس" خواهد بود.
قسمت 6 از 8: نامه های ناخواسته و نامه های قدیمی را حذف کنید
برنامه نامه را باز کنید. این برنامه آبی است ، در داخل آن یک آیکون پاکت است که با رنگ سفید بسته شده است.
- اگر صفحه "صندوق های پستی" باز نمی شود ، باید کلیک کنید صندوق های پستی در گوشه بالا سمت چپ صفحه
کلیک زباله ها (سطل آشغال). این گزینه در کنار نماد سطل آشغال است.
کلیک ویرایش کنید در گوشه سمت راست و بالای صفحه کلیک کنید.
کلیک حذف همه در گوشه پایین سمت راست صفحه کلیک کنید.
کلیک حذف همه. همه نامه های الکترونیکی (همراه با پیوست های داخلی) که در برنامه نامه پاک کرده اید به طور کامل از دستگاه شما محو می شوند.
کلیک صندوق های پستی در گوشه بالا سمت چپ صفحه
کلیک جنس اوراق و شکسته (هرزنامه ها). این گزینه در کنار نماد سطل زباله سبز با "x" است.
کلیک ویرایش کنید در گوشه سمت راست و بالای صفحه کلیک کنید.
کلیک حذف همه در گوشه پایین سمت راست صفحه کلیک کنید.
کلیک حذف همه. همه نامه های ناخواسته (همراه با پیوست) در برنامه نامه از دستگاه حذف می شوند.
- اگر از سرور ایمیل جایگزین (مانند Gmail) استفاده می کنید ، برای حذف ایمیل های پاک شده و هرزنامه با یک فرآیند خاص برنامه ادامه دهید.
قسمت 7 از 8: پست صوتی را حذف کنید
برنامه Phone را باز کنید. این برنامه با نماد سفید تلفن سبز است ، معمولاً می توانید آن را در صفحه اصلی پیدا کنید.
کلیک نامه صوتی (پست صوتی) در گوشه پایین سمت راست صفحه.
کلیک ویرایش کنید در گوشه سمت راست و بالای صفحه کلیک کنید.
روی دکمه های کنار پست صوتی که می خواهید حذف کنید کلیک کنید. این دکمه ها در سمت چپ صفحه قرار دارند و با انتخاب پست صوتی آبی رنگ می شوند.
کلیک حذف در گوشه پایین سمت راست تمام پیام های صوتی شما را انتخاب کرده اید از دستگاه حذف خواهد شد. تبلیغات
قسمت 8 از 8: داده های مرور Chrome را پاک کنید
برنامه Chrome را باز کنید. این برنامه سفید با آیکون های دیافراگم قرمز ، زرد ، آبی و سبز است.
- Chrome یک مرورگر Google است که می توانید آن را از App Store بارگیری کنید. این برنامه از قبل بر روی iPhone نصب نشده است.
روی نماد کلیک کنید ⋮ در گوشه سمت راست و بالای صفحه کلیک کنید.
روی گزینه کلیک کنید تنظیمات نزدیک پایین منو.
کلیک حریم خصوصی (خصوصی). این گزینه در بخش "پیشرفته" منو است.
کلیک پاک کردن داده های مرور در پایین منو
روی نوع داده ای که می خواهید حذف کنید ضربه بزنید.
- کلیک تاریخچه مرور برای حذف تاریخچه صفحاتی که بازدید کرده اید.
- کلیک کوکی ها ، داده های سایت (داده های وب سایت ، کوکی ها) برای حذف اطلاعات وب سایت ذخیره شده در دستگاه.
- کلیک تصاویر و پرونده های ذخیره شده (تصاویر و پرونده های ذخیره شده) برای پاک کردن داده های ذخیره شده در دستگاه برای Chrome تا وب سایت سریعتر باز شود.
- کلیک رمزهای عبور ذخیره شده (گذرواژه های ذخیره شده) برای حذف رمزهای عبور که Chrome در دستگاه ذخیره کرده است.
- کلیک تکمیل خودکار داده (تکمیل خودکار داده ها) برای حذف اطلاعاتی مانند آدرس ها و شماره تلفنی که Chrome از آنها برای پر کردن خودکار فرم های وب استفاده می کند.
کلیک پاک کردن داده های مرور. این دکمه قرمز دقیقاً زیر انواع داده ای است که انتخاب کرده اید.
کلیک پاک کردن داده های مرور. داده های Chrome که انتخاب کرده اید از دستگاه پاک می شوند. تبلیغات