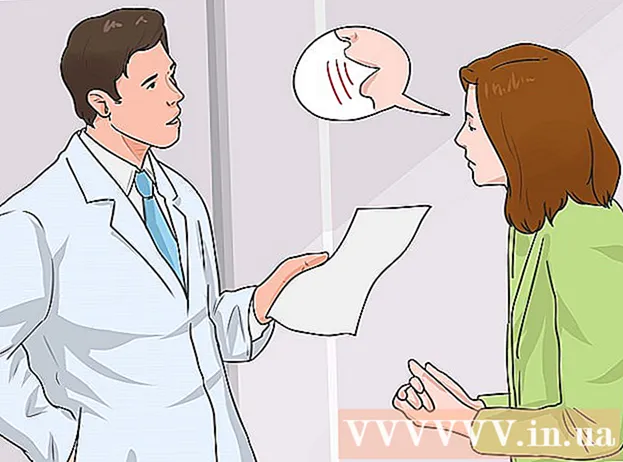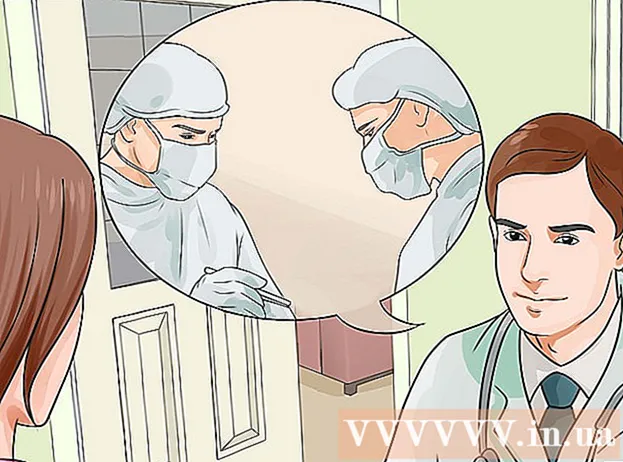نویسنده:
Monica Porter
تاریخ ایجاد:
19 مارس 2021
تاریخ به روزرسانی:
27 ژوئن 2024

محتوا
برای حذف پس زمینه برای یک تصویر در Adobe Illustrator ، می توانید از ابزار Pen یا Magic Wand برای طرح کلی شی پیش زمینه استفاده کنید ، سپس بر روی تصویر کلیک راست کرده و "Make Clipping Mask" را انتخاب کنید. ماسک) از اینجا به راحتی می توانید پس زمینه را "حذف" کنید و تصاویر خود را در صفحات وب یا سایر پروژه های خلاقانه قرار دهید. بیاموزید که چگونه از ابزارهای Illustrator برای حذف پس زمینه از عکس ها و آرم ها ، شفاف سازی آنها و نحوه ذخیره تصاویر ایجاد شده جدید خود استفاده کنید.
مراحل
روش 1 از 2: ابزار قلم
تصویر را در Adobe Illustrator باز کنید.

مطبوعات ز برای شروع ابزار بزرگنمایی. برای حذف پس زمینه یک عکس از عکس ، باید یک طرح کلی دقیق در اطراف بخشی از عکس که می خواهید نگه دارید ، ایجاد کنید. استفاده از ابزار زوم بهترین راه برای دقت بالا است.- اگر تصویری که به دنبال آن می گردید کاملاً ساده است ، به عنوان مثال یک هندسه یا طرح معمولی ، می توانید با استفاده از ابزار Magic Wand Tool آن را پاک کنید.

مطبوعات m Cmd+فضا (برای Mac) یا ترکیب کلیدها Ctrl+فضا (برای رایانه) برای بزرگنمایی.
مطبوعات پ برای انتخاب ابزار Pen. این ابزار به شما امکان می دهد با ایجاد یک طرح با چند کلیک یک شی را انتخاب کنید. با هر کلیک یک نقطه لنگر آزاد می شود. با افتادن نقاط لنگر اضافی ، خطی که نقطه اتصال لنگر جدید را با نقطه لنگر قدیمی متصل می کند ظاهر می شود.- همچنین می توانید با کلیک روی نماد قلم فواره در نوار ابزار ، این ابزار را انتخاب کنید.
بر روی لبه جبهه جلویی کلیک کنید تا اولین نقطه لنگر را رها کنید. هدف نهایی این عمل احاطه کردن شی object پیش زمینه (که پس زمینه را از آن حذف خواهید کرد) با طرح کلی ایجاد شده از این نقاط لنگر است.
روی لبه جسم کلیک کنید تا رئوس مطالب مشخص شود تا دوباره به نقطه لنگر اول برسید. روی کل طرح کلی شی پیش زمینه کلیک کنید تا اینکه به نقطه اول برگردید. ماوس را تا آنجا که ممکن است به لبه جسم آزاد کنید - Illustrator تمام تلاش خود را برای اصلاح دقیق کلیک های شما انجام می دهد.
- می توانید کلید را فشار دهید فضا برای انتقال تصویر به گونه ای که مناطق نامرئی بر روی صفحه دیده شود. اگر روی صفحه نمایش بزرگ شوید تا جایی که کل تصویر قابل مشاهده نیست ، مفید است. اشاره گر به یک دست کوچک تبدیل می شود - با استفاده از نشانگر تصویر را به هر جهت بکشید و مناطق نامرئی دیگر را بیاورید بدون اینکه طرح کلی را با ابزار Pen قطع کنید.
برای تکمیل طرح کلی ، روی اولین نقطه لنگر (دوباره) کلیک کنید. در این مرحله جسم کاملاً با مرز نقاط احاطه شده است.
برای نمایش همه اشیا روی ابزار Select کلیک کنید. بخشی از تصویر را که ترسیم می کنید اکنون یک اشیا of خاص در نظر گرفته شده است. اکنون هر دو شی newly تازه انتخاب شده و پس زمینه آن رئوس مطالب (معمولاً خطوط آبی) دارند.
بر روی شی fore پیش زمینه کلیک کنید ، سپس کلید را نگه دارید ⇧ شیفت وقتی روی پس زمینه کلیک می کنید با این کار می توانید هر دو شی را همزمان انتخاب کنید.
کلیک راست کنید (یا کلید را کلیک کنید) Ctrl+ کلیک کنید) روی جسم جلویی ، سپس "Make Clipping Mask" را انتخاب کنید. با این کار زمینه سفید می شود. اکنون شی object روبروی شما که با ابزار Pen مشخص کرده اید ظاهر می شود.
- وقتی پس زمینه سفید خالص شد ، تغییر رنگ پس زمینه آسان است.
زمینه سفید را پاک کنید تا شفاف شود. اگر می خواهید تصویر پس زمینه را بدون پس زمینه ذخیره کنید ، کلید را فشار دهید بله به ابزار Magic Wand بروید و سپس روی پس زمینه سفید کلیک کنید. بعد ، کلید را فشار دهید دل.
تصاویر خود را به عنوان .PSPS برای استفاده در صفحه آرایی یا نرم افزار طراحی ذخیره کنید..EPS به طور گسترده ای در بیشتر برنامه های گرافیکی و برنامه های پردازش کلمه استفاده می شود. روی "File" کلیک کنید ، به "Save as" بروید و سپس "Illustrator EPS ( *. EPS)" را از فهرست کشویی File Format انتخاب کنید. نام پرونده خود را وارد کنید ، سپس روی "ذخیره" کلیک کنید.
- اگر پس زمینه را شفاف کرده باشید ، پس زمینه در صورت ذخیره در این قالب ، شفاف باقی می ماند.
تصاویر خود را به عنوان .PNG برای استفاده در وب ذخیره کنید. پرونده های PNG تصاویر وب باکیفیتی هستند که از پس زمینه های شفاف پشتیبانی می کنند. از این نوع پرونده برای تصاویر بهتر استفاده می شود ، زیرا می تواند تا 16 میلیون رنگ را پشتیبانی کند.
- روی "File" کلیک کنید ، سپس "Save for web" را انتخاب کنید. در کادر گفتگویی که ظاهر می شود ، "PNG-24" را از فهرست کشویی انتخاب کرده و در صورت داشتن پس زمینه شفاف ، کادر کنار "Transparency" را علامت بزنید. روی "ذخیره" کلیک کنید ، مکان ذخیره را انتخاب کنید ، سپس دوباره "ذخیره" را کلیک کنید.
- برای پرونده های کوچکتر با چند رنگ ، می توانید قالب ".GIF" را از منو به جای ".PNG-24" انتخاب کنید. تصاویر ذخیره شده در این قالب در وب سریعتر بارگیری می شوند ، اما بسیاری از آنها واضح به نظر نمی رسند.
روش 2 از 2: Magic Wand Tool
تعیین کنید که آیا ابزار Magic Wand برای تصاویر شما در دسترس است. از آنجا که ابزار Magic Wand از حرکات رنگی یا قلم مو (عرض خط) برای طرح "جادویی" انتخاب با یک کلیک استفاده می کند ، این روش برای تصاویر با پس زمینه کاملاً متناقض بهتر است. با موضوع
- به عنوان مثال ، اگر تصویر یک ستاره سیاه در پس زمینه تخته است ، می توانید از ابزار Magic Wand برای پاک کردن پس زمینه استفاده کنید.
- اگر تصویر شما دارای رنگ های زیادی مانند تصویر است ، برای انجام آن از ابزار Pen استفاده کنید.
برای اجرای پنل Magic Wand ، روی ابزار Magic Wand در نوار ابزار سمت چپ دوبار کلیک کنید. این ابزار به شکل یک چوب در امتداد پرتوهای نور از نوک چوب در آمده است. این پانل جایی است که شما می توانید منطقه تصویری را انتخاب کنید که با کلیک بر روی عصای جادویی روی شی انتخاب شود.
اگر شیئی که می خواهید جدا کنید رنگ خالص است ، "Fill Color" را انتخاب کنید. با استفاده از این گزینه ، با کلیک بر روی یک شی با ابزار Magic Wand ، همه چیز در تصویر شما با رنگی متناسب با رنگی که روی آن کلیک کرده اید ، انتخاب می شود.
- به عنوان مثال ، اگر روی ابزار Magic Wand بر روی یک مثلث صورتی با پس زمینه بنفش کلیک کنید ، فقط مثلث صورتی انتخاب می شود. اگر چندین شکل صورتی در پس زمینه بنفش وجود داشته باشد ، تمام اشیا pink صورتی انتخاب می شوند.
- علاوه بر این ، اگر بیش از یک شی در تصویر با این رنگ مطابقت داشته باشد ، وقتی روی رنگ هرجای تصویر کلیک کنید همه آنها انتخاب می شوند.
اگر شیئی که می خواهید انتخاب کنید با یک خط رنگی خاص احاطه شده است ، "Stroke Color" را انتخاب کنید. Stroke Color رنگ خطی را که یک شی را احاطه کرده است نشان می دهد ، در حالی که رنگ Fill ناحیه داخلی کانتور را انتخاب می کند. اگر از Stroke Color به عنوان یک پارامتر استفاده می کنید ، باید روی خط اطراف جسم کلیک کنید تا رنگ مشخص شود ، نه داخل شی.
- به عنوان مثال ، اگر پس زمینه را از یک دایره قرمز با یک طرح کلی آبی می برید ، از "Stroke Color" استفاده کنید تا خط آبی در انتخاب شما باشد.
- وقتی روی ابزار Magic Wand روی خطی با رنگ خاص کلیک کنید که این پارامتر انتخاب شده است ، همه اشیا with با آن حاشیه رنگی انتخاب می شوند.
اگر گزینه "Fill Color" یا "Stroke Color" را به عنوان پارامتر انتخاب کنید ، تعداد پیکسل ها را به پیکسل (0-255 برای رنگ RGB ، 0-100 برای CMYK) در کادر "تحمل" وارد کنید. عدد تحمل هنگام انعطاف پذیری (یا تحمل) ابزار هنگام ترکیب همه رنگها در ناحیه ای که روی ابزار Magic Wand کلیک می کنید ، تأثیر می گذارد.
- به طور پیش فرض ، این عدد 32px تنظیم شده است ، به این معنی که وقتی روی یک رنگ کلیک می کنید ، همه مواردی که با آن رنگ مطابقت دارد را انتخاب می کنید ، به علاوه تغییرات کوچک آن رنگ (در محدوده 32 پیکسل). .
- اگر جسم دارای سیستم رنگی شیب دار باشد ، می توانید میزان تحمل رنگ اضافی انتخاب شده را افزایش دهید.
- برای اکثر اشیا ، می توانید از آن به عنوان پیش فرض استفاده کنید.
برای انتخاب خطوط با همان ضخامت هر رنگ ، "Stroke Weight" را انتخاب کنید. با این کار می توانید تمام خطوط با همان ضخامت خطی را که انتخاب کرده اید ، انتخاب کنید.
اگر "Stroke Weight" را به عنوان پارامتر انتخاب کنید ، عددی بین 0-1000 (پیکسل) را در کادر "تحمل" وارد کنید. اگر عدد تحمل کمتر باشد ، دقت بالاتر خواهد بود. به عنوان مثال ، اگر روی خط ضخامت 10 پیکسل با تحمل 0 کلیک کنید ، این ابزار فقط خطوطی را انتخاب می کند که ضخامت آنها دقیقاً 10 پیکسل باشد.
- به طور پیش فرض تحمل روی 5px تنظیم شده است ، ممکن است این آستانه برای خطوط با ضخامت نازک به اندازه کافی دقیق نباشد. اگر احساس می کنید پیش فرض بیشتر از آنچه می خواهید خط انتخاب می کند ، می توانید تحمل را به 0 تغییر دهید.
روی شی you مورد نظر برای نگهداری کلیک کنید. یکبار بر روی جسم مقابل کلیک کنید تا براساس معیارهای تعیین شده در تنظیمات Magic Wand ، آن را انتخاب کنید. پس از کلیک بر روی شی ، رئوس مطالب نقاط در اطراف منطقه انتخاب شده ظاهر می شود.
- اگر منطقه انتخاب شده همان منطقه مورد انتظار شما نیست ، کلید را فشار دهید m Cmd+⇧ شیفت+آ (برای مک) یا Ctrl+⇧ شیفت+آ (برای ویندوز) برای لغو انتخاب. سپس برای تنظیم تنظیمات به پنل Magic Wand برگردید و دوباره امتحان کنید.
مطبوعات ⇧ شیفت و بر روی پس زمینه کلیک کنید. با این کار می توانید همزمان موضوع پیش زمینه و پس زمینه را همزمان انتخاب کنید.
کلیک راست کنید (یا Ctrl + کلیک کنید) روی تصویر جلو ، سپس "Make Clipping Mask" را انتخاب کنید. این بلافاصله پس زمینه را پاک می کند ، فقط تصویر پیش زمینه و یک پس زمینه سفید باقی می ماند.
پس زمینه را با شفافیت پاک کنید. مطبوعات بله برای انتخاب ابزار Magic Wand (دیگر نیازی به اجرای مجدد پانل نیست) ، روی پس زمینه سفید کلیک کنید ، سپس کلید را فشار دهید دل.
تصاویر خود را به عنوان PSPS ذخیره کنید تا در نرم افزارهای طرح بندی یا طراحی استفاده شوند. قالب EPS از پس زمینه شفاف پشتیبانی می کند و به طور گسترده ای در اکثر برنامه های گرافیکی و برنامه های پردازش کلمه استفاده می شود. روی "File" کلیک کنید ، سپس "Save as" را ذخیره کنید ، و "Illustrator EPS ( *. EPS)" را از فهرست کشویی File Format انتخاب کنید. نامی برای پرونده خود وارد کنید ، سپس روی "ذخیره" کلیک کنید.
ذخیره تصاویر به عنوان. GIF برای وب سایت. پرونده های GIF معمولاً به دلیل بارگذاری سریع و پشتیبانی از پس زمینه شفاف شناخته می شوند. تا زمانی که از عکس زنده استفاده نمی کنید ، ذخیره در قالب GIF بهترین گزینه است.
- روی "File" و سپس "Save as" کلیک کنید. "GIF" را به عنوان از پیش تعیین شده انتخاب کنید و اگر پس زمینه شما شفاف است ، کادر "شفافیت" را علامت بزنید. برای ذخیره تصویر ، روی "ذخیره" کلیک کنید ، نام و مکان پرونده را وارد کنید ، سپس دوباره روی "ذخیره" کلیک کنید.
- اگر تصویر شما بیش از حداکثر قالب GIF - 256 رنگ دارای رنگ است (به عنوان مثال: عکس) ، به جای GIF "PNG-24" را انتخاب کنید. با این کار فایل شما به عنوان یک پرونده .PNG ذخیره می شود که به طور گسترده ای با اکثر برنامه های اینترنتی سازگار است. در صورت وجود پس زمینه شفاف ، کادر کنار "شفافیت" را علامت بزنید. روی "ذخیره" کلیک کنید ، مکان ذخیره را انتخاب کنید ، سپس دوباره "ذخیره" را کلیک کنید.