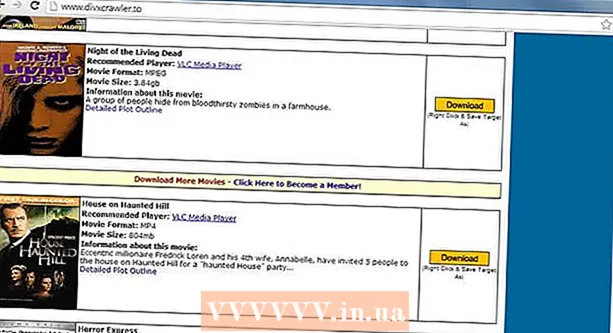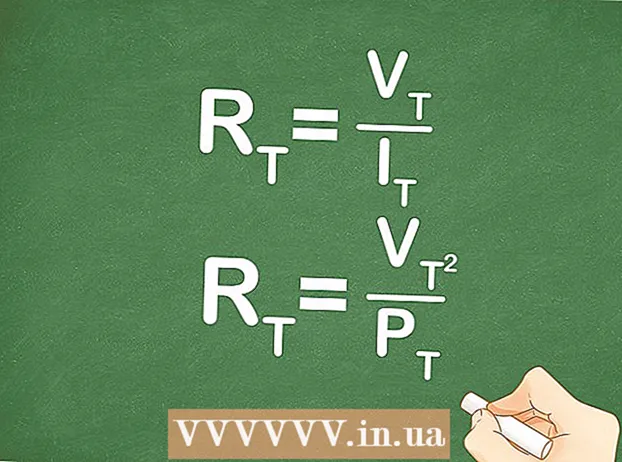نویسنده:
Monica Porter
تاریخ ایجاد:
20 مارس 2021
تاریخ به روزرسانی:
27 ژوئن 2024
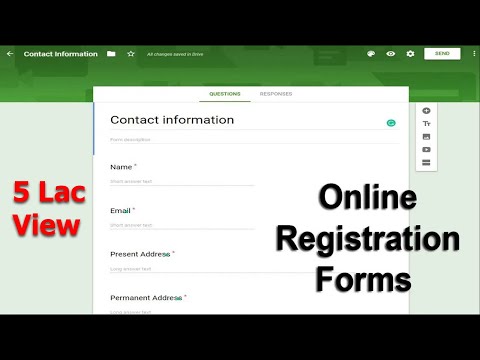
محتوا
با تشکر از ویژگی Google Drive Form و همچنین رابط کاربری آن که به راحتی قابل مشاهده و استفاده از آن است ، می توانید به سرعت یک فرم Google برای استفاده در موارد مختلف از جمع آوری اطلاعات گرفته تا تهیه رویدادها ایجاد کنید.
مراحل
قسمت 1 از 3: دسترسی به فرم Google
مرورگر مورد علاقه خود را باز کنید. از طریق Google Drive می توانید به Google Forms دسترسی پیدا کنید. همه فرم های Google در Google Drive ایجاد می شوند.

برای ورود حساب Gmail. برای ایجاد م effectiveثرترین فرم باید از رایانه استفاده کنید.- اگر وارد سیستم نشده اید باید آدرس ایمیل و رمز ورود خود را وارد کنید.
روی منوی برنامه Google کلیک کنید. این منو دارای 9 نقطه در سمت راست بالای صفحه ، در قسمت سمت چپ تصویر حساب Gmail شما است.

روی گزینه "Drive" کلیک کنید. این مرحله برای کمک به باز کردن حساب Google Drive شما است.- بسته به لیست برنامه های مکرر استفاده شده ، ممکن است گزینه "Forms" را در اینجا ببینید. در صورت یافتن Google Forms ، روی آن گزینه کلیک کنید.

روی دکمه "جدید" کلیک کنید. این دکمه در سمت چپ بالای صفحه Drive ، درست بالای گزینه "My Drive" قرار دارد.
روی "بیشتر" بروید و "Google Forms" را کلیک کنید. در اینجا نحوه باز کردن فرم Google جدید بدون عنوان آمده است!
- اگر می خواهید فرم جدیدی را از صفحه اصلی Google Forms باز کنید ، روی دکمه "+" در سمت چپ الگوهای فرم کلیک کنید.
قسمت 2 از 3: طراحی فرم خود
به هدف ایجاد فرم Google فکر کنید. دانستن اینکه شما چه اطلاعاتی را باید جمع آوری کنید و هدف شما چیست تا به شما کمک کند در مورد قالب بندی ، روند پر کردن فرم و موارد دیگر تصمیم بگیرید.
رنگ فرم را تغییر دهید. روی نماد پالت در سمت چپ دکمه "ارسال" کلیک کنید و سپس رنگ مورد نظر خود را از فهرست کشویی انتخاب کنید.
عنوان را برای فرم تعیین کنید. این گزینه در بالای صفحه است. برای تایپ متن باید روی "فرم بدون عنوان" یا "عنوان فرم" کلیک کنید.
توضیحات مربوط به فرم را اضافه کنید. پرکننده فرم می تواند این اطلاعات را در زیر عنوان فرم مشاهده کند.
- مستقیماً این اطلاعات را در زیر عنوان وارد کنید.
س questionالی را به فرم اضافه کنید. س whenال هنگام جمع آوری اطلاعات عامل مهمی است. فرم پر کننده با توجه به ارائه شما به سوالات پاسخ صحیحی می دهد. در اینجا نحوه افزودن سوال وجود دارد:
- روی "+" در منوی سمت راست کلیک کنید.
- س questionالی را در بخش "س Questionال" تایپ کنید.
- خط "گزینه 1" را با پاسخ جایگزین کنید.
- برای اینکه شخصی برای پاسخ دادن به این س rightال ، فرم مورد نیاز را در گوشه پایین سمت چپ کلیک کنید.
نوع س Chooseال را انتخاب کنید. اشکال مختلفی برای نمایش سوال شما وجود دارد. در اینجا نحوه تغییر نوع سوال آمده است:
- روی هر قسمت از پرسشنامه کلیک کنید.
- روی منوی کشویی در سمت راست سوال کلیک کنید.
- "چند گزینه" ، "کادرهای تأیید" یا "کشویی" را انتخاب کنید. می توانید جواب طولانی تری را انتخاب کنید ، مثلاً "پاسخ کوتاه" یا "پاراگراف".
در صورت لزوم موقعیت سوالات را مرتب کنید. می توانید روی نماد 6 نقطه در بالای سوال کلیک کنید ، سپس آن را به بالا یا پایین بکشید و در مکان جدیدی رها کنید.
سایر گزینه های س Seeال را مشاهده کنید. در س yourال خود می توانید چند اقدام دیگر انجام دهید:
- برای تهیه نسخه ای از سupال فعلی ، روی دکمه "تکرار" (تصویر دو کارت انباشته) کلیک کنید.
- برای حذف س currentال فعلی روی نماد سطل آشغال کلیک کنید.
- روی نماد تصویر کنار سوال کلیک کنید. در اینجا نحوه افزودن عکس آورده شده است. برای دیدن این گزینه باید نزدیک سوال بپیچید.
گزینه های اضافی را مشاهده کنید. روی 3 نقطه عمودی در گوشه پایین سمت راست س currentال فعلی کلیک کنید:
- "توضیحات" - اطلاعات اضافی را به سال اضافه می کند.
- "رفتن به بخش براساس پاسخ" - س questionsالات را با پاسخ همراه کنید. این کار را در منوی کشویی کنار پاسخ خود انجام می دهید.
- "ترتیب گزینه زدن مختلط" - پاسخ س currentال فعلی را مبادله کنید.
برای پیش نمایش فرم ، روی "پیش نمایش" کلیک کنید. پیش نمایش نماد چشم در گوشه بالا سمت راست نوار ابزار صفحه است. پس از بررسی فرم خود و اطمینان از صحت قالب ، می توانید نسبت به ارسال فرم خود اقدام کنید! تبلیغات
قسمت 3 از 3: ارسال فرم Google
تنظیمات فرم ساده را مرور کنید. می توانید روی نماد چرخ دنده در گوشه سمت راست بالای صفحه کلیک کنید. تنظیمات فرم شما شامل موارد زیر است:
- "Requires Sign in" - کسی را مجبور می کند که فرم ورود به سیستم را وارد Google کند ، نه اینکه ناشناس باشد. برای فعال کردن این ویژگی روی "محدود کردن به 1 پاسخ" کلیک کنید.
- "پاسخ دهندگان می توانند ..." - این بخش دارای دو گزینه است: "ویرایش پس از ارسال" و "مشاهده نمودارهای خلاصه و پاسخ های متنی". پرکننده های فرم می توانند پاسخ ها را تغییر دهند و اطلاعات فرم را پس از ارسال مشاهده کنند.
تنظیمات ارائه را مرور کنید. این تنظیمات در قسمت تنظیمات است. با کلیک روی گزینه مربوطه در بالای پنجره تنظیمات ، می توانید از "عمومی" به "ارائه" تغییر دهید.
- "نمایش نوار پیشرفت" - نواری را نشان می دهد که فرم پیشرفت دارد.
- "ترتیب سوالات را اشتباه بگیرید" - ترتیب س questionsالات هر کاربر را تغییر دهید.
- "نمایش پیوند برای ارسال پاسخ دیگر" - ایجاد پیوند برای پر کردن فرم. این گزینه مناسب برای فرم فاکتور است.
- "پیام تأیید" - پیامی را که پس از تکمیل فرم ظاهر می شود ، با وارد کردن متن در قسمت خالی زیر ، سفارشی کنید.
روی دکمه "ارسال" کلیک کنید. این دکمه در گوشه سمت راست بالای صفحه قرار دارد. اگر روی "ارسال" کلیک کنید ، منوی "ارسال فرم" را خواهید دید که شامل گزینه های مختلف اشتراک گذاری است. می توانید برای وارد کردن اطلاعات از بالا اقدام کنید.
به گزینه های اشتراک گذاری مراجعه کنید. بسته به هدف فرم ، می توانید از گزینه های زیر استفاده کنید:
- Email - این گزینه به ارسال ایمیل برای شخصی که فرم را مستقیماً از صفحه فرم پر می کند کمک می کند.
- پیوند - گزینه ای برای ایجاد مسیر کپی و چسباندن.
- قراردادن HTML - این گزینه را فقط وقتی می خواهید فرم را مستقیماً در وب سایت خود وارد کنید ، استفاده کنید.
- Google+ ، Facebook یا Twitter - اینها همه گزینه های اشتراک سریع هستند که در گوشه بالا سمت راست منوی "ارسال فرم" قرار دارند.
فرم را با استفاده از سرویس دلخواه ارسال کنید. از آنجا که گزینه های مختلفی وجود دارد ، اجرا نیز به شرح زیر متفاوت است:
- ایمیل - شخصی را که فرم را پر می کند در قسمت "به" ، موضوع را در قسمت "موضوع" و یک پیام کوتاه را در قسمت "پیام" اضافه کنید. برای جاسازی مستقیم فرم در ایمیل ، روی گزینه "شامل فرم در ایمیل" کلیک کنید.
- پیوند - با کلیک راست یا دو انگشت روی پیوند کلیک کنید و سپس روی "کپی" کلیک کنید. می توانید این پیوند را در ایمیل یا سایت شبکه های اجتماعی مورد علاقه خود وارد کنید.
- تعبیه - بر روی بخش HTML کلیک راست یا دو انگشت کرده و روی "کپی" کلیک کنید. می توانید این متن را در پردازنده HTML صفحه وب خود جایگذاری کنید. توجه داشته باشید که می توانید مقادیر عرض و ارتفاع فرم را در اینجا ویرایش کنید.
در صورت استفاده از ایمیل ، روی "ارسال" کلیک کنید. این اقدام ارسال فرم به همه افراد در لیست پر کردن فرم است!
- برای ارسال فرم از طریق پیوند ، باید پیوند را به صورت دستی در سایت های شبکه های اجتماعی یا ایمیل ارسال کنید.
مشاوره
- فرم Google می تواند در موارد مختلف ، از نظرسنجی گرفته تا فرم های فاکتور ، مثر باشد. از خلاقیت در روند ایجاد فرم نترسید!
- پاسخ های موجود در فرم در Google Sheet (معادل اسناد Excel) ذخیره می شود تا به شما کمک کند اطلاعات را به راحتی مشاهده و ضبط کنید.
هشدار
- هنگام درخواست اطلاعات شخصی از طریق Google Form مراقب باشید. از آنجا که شما مسئول مستقیم حفظ حریم خصوصی اطلاعات هستید ، در صورت دریافت اطلاعات به دست شخص دیگری ، ممکن است مسئول خسارت باشید.
- اگر در رایانه دیگری غیر از رایانه خود هستید ، همیشه از حساب Google خود خارج شوید.