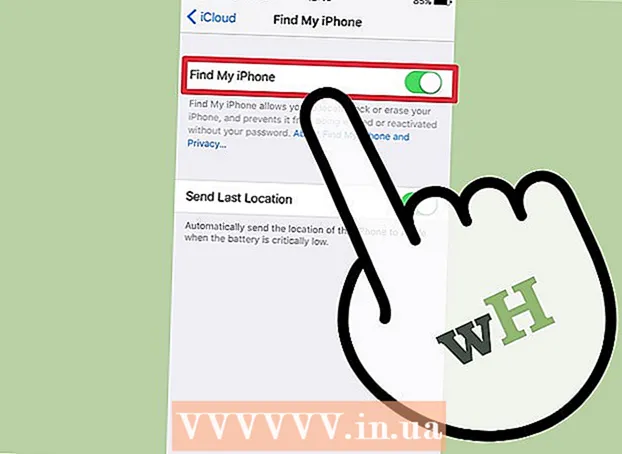محتوا
این مقاله شما را در چگونگی افزایش حافظه RAM برای بازی های Minecraft راهنمایی می کند تا در رفع برخی خطاهای مربوط به حافظه کمک کند. اگر از نسخه شخصی Minecraft استفاده می کنید ، به راحتی می توانید RAM را با Launcher از نسخه 1.6 به 2.0.X افزایش دهید. شماره نسخه Launcher خود را در گوشه پایین سمت چپ پنجره Launcher بررسی کنید. اگر قصد تغییر RAM سرور (سرور) را دارید ، باید فایلی ایجاد کنید تا به بازی Minecraft با حافظه بیشتر کمک کند. با این حال ، بهتر است بیش از نیمی به دو سوم حافظه RAM کل رایانه خود برای بازی های Minecraft افزایش ندهید.
مراحل
روش 1 از 3: از Launcher نسخه 2.0.X استفاده کنید
- حافظه RAM موجود در رایانه را بررسی کنید. مقدار حافظه RAM نشان می دهد که چه مقدار حافظه می توانید به بازی های Minecraft اختصاص دهید. برای تست RAM:
- برای پنجره ها - باز کن شروع کنید، روی چرخ دنده کلیک کنید تنظیمات (تنظیم) ، کلیک کنید سیستم (سیستم) ، کلیک کنید در باره (اطلاعات) ، سپس به شماره کنار "RAM نصب شده" نگاه کنید.
- برای مک - باز کن منوی سیب (منو) ، کلیک کنید درباره این Mac (اطلاعات Mac) ، سپس به شماره سمت راست بخش "حافظه" نگاه کنید.
- برنامه جاوا را به روز کنید. از وب سایت جاوا در دیدن کنید https://www.java.com/fa/download/ و روی دکمه "بارگیری" در پایین آخرین نسخه جاوا کلیک کنید. این مرحله به شما اطمینان می دهد که Java شما به آخرین نسخه به روز شده و آماده تخصیص RAM است.
- اگر از ویندوز استفاده می کنید ، مطمئن شوید که نسخه بیتی صحیح را برای سیستم عامل خود بارگیری کرده اید.
- راه انداز Minecraft را باز کنید. برای این کار روی نماد Minecraft دوبار کلیک کنید.
- اگر پنجره Launcher در گوشه پایین سمت چپ (یا در بالای پنجره) "1.6 ..." را می گوید ، از Launcher نسخه 1.6.X استفاده کنید.
- روی کارت کلیک کنید گزینه های راه اندازی. این گزینه در بالای Launcher است.
- مطمئن شوید که سوئیچ است تنظیمات پیشرفته روشن شد این سوییچ در گوشه سمت راست بالای صفحه Launch Options قرار دارد. اگر سوئیچ قبلاً سبز نبود ، قبل از ادامه روی آن کلیک کنید.
- روی نمایه مورد نظر برای تغییر کلیک کنید. اگر فقط یک گزینه در این صفحه مشاهده کردید ، روی آن کلیک کنید.
- روشن شده بحث های JVM. برای فعال کردن این ویژگی روی سوییچ سمت چپ "آرگومان های JVM" کلیک کنید.
- مقدار RAM را که بازی Minecraft می تواند استفاده کند تغییر دهید. در قسمت اول آمده است که باید یک خط در قسمت متن "آرگومان های JVM" مشاهده کنید -Xmx1G؛ شماره "1" را به تعداد گیگابایت RAM که می خواهید به Minecraft اختصاص دهید تغییر دهید.
- مثال: برای اختصاص چهار گیگابایت RAM به Minecraft می توانید این متن را به "-Xmx4G" تغییر دهید.
- کلیک صرفه جویی. این دکمه ذخیره در پایین پنجره است. بازی Minecraft اکنون از مقدار RAM انتخاب شده برای پروفایل فعلی استفاده خواهد کرد. تبلیغات
روش 2 از 3: از Launcher نسخه 1.6.X استفاده کنید
- RAM موجود در رایانه را بررسی کنید. ظرفیت RAM به شما کمک می کند بدانید چه مقدار حافظه می توانید به Minecraft اختصاص دهید. برای تست RAM:
- بر پنجره ها - باز کن شروع کنید، روی چرخ دنده کلیک کنید تنظیمات (تنظیم) ، کلیک کنید سیستم (سیستم) ، کلیک کنید در باره (اطلاعات) ، سپس به شماره کنار "RAM نصب شده" نگاه کنید.
- بر مک - باز کن منوی سیب (منوی سیب) ، کلیک کنید درباره این Mac (اطلاعات Mac) ، سپس به شماره سمت راست بخش "حافظه" نگاه کنید.
- برنامه جاوا را به روز کنید. از وب سایت جاوا در دیدن کنید https://www.java.com/fa/download/ و روی دکمه "بارگیری" در پایین آخرین نسخه جاوا کلیک کنید. با این کار Java شما به آخرین نسخه آماده برای تخصیص RAM به روز می شود.
- اگر از ویندوز استفاده می کنید ، مطمئن شوید که نسخه بیت صحیح سیستم عامل خود را بارگیری کرده اید.

راه انداز Minecraft را باز کنید. در نسخه 1.6.X و بالاتر ، می توانید RAM بیشتری را مستقیماً از Minecraft Launcher اختصاص دهید. اگر از نسخه قدیمی استفاده می کنید ، به بخش بعدی مراجعه کنید.- اگر در پنجره Launcher در گوشه پایین سمت چپ "2.0 ..." نوشته شده است ، از Launcher نسخه 2.0.X استفاده کنید.
نمایه خود را انتخاب کنید. کلیک ویرایش نمایه (ویرایش نمایه) و نمایه ای را از لیست انتخاب کنید.

مباحث JVM را روشن کنید. در بخش "تنظیمات جاوا (پیشرفته)" ، کادر "JVM Arguments" را علامت بزنید. شما مجاز به تایپ خط فرمان برای ویرایش بازی های Minecraft خواهید بود.
RAM بیشتر در صورت پیش فرض ، Minecraft فقط 1 گیگابایت RAM ارائه می دهد. با تایپ می توانید این میزان RAM را افزایش دهید -Xmx#G. به جای ، جایگزین کنید # برابر است با تعداد گیگابایت که می خواهید اختصاص دهید. مثال: اگر می خواهید 18 گیگابایت اعطا کنید ، باید تایپ کنید -Xmx18G.

پرونده را ذخیره کنید. برای ذخیره تنظیمات خود ، روی ذخیره نمایه کلیک کنید.مقدار RAM مورد نظر اکنون روی نمایه انتخاب شده اعمال می شود. تبلیغات
روش 3 از 3: از سرور Minecraft استفاده کنید
RAM موجود در رایانه را بررسی کنید. میزان RAM موجود نشان می دهد که چه مقدار حافظه می توانید به Minecraft اختصاص دهید. برای تست RAM:
- در صورت استفاده پنجره ها - باز کن شروع کنید، روی چرخ دنده کلیک کنید تنظیمات (تنظیم) ، کلیک کنید سیستم (سیستم) ، کلیک کنید در باره (اطلاعات) و به شماره کنار "RAM نصب شده" (RAM نصب شده) نگاه کنید.
- در صورت استفاده مک - باز کن منوی سیب (منوی سیب) ، کلیک کنید درباره این Mac (اطلاعات Mac) و به شماره سمت راست "حافظه" نگاه کنید.
به روز رسانی جاوا. به وب سایت جاوا در آدرس مراجعه کنید https://www.java.com/fa/download/ و روی دکمه "بارگیری" واقع در پایین آخرین نسخه جاوا کلیک کنید. این مرحله به شما اطمینان می دهد که نسخه جاوا شما به روز و آماده تخصیص RAM است.
- اگر از سیستم عامل ویندوز استفاده می کنید ، مطمئن شوید که نسخه بیت صحیح را برای سیستم عامل خود بارگیری کرده اید. فقط می توانید 1 گیگابایت RAM را روی یک کامپیوتر 32 بیتی اختصاص دهید.
پوشه سرور (سرور Minecraft) را باز کنید. این پوشه حاوی فایلی است که برای شروع سرور Minecraft خود باز می کنید. تبلیغات
- آسانترین راه برای یافتن این پوشه جستجوی فایل "Minecraft_server" است ، سپس به مکانی که در آن قرار دارد بروید.

در ویندوز

جاوا -Xmx####M -Xms####M -exe Minecraft_Server.exe - درست است
مکث
در OS X
#! / bin / bash
سی دی "$ (نام تجاری" $ 0 ")"
جاوا -Xms####M -Xmx####M -exe Minecraft_Server.exe - درست است
در لینوکس
#! / bin / sh
BINDIR = $ (نام کاربری "$ (readlink -fn" $ 0 ")")
سی دی "$ BINDIR"
جاوا -Xms####M -Xmx####M -exe Minecraft_Server.exe - درست است
- تغییر دادن #### به تعداد دلخواه مگابایت. برای اعطای 2 گیگابایت ، تایپ کنید 2048. برای اعطای 3 گیگابایت ، تایپ کنید 3072. برای اعطای 4 گیگابایت ، تایپ کنید 4096. برای اعطای 5 گیگابایت ، تایپ کنید 5120.

- برای دیدن پسوند لازم است که پسوندهای پرونده را در ویندوز فعال کنید.

مشاوره
- فضای زیادی (حداقل یک سوم) RAM باید برای سیستم عامل رایانه اختصاص یابد.
هشدار
- مراقب باشید ، RAM بیشتری را از توانایی کامپیوتر خود اختصاص ندهید ، در غیر این صورت خطایی مشاهده خواهید کرد که Java VM نمی تواند شروع شود و بازی Minecraft اجرا نمی شود.