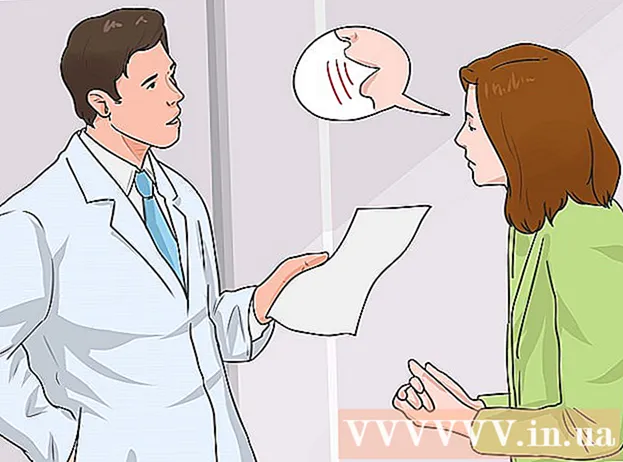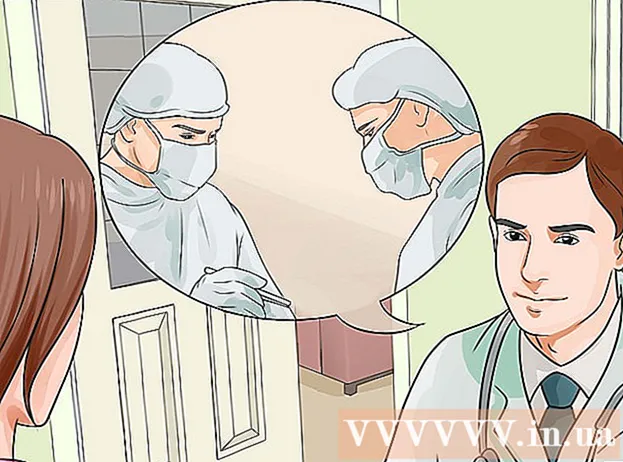نویسنده:
Peter Berry
تاریخ ایجاد:
11 جولای 2021
تاریخ به روزرسانی:
23 ژوئن 2024
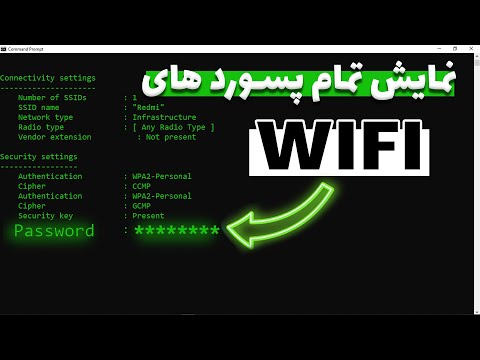
محتوا
این مقاله به شما نشان می دهد که چگونه رمزعبور فراموش شده Wi-Fi خود را با استفاده از رایانه Windows یا Mac پیدا کنید. می توانید این کار را با استفاده از تنظیمات رایانه یا با مراجعه به صفحه تنظیمات فرستنده Wi-Fi انجام دهید. اگر هیچ یک از دو روش کار نکرد ، تنظیمات فرستنده Wi-Fi را بازنشانی کنید تا رمزعبور پیش فرض دستگاه را بازیابی کنید. با این حال ، نمی توانید رمز عبور شبکه بی سیم را در یک دستگاه تلفن همراه پیدا کنید.
مراحل
روش 1 از 5: از رمز عبور پیش فرض فرستنده Wi-Fi استفاده کنید
در سمت راست و راست نوار وظیفه دقیقاً زیر صفحه قرار دارد. با این کار منوی Wi-Fi ظاهر می شود.
- این روش فقط زمانی مثر است که در حال اتصال به شبکه Wi-Fi باشید که گذرواژه را فراموش کرده باشید.
- اگر نماد صفحه رایانه را در کنار کابل مشاهده کردید ، از طریق اترنت به یک فرستنده Wi-Fi متصل هستید. برای یافتن رمزعبور Wi-Fi نمی توانید از اتصال اترنت استفاده کنید.

یابنده روی برنامه Finder با نماد چهره آبی در بخش بارگیری Mac خود کلیک کنید.- برای یافتن رمزعبور Wi-Fi ، در Mac نیازی به اتصال به شبکه Wi-Fi نیست.
کلیک برو (به) در ردیف گزینه ها در گوشه بالا سمت چپ صفحه Mac قرار دارد.

کلیک خدمات رفاهی (برنامه های کاربردی) در فهرست برو را نشان می دهد.
روی برنامه دوبار کلیک کنید دسترسی به Keychain (کلید دسترسی) با یک نماد کلید در پوشه Utilities.
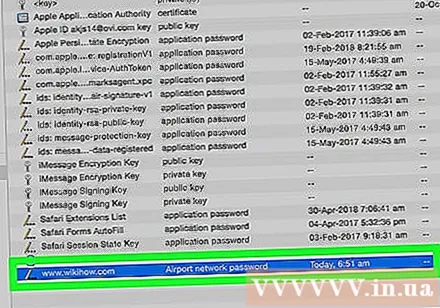
نام شبکه را پیدا کرده و دوبار کلیک کنید. این نامی است که هنگام اتصال Mac به شبکه Wi-Fi مشاهده می کنید.- با کلیک بر روی گروه می توانید لیست Keychain را به صورت حروف الفبا فیلتر کنید نام (نام) نزدیک بالای پنجره Keychain است.
کادر "نمایش گذرواژه" را در پایین پنجره شبکه علامت بزنید.
در صورت درخواست رمز ورود مدیر را وارد کنید. این رمز عبوری است که برای ورود به سیستم Mac خود استفاده می کنید. فقط رمز ورود مدیر درست را وارد کنید و رمز عبور شبکه Wi-Fi در قسمت رمز عبور ظاهر می شود. تبلیغات
روش 4 از 5: از صفحه تنظیمات فرستنده Wi-Fi استفاده کنید
رایانه را به فرستنده Wi-Fi وصل کنید از طریق اترنت. بدون دانستن رمز عبور Wi-Fi شما و اتصال رایانه به اینترنت ، اترنت تنها راه اتصال شماست.
- قبل از اتصال کابل اترنت ، باید در Mac یک آداپتور Ethernet اضافی به USB-C (یا Thunderbolt 3) خریداری کنید.
- اگر گزینه Ethernet کار نمی کند ، برای بازیابی تنظیمات پیش فرض باید فرستنده Wi-Fi را بازنشانی کنید.
آدرس IP فرستنده Wi-Fi را پیدا کنید. برای دسترسی به صفحه تنظیمات فرستنده Wi-Fi ، باید آدرس IP دستگاه خود را بدانید: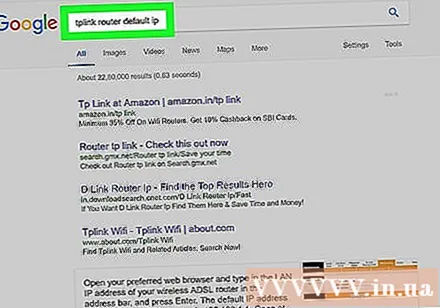
- پنجره ها - باز کن شروع کنیدروی نماد چرخ دنده کلیک کنید تنظیمات (تنظیمات) را انتخاب کنید شبکه و اینترنت (شبکه و اینترنت) پس هست خواص شبکه خود را مشاهده کنید (خصوصیات شبکه خود را مشاهده کنید) و آدرس کنار "Default gateway" را مشاهده کنید.
- مک - باز کن منوی سیب، کلیک تنظیمات سیستم (تنظیمات سیستم) ، را انتخاب کنید شبکه (شبکه) ، انتخاب کنید پیشرفته (پیشرفته) ، کارت را انتخاب کنید TCP / IP و به دنبال شماره سمت راست "روتر:" باشید:
- معمولاً یک آدرس مشترک برای فرستنده Wi-Fi است 192.168.0.1, 192.168.1.1, 192.168.2.1 و 10.0.0.1 فرستنده Wi-Fi اپل.
- با استفاده از برخی فرستنده های Wi-Fi ، آدرس IP معمولاً روی برچسب کنار دستگاه پیدا می شود.
به صفحه تنظیمات فرستنده Wi-Fi بروید. مرورگر وب مورد علاقه خود را باز کرده و آدرس IP دستگاه را در نوار آدرس وارد کنید.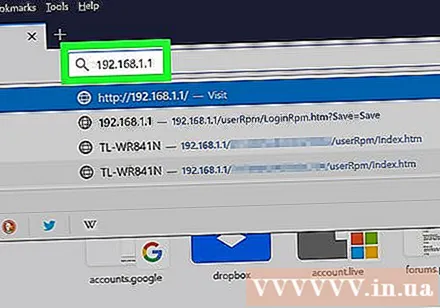
- برای انجام این مرحله می توانید از هر مرورگر وب استفاده کنید.
ورود به صفحه تنظیمات فرستنده Wi-Fi. پس از وارد کردن آدرس صحیح ، ممکن است از شما خواسته شود نام کاربری و رمز عبور وارد کنید. در این صورت ، از اعتبارنامه دستگاه استفاده کنید. این اطلاعات با آنچه برای اتصال به شبکه Wi-Fi استفاده می کنید متفاوت است.
- نام کاربری پیش فرض معمولاً است مدیر و رمز پیش فرض آن است مدیر, کلمه عبور، یا آن را خالی بگذارید. اکثر کاربران پس از راه اندازی فرستنده Wi-Fi این مورد را تغییر می دهند. با این حال ، اگر نمی توانید نام کاربری و رمز عبور را به خاطر بسپارید ، باید فرستنده Wi-Fi را دوباره تنظیم کنید.
- اگر اطلاعات ورود به سیستم پیش فرض خود را تغییر ندهید ، آن را در اسنادی که همراه دستگاه شما است یا در دستگاه پیدا خواهید کرد.
به بخش "بی سیم" بروید. پس از ورود به صفحه تنظیمات روتر Wi-Fi ، به دنبال بخش "بی سیم" یا "Wi-Fi" بگردید. این مرحله معمولاً با کلیک کردن روی برچسب بالای صفحه یا جستجوی منو انجام می شود.
- شکل ظاهری صفحه تنظیمات هر روتر Wi-Fi ممکن است متفاوت باشد ، شاید ابتدا باید در چند منوی مختلف پیمایش کنید.
- رمز عبور روتر Wi-Fi همچنین می تواند در بالای صفحه تنظیمات فرستنده Wi-Fi نمایش داده شود.
رمزعبور پیدا کنید در صفحه "بی سیم" نام شبکه بی سیم (SSID) و همچنین نوع امنیت یا رمزگذاری (مانند WEP ، WPA ، WPA2 یا WPA / WPA2) را مشاهده خواهید کرد. نزدیک گزینه امنیتی ، یک قسمت "عبارت عبور" یا "رمز عبور" پیدا خواهید کرد. این قسمت رمز عبور شبکه بی سیم شماست. تبلیغات
روش 5 از 5: تنظیم مجدد فرستنده Wi-Fi
بدانید چه زمانی از این روش استفاده کنید. اگر نمی توانید رمز روتر Wi-Fi را با استفاده از روش های توضیح داده شده در این مقاله بازیابی کنید ، رمز عبور Wi-Fi شما قابل بازیابی نیست و باید فرستنده Wi-Fi را دوباره تنظیم کنید.
- بازنشانی فرستنده Wi-Fi به شما کمک نمی کند رمز ورود فعلی خود را پس بگیرید ، اما فرستنده Wi-Fi به رمزعبور پیش فرض چاپ شده در پایین یا پشت دستگاه بازنشانی می شود.
- با بازنشانی فرستنده Wi-Fi ، دستگاه ها نیز از شبکه بی سیم جدا می شوند. به همین دلیل ، فقط باید راه حل را تنظیم کنید تا Wi-Fi فرستاده شود.
دکمه "تنظیم مجدد" فرستنده Wi-Fi را پیدا کنید. این دکمه معمولاً در پشت دستگاه قرار دارد. برای فشار دادن دکمه "تنظیم مجدد" ممکن است به یک گیره کاغذ یا سوزن نیاز داشته باشید.
برای اطمینان از تنظیم مجدد فرستنده Wi-Fi ، حداقل 30 ثانیه دکمه "تنظیم مجدد" را فشار داده و نگه دارید.
- با تنظیم مجدد دستگاه ، نور فرستنده Wi-Fi چشمک می زند یا خاموش می شود.
اطلاعات ورود به سیستم پیش فرض فرستنده Wi-Fi را پیدا کنید. این اطلاعات معمولاً در زیر دستگاه یافت می شود و شامل موارد زیر است:
- نام شبکه (نام شبکه) یا SSID نام پیش فرض شبکه ای که در منوی Wi-Fi مشاهده خواهید کرد.
- کلمه عبور یا کلید (رمز عبور) - رمز ورود پیش فرض برای شبکه.
اتصالات شبکه. هنگامی که رمز عبور را وارد می کنید ، از رمز عبور پیش فرض چاپ شده در زیر فرستنده Wi-Fi استفاده خواهید کرد.
- قبل از اتصال به اینترنت می توانید رمز عبور را تغییر دهید.
مشاوره
- اگر گذرواژه خود را بازنشانی کردید ، به یاد داشته باشید گذرواژه ای بسازید که حدس زدن آن با حروف ، اعداد و شخصیت های خاص دشوار باشد. اطمینان حاصل کنید که رمز عبور براساس اطلاعات شخصی شما تنظیم نشده است.
هشدار
- سعی نکنید رمز عبور شبکه ای را که قصد استفاده از آن را ندارید پیدا کنید.
- نمی توانید رمزعبور شبکه بی سیم را دوباره در سیستم عامل های تلفن همراه پیدا کنید.