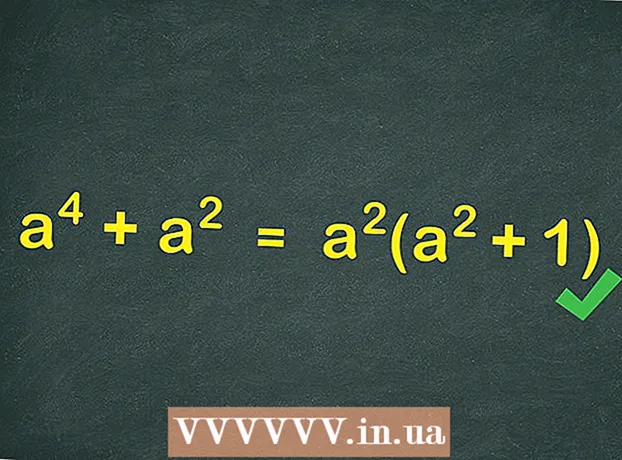نویسنده:
Laura McKinney
تاریخ ایجاد:
3 ماه آوریل 2021
تاریخ به روزرسانی:
1 جولای 2024

محتوا
توانایی چاپ کار از طریق اتصال بی سیم می تواند بسیار مفید باشد. بیشتر چاپگرهای جدید می توانند مستقیماً به یک شبکه بی سیم متصل شوند ، به شما این امکان را می دهد که از طریق رایانه های موجود در شبکه ، دستوراتی را به چاپگر ارسال کنید. همچنین می توانید این کار را از طریق دستگاه Android یا iOS انجام دهید. اگرچه معمولاً برای استفاده از این ویژگی باید کمی پیکربندی انجام دهید.
مراحل
قسمت 1 از 3: اتصال چاپگر
چاپگر را در محدوده روتر بی سیم قرار دهید. اکثر چاپگرهای مدرن عملکرد بی سیم دارند و اجازه می دهند تنظیمات بدون اتصال به رایانه انجام شود. برای اتصال به چاپگر ، باید در محدوده روتر بی سیم باشد.
- اگر چاپگر توانایی دریافت Wi-Fi را ندارد ، به بخش بعدی بروید.

چاپگر را روشن کنید. شما چاپگر را به شبکه بی سیم وصل خواهید کرد ، بنابراین نیازی نیست که ابتدا به کامپیوتر وصل شوید.
چاپگر را به شبکه بی سیم وصل کنید. این روش در چاپگرهای مختلف سازگار نیست. شما باید نام شبکه Wi-Fi (SSID) و رمز ورود خود را بدانید.
- بسیاری از چاپگرها می توانند از طریق سیستم منوی داخلی به شبکه بی سیم متصل شوند. برای تعیین محل دقیق آن به دفترچه راهنمای چاپگر مراجعه کنید. اگر اسناد را پیدا نکردید ، تقریباً همیشه می توانید نسخه PDF آن را از سایت پشتیبانی سازنده بارگیری کنید.
- اگر چاپگر و روتر از عملکرد اتصال WPS برای اتصال WPS پشتیبانی می کنند ، کافی است دکمه WPS چاپگر را فشار داده و دکمه WPS روتر را در عرض دو دقیقه فشار دهید. اتصال به صورت خودکار برقرار خواهد شد.
- با استفاده از برخی چاپگرهای بی سیم قدیمی ، ممکن است لازم باشد ابتدا برای راه اندازی اتصال بی سیم به رایانه متصل شوید. این مورد در چاپگرهایی که منوی کنترل ندارند اما هنوز از شبکه های بی سیم پشتیبانی می کنند معمول است. چاپگر را از طریق پورت USB به رایانه متصل کرده و از نرم افزار همراه محصول برای برقراری ارتباط بی سیم آن استفاده کنید. بعد از اینکه تنظیمات شبکه بی سیم را روی چاپگر پیکربندی کردید ، می توانید کامپیوتر را جدا کرده و در مکان مورد نظر قرار دهید.

چاپگر را به رایانه Windows خود اضافه کنید. هنگامی که چاپگر به شبکه متصل شد ، می توانید آن را به رایانه خود اضافه کنید تا کارهای چاپی را شروع کنید.- با ویندوز 7 یا قبل از آن ، یا با کلیک راست روی دکمه Windows با ویندوز 8 یا بالاتر ، Control Panel را از فهرست شروع باز کنید.
- "مشاهده دستگاه ها و چاپگرها" یا "دستگاه ها و چاپگرها" را انتخاب کنید.
- روی دکمه "افزودن چاپگر" در بالای پنجره کلیک کنید.
- چاپگر خود را از لیست انتخاب کنید. ممکن است مدتی طول بکشد تا لیست ظاهر شود.
- در صورت لزوم درایورها را نصب کنید. ویندوز توانایی نصب خودکار درایورها را برای بیشتر چاپگرهای محبوب دارد.

چاپگر را به Mac اضافه کنید. اگر از Mac استفاده می کنید و چاپگر با Mac سازگار است ، می توانید پس از اتصال به شبکه ، آن را به رایانه خود اضافه کنید.- روی منوی Apple کلیک کنید و "System Preferences" را انتخاب کنید.
- روی دکمه "چاپ و اسکن" کلیک کنید.
- روی دکمه "+" در پایین لیست چاپگرها کلیک کنید.
- چاپگر جدید را از لیست انتخاب کرده و برای نصب هرگونه نرم افزار ضروری ، دستورالعمل ها را دنبال کنید.
کار چاپ را به چاپگر بی سیم ارسال کنید. پس از افزودن چاپگر به سیستم عامل ، می توانید آن را از بین برنامه های قابل چاپ انتخاب کنید. هنگامی که اقدام به چاپ عکس یا سندی می کنید ، چاپگر جدید در فهرست انتخاب "چاپگر" ظاهر می شود.
- اگر چاپگر جدید در آن فهرست ظاهر نمی شود ، مطمئن شوید که رایانه به همان شبکه چاپگر متصل است. راه اندازی مجدد چاپگر گاهی اوقات مشکل را برطرف می کند.
قسمت 2 از 3: چاپ از دستگاه Android
چاپگر را طوری تنظیم کنید که به شبکه یا رایانه متصل شود. قبل از اینکه بتوانید کاری را از دستگاه Android خود چاپ کنید ، چاپگر باید با استفاده از مراحل ذکر شده در بالا یا به طور مستقیم از طریق پورت USB به کامپیوتر شما متصل شود ، به درستی به شبکه خانگی متصل شوید. شما چاپگر را به Google Cloud Print اضافه خواهید کرد ، سرویسی که به شما امکان می دهد کارهای مربوطه را از هرجای دیگر و هر برنامه دیگری که از چاپ پشتیبانی می کند چاپ کنید.
- اگر چاپگر شما از Google Cloud Print پشتیبانی می کند ، این کار بسیار ساده است. اگر چاپگر از Google Cloud Print پشتیبانی نمی کند ، باید آن را از رایانه ای که روی آن نصب شده اضافه کنید.
چاپگر شبکه خود را مستقیماً به Google Cloud Print متصل کنید (در صورت امکان). اگر چاپگر شما از Google Cloud Print پشتیبانی می کند ، می توانید از طریق چاپگر به حساب Google خود با کنترل های منویی که در چاپگر وجود دارد ، اتصال مستقیم برقرار کنید. برای ورود به سیستم حساب Google خود ، دستورالعمل ها را دنبال کنید.مطمئن شوید که همان حساب Google مرتبط با دستگاه Android شما باشد.
- اگر چاپگر به Google Cloud Print متصل است ، به مرحله 9 بروید.
- اگر چاپگر از Google Cloud Print پشتیبانی نمی کند ، همچنان می توانید آن را از طریق رایانه خود اضافه کنید.
اگر چاپگر از Google Cloud Print پشتیبانی نمی کند ، Chrome را در رایانه باز کنید. در این مرحله ، باید آن را به صورت دستی به حساب Google خود اضافه کنید. نکته منفی این است که چاپگر فقط هنگام باز کردن و ورود به کامپیوتر ، فرمان را می پذیرد.
- برای راه اندازی سرویس Google Cloud Print ، به Chrome نیاز دارید.
- اطمینان حاصل کنید که رایانه ای که از آن استفاده می کنید باید از قبل بتواند از طریق شبکه به چاپگر دسترسی داشته باشد. برای تنظیم ارتباط بین رایانه و چاپگر بی سیم خود ، مراحل بالا را دنبال کنید.
روی دکمه منوی Chrome کلیک کنید و انتخاب کنید "تنظیمات" (تنظیمات). کارت جدیدی باز می شود
روی پیوند "نمایش تنظیمات پیشرفته" کلیک کنید و به پایین پیمایش کنید. بخش Google Cloud Print را در پایین منو پیدا خواهید کرد.
بر روی دکمه "مدیریت" کلیک کنید تا مدیر Google Cloud Print باز شود. لیستی از دستگاه های متصل فعلی شما ظاهر می شود.
- اگر از شما خواسته شد وارد شوید ، مطمئن شوید که این حساب Google مربوط به دستگاه Android شما است.
روی "افزودن چاپگرها" کلیک کنید و لیستی از چاپگرهای متصل به رایانه خود را مشاهده خواهید کرد. این احتمال وجود دارد که این لیست شامل چندین دستگاه باشد ، خصوصاً اگر چاپگر دستگاه فکس نیز باشد.
مطمئن شوید دستگاه شما انتخاب و کلیک شده است "افزودن چاپگرها" (چاپگر را اضافه کنید). با این کار چاپگر شما به حساب Google Cloud Print شما اضافه می شود.
برنامه Cloud Print را در دستگاه Android خود بارگیری کنید. در نتیجه ، شما می توانید از دستگاه Android خود به چاپگر برنامه Google Cloud Print دسترسی پیدا کنید. می توان آن را به صورت رایگان از فروشگاه برنامه Google بارگیری کرد.
از برنامه Android خود چاپ کنید. پس از راه اندازی Google Cloud Print ، می توانید کارهای چاپی را از طریق هر برنامه دارای قابلیت چاپ به چاپگر برنامه Google Cloud Print ارسال کنید. هر برنامه دارای سطوح مختلفی از پشتیبانی برای چاپ است. با این حال ، بیشتر برنامه های اسناد خوان ، ایمیل و نمایشگر عکس از چاپ پشتیبانی می کنند. معمولاً می توانید از فهرست ⋮ به گزینه «چاپ» دسترسی پیدا کنید.
- اگر چاپگری را از Chrome اضافه کرده اید ، برای استفاده از آن باید رایانه ای را که برای کار با آن استفاده کرده اید باز کنید و Chrome را در پس زمینه باز یا باز کنید. اگر چاپگر می تواند مستقیماً به Google Cloud Print متصل شود ، فقط چاپگر را روشن کنید و اجازه دهید به شبکه وصل شود.
قسمت 3 از 3: چاپ از iPhone یا iPad
تعیین می کند چاپگر شما از ویژگی AirPrint پشتیبانی می کند یا خیر. این ویژگی به دستگاه های iOS اجازه می دهد کارهای چاپی را مستقیماً به چاپگر ارسال کنند. در منوی تنظیمات به دنبال نشان AirPrint در چاپگر یا گزینه AirPrint بگردید.
- برخی از چاپگرها برای استفاده از AirPrint باید پیکربندی شوند.
- چاپگر AirPrint باید در همان شبکه دستگاه iOS شما باشد. برای شبکه سازی چاپگر مراحل ابتدای این مقاله را دنبال کنید.
- اگر چاپگر شما از AirPrint پشتیبانی نمی کند ، باید برنامه چاپی را از سازنده چاپگر پیدا کنید.
برنامه ای را که می خواهید برای چاپ کار استفاده کنید ، باز کنید. همه برنامه ها از AirPrint پشتیبانی نمی کنند ، اما اکثر برنامه های اپل و دیگر توسعه دهندگان اصلی این کار را انجام می دهند. گزینه AirPrint را به احتمال زیاد در برنامه هایی که اسناد ، ایمیل و عکس را مشاهده می کنند ، پیدا خواهید کرد.
موردی را که می خواهید چاپ کنید باز کنید. از برنامه برای باز کردن سند ، تصویر یا ایمیلی که می خواهید چاپ کنید استفاده کنید.
روی دکمه "اشتراک" کلیک کنید و انتخاب کنید "AirPrint". با این کار می توانید چاپگر AirPrint خود را انتخاب کنید.
- مطمئن شوید که در همان شبکه چاپگر هستید.
چاپگر را انتخاب کرده و فشار دهید "چاپ" (چاپ). پرونده به چاپگر AirPrint ارسال می شود. تبلیغات