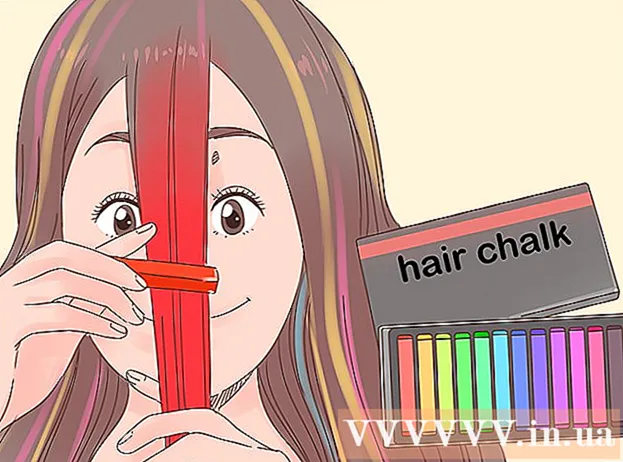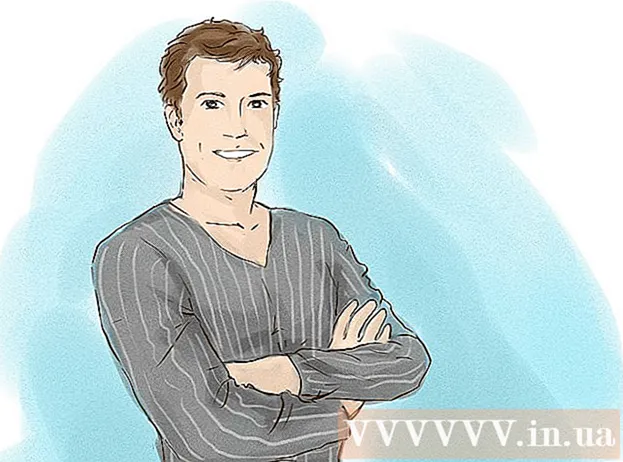نویسنده:
Lewis Jackson
تاریخ ایجاد:
13 ممکن است 2021
تاریخ به روزرسانی:
25 ژوئن 2024

محتوا
این مقاله به شما نشان می دهد که چگونه با استفاده از برنامه Command Prompt یک برنامه را در رایانه ویندوز باز کنید. اگرچه فقط می توانید برنامه های نصب شده در پوشه ایجاد شده توسط ویندوز (مانند دسک تاپ) را باز کنید ، اما همچنان حق دارید پوشه برنامه ای را به لیست Command Prompt اضافه کنید تا برنامه را با Command Prompt باز کنید.
مراحل
روش 1 از 2: برنامه های اساسی را باز کنید
روی آرم ویندوز در گوشه پایین سمت چپ صفحه کلیک کنید یا کلید آرم ویندوز را روی صفحه کلید رایانه خود فشار دهید.
- اگر از ویندوز 8 استفاده می کنید ، نشانگر ماوس را در گوشه بالا سمت راست صفحه قرار داده و سپس روی نماد ذره بین در منوی ظاهر شده کلیک کنید.

با یک نماد جعبه سیاه در بالای پنجره Start برای باز کردن برنامه.- اگر از رایانه ای با دسترسی محدود استفاده می کنید ، نمی توانید Command Prompt را باز کنید.
روی آرم ویندوز در گوشه پایین سمت چپ صفحه کلیک کنید یا کلید Windows را از صفحه کلید رایانه خود فشار دهید.
روی نماد پوشه در گوشه پایین سمت چپ پنجره Start کلیک کنید.

پوشه ذخیره برنامه خود را باز کنید. با کلیک روی هر پوشه ای برای باز شدن ، به پوشه حاوی برنامه ای که می خواهید باز کنید ، دسترسی پیدا کنید.- وقتی نماد برنامه ای که می خواهید با Command Prompt باز کنید در وسط پنجره File Explorer ظاهر می شود ، پوشه درست را باز کرده اید.
- اگر نمی دانید این برنامه کجا ذخیره شده است ، می توانید به پوشه "Program Files" در هارد دیسک خود دسترسی پیدا کنید زیرا بسیاری از برنامه ها در اینجا ذخیره شده اند یا می توانید از نوار جستجو در بالای پنجره استفاده کنید.

مسیر فهرست برنامه را انتخاب کنید. روی نوار آدرس در بالای پنجره File Explorer کلیک راست کنید. محتویات نوار آدرس را با رنگ سبز مشخص خواهید دید.
با فشار دادن پیوند را کپی کنید Ctrl و ج همان زمان.
روی پوشه کلیک کنید این رایانه شخصی در سمت چپ پنجره File Explorer.
روی پوشه کلیک کنید این رایانه شخصی یک بار دیگر. با این کار پوشه های موجود در پوشه از حالت انتخاب خارج می شوند این رایانه شخصی، به شما امکان می دهد ویژگی های پوشه را باز کنید این رایانه شخصی.
روی کارت کلیک کنید کامپیوتر در گوشه بالا سمت چپ صفحه ، نوار ابزار را مشاهده کنید.
کلیک خواص. این یک نماد جعبه سفید با یک علامت تیک قرمز است. پس از کلیک ، پنجره بازشو دیگری مشاهده خواهید کرد.
روی لینک کلیک کنید تنظیمات پیشرفته سیستم (تنظیمات پیشرفته سیستم) در گوشه بالا سمت چپ پنجره. با این کار پنجره دیگری باز می شود.
روی کارت کلیک کنید پیشرفته (پیشرفته) در بالای پنجره.
روی گزینه ها کلیک کنید متغیرهای محیطی ... (متغیرهای محیطی) در پایین پنجره قرار دارد. صفحه پنجره دیگری نمایش می دهد.
کلیک مسیر (مسیر) در پنجره "متغیرهای سیستم" در نزدیکی انتهای صفحه.

روی گزینه ها کلیک کنید ویرایش ... (ویرایش) در پایین صفحه.
کلیک جدید (جدید) در گوشه بالا سمت راست صفحه ویرایش.

مسیر برنامه را جایگذاری کنید. کلید را فشار دهید Ctrl و V در همان زمان مسیر را به پنجره Path بچسبانید.
کلیک خوب برای نجات مسیر.
خط فرمان را باز کنید.

مسیر را باز کنید. تایپ کنید سی دی وارد Command Prompt شوید ، فاصله را فشار دهید و سپس فشار دهید Ctrl+V مسیر برنامه را پیست کنید و فشار دهید وارد شوید.
تایپ کنید شروع کنید را به خط فرمان وارد کنید. یادتان باشد بعد از آن یک فاصله قرار دهید شروع کنید.
نام برنامه را وارد کنید. نام دقیق برنامه نشان داده شده در پوشه را تایپ کنید و سپس فشار دهید وارد شوید و برنامه شروع خواهد شد.
- اگر در نام برنامه فاصله وجود دارد ، به جای یک فضای خالی ، یک زیر خط ("_") تایپ کنید system_shock بجای شوک سیستم).
- یا می توانید مسیر را به صورت نقل قول قرار دهید. (مثلا: "C: Program Files Windows Media Player wmplayer.exe" را شروع کنید)
مشاوره
- یک راه برای اطمینان از اینکه می توانید هر برنامه ای را با Command Prompt باز کنید اینست که کل برنامه خود را در پوشه Documents نصب کنید.
هشدار
- بدون دسترسی سرپرست در رایانه ، نمی توانید Command Prompt را باز کنید یا مسیر پیش فرض را تغییر دهید.