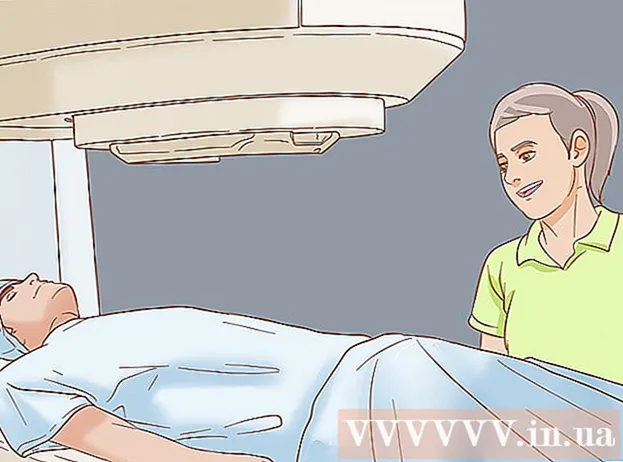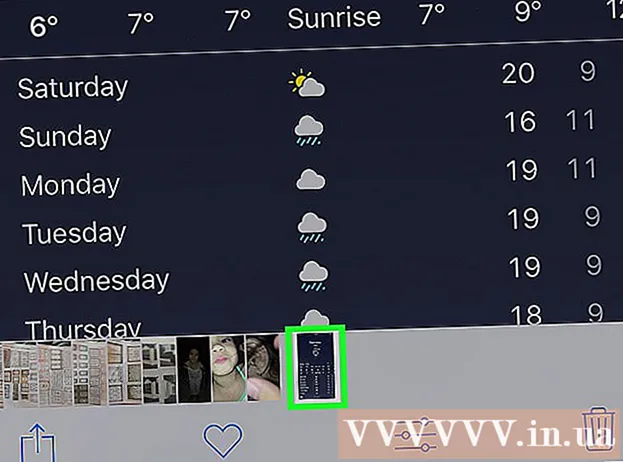نویسنده:
Laura McKinney
تاریخ ایجاد:
3 ماه آوریل 2021
تاریخ به روزرسانی:
1 جولای 2024

محتوا
این مقاله به شما نحوه استفاده از قابلیت جایگزینی رنگ برنامه Paint در رایانه ویندوز را راهنمایی می کند. Microsoft Paint نمی تواند مانند فتوشاپ جایگزین رنگ های پیچیده شود ، اما با این وجود می توانید بدون ایجاد مزاحمت در بقیه رنگ های پروژه ، از رنگ پاک کن برای جایگزینی رنگ تک رنگ با رنگ متفاوت استفاده کنید.
مراحل
. روی آرم ویندوز در گوشه پایین سمت چپ صفحه کلیک کنید.
باز کردن رنگ وارد كردن رنگ کردن، سپس کلیک کنید رنگ کردن در فهرست شروع. پنجره Paint روی صفحه ظاهر می شود.
- اگر برنامه ای به نام "Paint 3D" مشاهده کردید ، روی آن کلیک نکنید - زیرا Paint 3D Microsoft Paint نیست.

تصویر را برای ویرایش باز کنید. اگرچه ویژگی تغییر رنگ Paint نمی تواند از عهده رنگهای پیچیده برآید ، شما همچنان می توانید یک پروژه ساده رنگ یا تصویر هنری را برای ویرایش در صورت لزوم باز کنید:- کلیک فایل (پرونده) در گوشه بالا سمت چپ پنجره Paint.
- کلیک باز کن (باز) در منوی نمایش داده شده فعلی.
- به پوشه حاوی تصویری که می خواهید باز کنید بروید
- روی آن عکس کلیک کنید
- کلیک باز کن.
- اگر نمی خواهید پرونده موجود را باز کنید ، قبل از ادامه یک پروژه Paint جدید ایجاد کنید.

ابزار قطره چکان را انتخاب کنید. روی نماد قطره چکان در بخش "ابزارها" بالای پنجره رنگ کلیک کنید.
روی رنگی که می خواهید جایگزین شود کلیک کنید. این باعث می شود که رنگ انتخاب شده در قسمت "Color 1" بالای پنجره Paint نشان داده شود.
- با کلیک بر روی علامت می توانید رنگ آن را بزرگنمایی کنید + در گوشه پایین سمت راست پنجره.

دوباره ابزار قطره چکان را انتخاب کنید. برای انجام این کار ، روی نماد ابزار در بخش "ابزارها" کلیک کنید.- اگر رنگی که می خواهید برای جایگزینی رنگ اول استفاده کنید در تصویر نیست ، این مرحله را رد کنید.
روی رنگی که می خواهید برای جایگزینی رنگ اول استفاده کنید ، کلیک راست کنید. با این کار رنگ به کادر "Color 2" اضافه می شود. این بدان معنی است که رنگ جعبه "Color 1" با رنگ جعبه "Color 2" جایگزین می شود.
- اگر مرحله قبلی را رد کنید ، روی سلول کلیک خواهید کرد رنگ 2 در بالای صفحه و روی رنگی که می خواهید استفاده کنید از پالت در بالای پنجره کلیک کنید.
ابزار پاک کن را انتخاب کنید. روی نماد پاک کن صورتی بالای قسمت "ابزارها" کلیک کنید.
راست کلیک کرده و پاک کن را روی قسمت رنگی که می خواهید جایگزین شود ، حرکت دهید. این عمل تغییر رنگ در جعبه "رنگ 1" به رنگ در جعبه "رنگ 2" بدون تغییر رنگ های دیگر روی تصویر است.
- در این مرحله از دکمه سمت چپ ماوس استفاده نکنید. این باعث می شود که ابزار پاک کن همه چیز را پاک کند در حالی که شما آن را جابجا می کنید به جای اینکه فقط رنگ انتخاب شده را پاک کنید تا با رنگ دیگری جایگزین شود.
مشاوره
- مطمئن شوید که از ابزار قطره چکان برای انتخاب اولین رنگ استفاده کرده اید. بدون این مرحله ، ابزار پاک کن "Color 2" را به جزئیاتی که لمس می کند اضافه می کند.
هشدار
- گاهی اوقات ، یک طرح کلی رنگی در اطراف شیئی ظاهر می شود که رنگ را برای آن جایگزین کرده اید. شما باید آن حاشیه رنگی را به صورت دستی بردارید.
- این مراحل فقط در MS Paint نسخه 6.1 به بالا در دسترس هستند.