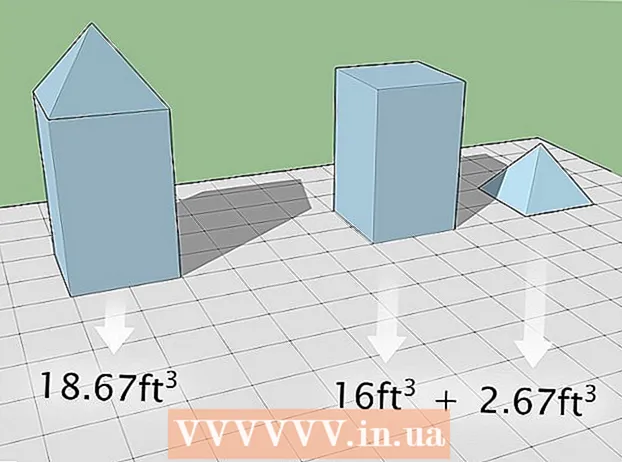نویسنده:
Peter Berry
تاریخ ایجاد:
16 جولای 2021
تاریخ به روزرسانی:
1 جولای 2024

محتوا
این wikiHow به شما می آموزد که چگونه رمز ورود ورود Uber خود را تغییر دهید. این مقاله برای استفاده خوانندگان از ویتنامی در کشورهای دیگر در نظر گرفته شده است زیرا Uber دیگر در ویتنام به طور خاص و آسیای جنوب شرقی به طور کلی فعالیت نمی کند.
مراحل
روش 1 از 2: در برنامه Uber
برنامه Uber را باز کنید. این برنامه دارای یک دایره سفید در اطراف یک مربع و یک خط سیاه است.
- اگر به طور خودکار وارد سیستم شده اید ، برای تغییر رمز ورود خود باید از سیستم خارج شوید.
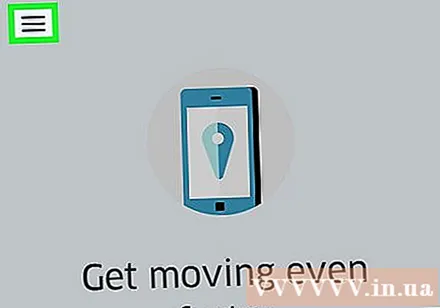
روی علامت کلیک کنید ☰ در گوشه بالا سمت چپ صفحه
کلیک تنظیمات (تنظیمات). این آخرین گزینه در فهرست است.

به پایین بروید و روی ضربه بزنید خروج از سیستم (خروج). گزینه در پایین منو است.- شما به صفحه ورود به برنامه منتقل خواهید شد.
شماره تلفن خود را وارد کنید. شماره تلفن مرتبط با حساب Uber خود را وارد کنید.

روی پیکان کلیک کنید → سمت راست صفحه
کلیک من رمز عبورم را فراموش کردم (رمز عبور را فراموش کرده اید) گزینه زیر خط "رمز ورود خود را وارد کنید" است.
آدرس ایمیل خود را وارد کنید. آدرس ایمیل مرتبط با حساب Uber خود را وارد کنید.
روی پیکان کلیک کنید → سمت راست صفحه Uber با پیوند بازنشانی ایمیلی به آدرس ایمیلی که ارائه کرده اید ارسال می کند.
کلیک خوب تا تأیید کنید که ایمیلی از Uber دریافت کرده اید.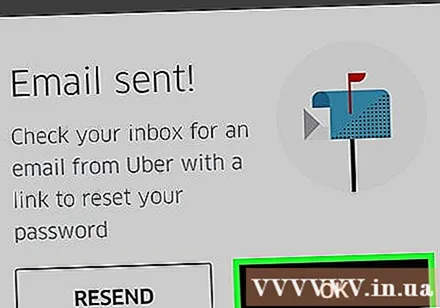
- اگر نامه الکترونیکی دریافت نکرده اید ، روی ضربه بزنید ارسال مجدد (فرستادن به).
برنامه ایمیل را باز کنید. برنامه ایمیل را باز کنید تا ایمیل های مربوط به حساب Uber خود را مشاهده کنید.
ارسال نامه از Uber. معمولاً عنوان موضوع "پیوند تنظیم مجدد رمز عبور Uber" خواهد بود. اگر ایمیل را در صندوق ورودی خود نمی بینید ، به پوشه "هرزنامه" یا "ناخواسته" نگاه کنید. کاربران Gmail می توانند این ایمیل را در پوشه "Updates" پیدا کنند.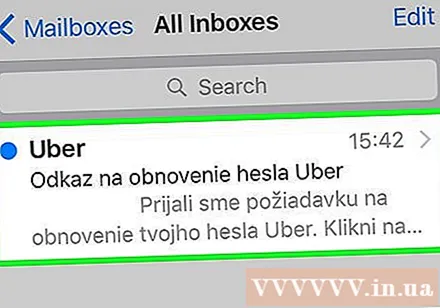
کلیک گذرواژه خود را بازنشانی کنید (بازنشانی رمز عبور). پیوند بین نامه است. به صفحه بازنشانی در برنامه Uber هدایت خواهید شد.
- ممکن است لازم باشد به مرورگر تلفن خود اجازه دهید تا برای باز شدن برنامه به Uber دسترسی پیدا کند.
رمز ورود جدید خود را وارد کنید رمز ورود باید حداقل 5 نویسه باشد.
روی پیکان کلیک کنید →. در صورت معتبر بودن رمز ورود ، به حساب خود وارد خواهید شد. از این پس برای ورود به برنامه از رمز عبوری که تازه ایجاد کرده اید استفاده خواهید کرد. تبلیغات
روش 2 از 2: در وب سایت Uber
باز کن وب سایت اوبر بالا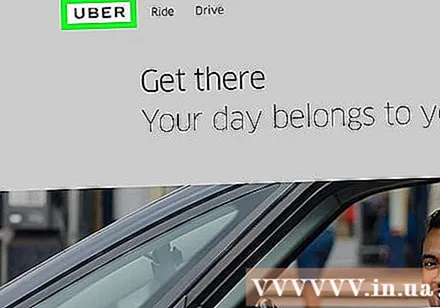
روی دکمه تصویر کلیک کنید ☰ در گوشه بالا سمت چپ پنجره.
کلیک ورود در گوشه بالا سمت راست منو کلیک کنید.
کلیک ورود به سیستم (ورود به سیستم درایور). گزینه های سمت راست صفحه.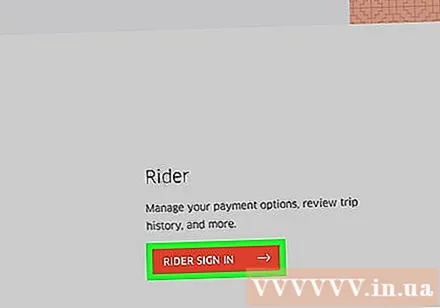
کلیک رمز عبور را فراموش کرده اید زیر دکمه ورود.
آدرس ایمیل خود را وارد کنید. آدرس ایمیلی را که با Uber در آن ثبت نام کرده اید وارد کنید.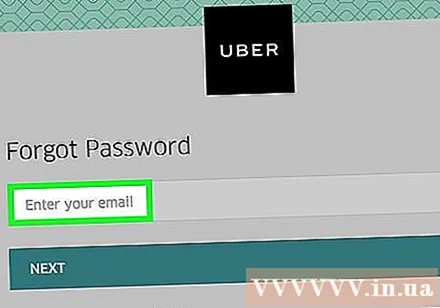
کلیک بعد (بعد). پیوند تنظیم مجدد رمز عبور شما به آدرس ایمیلی که به حساب Uber خود پیوند داده اید ارسال می شود.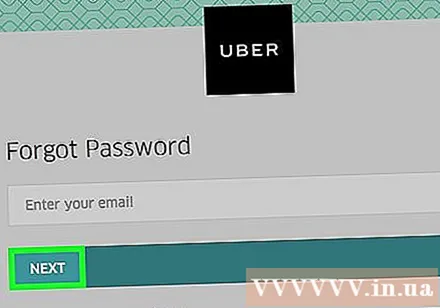
برنامه ایمیل خود را باز کنید. صندوق ورودی آدرس ایمیل مرتبط با حساب Uber خود را بررسی کنید.
روی ایمیل "پیوند تنظیم مجدد رمز عبور Uber" کلیک کنید. اگر این ایمیل را در صندوق ورودی خود نمی بینید ، به پوشه "هرزنامه" یا "ناخواسته" نگاه کنید. کاربران Gmail می توانند این ایمیل را در پوشه "Updates" پیدا کنند.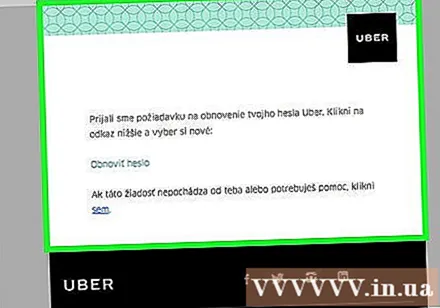
کلیک گذرواژه خود را بازنشانی کنید. فرم بازنشانی رمز ورود باز می شود.
رمز ورود جدید خود را وارد کنید گذرواژهای با طول حداقل 5 نویسه وارد کنید و تأیید کنید.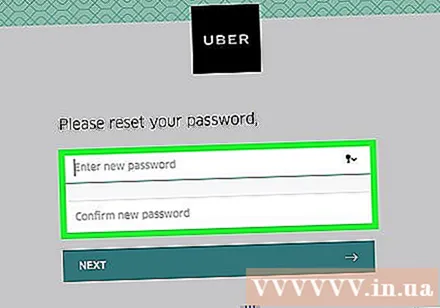
کلیک بعد زیر قسمت داده رمز عبور.
کلیک به عنوان یک سوار وارد شوید (به عنوان راننده وارد شوید).
آدرس ایمیل و رمز ورود خود را وارد کنید. لطفاً این اطلاعات را در قسمت مناسب وارد کنید.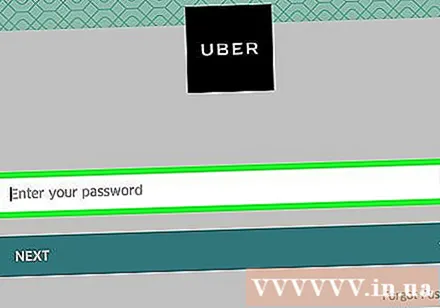
کادر "من یک ربات نیستم" (من یک ربات نیستم) را علامت بزنیم.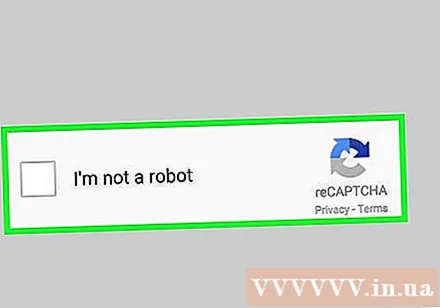
کلیک ورود. بنابراین با رمز ورود جدید خود وارد حساب خود شده اید. تبلیغات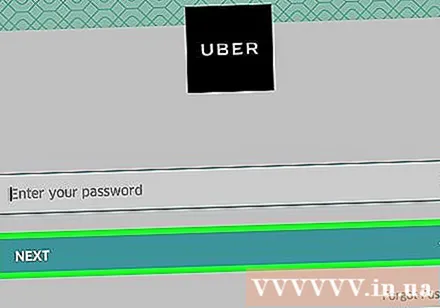
مشاوره
- پس از تغییر رمز جدید نمی توانید از رمز ورود قبلی خود استفاده مجدد کنید.
- هنگامی که رمز عبور خود را در یک سیستم عامل تغییر می دهید (مانند تلفن همراه) ، رمز عبور در سیستم عامل های دیگر نیز تغییر می کند. این می تواند باعث ایجاد خطاهای عملکردی در سایت شود ، بنابراین باید از سیستم خارج شوید و سپس با رمز ورود جدید خود دوباره وارد سیستم شوید.
هشدار
- هنگام تغییر گذرواژه یا تنظیم کارت اعتباری و اطلاعات مکان ، مطمئن شوید که از یک شبکه امنیتی خاص استفاده می کنید.