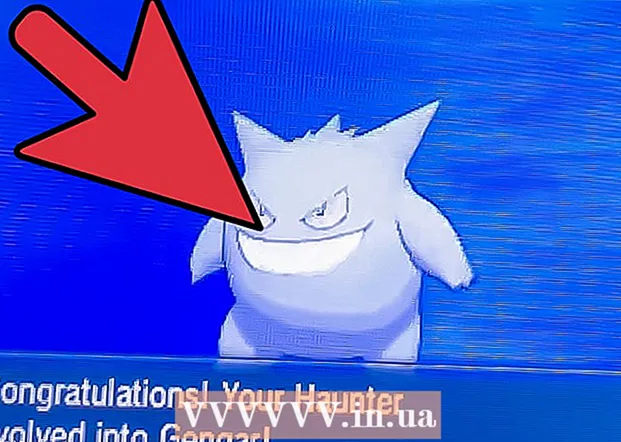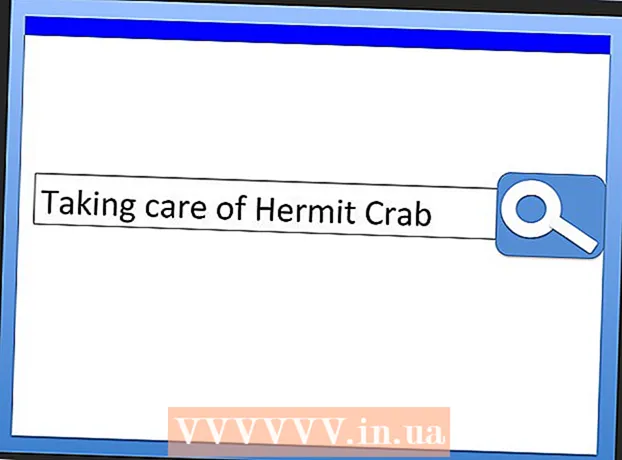نویسنده:
John Stephens
تاریخ ایجاد:
28 ژانویه 2021
تاریخ به روزرسانی:
1 جولای 2024

محتوا
Google به شما امکان می دهد از طرق مختلف از داده های دستگاه همراه خود ذخیره و پشتیبان تهیه کنید. علاوه بر این ، Google Drive برای کاربرانی وجود دارد که می خواهند نسخه پشتیبان از پرونده های خود را در شبکه ذخیره کنند. اکنون پشتیبان گیری از عکس ها ، فیلم ها ، داده ها ، برنامه ها و تنظیمات در Google با استفاده از تلفن یا رایانه لوحی Android آسان است.
مراحل
روش 1 از 4: پشتیبان گیری از عکس ها و فیلم های Android در Google Photos
Google Photos را بارگیری و نصب کنید. این یک برنامه رایگان در فروشگاه Google Play است.

برنامه Photos را در دستگاه Android خود باز کنید.
منو را لمس کنید. این بخش در سمت چپ بالای صفحه قرار دارد.

تنظیمات را انتخاب کنید. گزینه هایی برای بارگذاری و سازماندهی عکس های خود مشاهده خواهید کرد.
عکسها را در Google Drive ذخیره کنید. کلید کنار Google Drive را تغییر دهید. این اقدام برای ذخیره خودکار عکس ها و فیلم ها در دستگاه در کتابخانه Google Photos است.

بررسی کنید که آیا از عکسها و فیلمها پشتیبان تهیه شده است یا خیر.- برنامه Google Photos را باز کنید.
- روی عکسها ضربه بزنید. این برنامه را در پایین خواهید دید.
- عکس ها و فیلم هایی که پشتیبان گیری نمی شوند ، نمادی شبیه ابر دارند که از روی آنها خط خورده است.
روش 2 از 4: پشتیبان گیری از داده های Android در Google Drive
یک حساب در Google Drive تنظیم کنید. Drive سرویس ابری Google است که به شما 15 گیگابایت فضای ذخیره سازی رایگان می دهد تا از عکس ها ، فیلم ها و سایر داده های خود پشتیبان تهیه کنید. قبل از انجام پشتیبان گیری از داده های Android در Google Drive ، باید یک حساب کاربری در این سیستم عامل ایجاد کنید.
- برنامه Drive را در فروشگاه Google Play بارگیری و نصب کنید.
- Google Drive را روی دستگاه خود باز کنید.
- با آدرس ایمیل و گذرواژه Google خود وارد سیستم شوید. به طور خودکار به Drive متصل خواهید شد.
برنامه Google Drive را در دستگاه Android خود باز کنید. این برنامه به شما امکان می دهد پرونده ها را به راحتی در سرویس ذخیره سازی ابری Google بارگذاری کنید.
مطمئن شوید Wi-Fi یا اتصال تلفن همراه در تلفن شما روشن است.
روی نماد بعلاوه در گوشه ضربه بزنید. یک پنجره جدید نمایش داده می شود.
بارگذاری را انتخاب کنید.
روی عکسها و فیلمهایی که می خواهید در Drive پشتیبان تهیه کنید ضربه بزنید. این عملکرد برای انتخاب موارد بارگذاری است.
روی تمام ضربه بزنید. موارد انتخاب شده به طور خودکار در ابر پشتیبان تهیه می شوند.
پرونده های بارگذاری شده را در My Drive مشاهده کنید. تبلیغات
روش 3 از 4: برنامه ها و تنظیمات Android را با استفاده از Google همگام سازی کنید
تنظیمات را باز کنید. این قسمت دارای یک تصویر چرخ دنده در بالای صفحه است. گزینه تنظیمات به شما امکان می دهد برنامه های Android را با استفاده از Google به راحتی همگام سازی کنید.
رفتن به شخصی این بخشی است که به شما امکان مدیریت و مشاهده اطلاعات شخصی ، تنظیم حریم خصوصی و تنظیم سابقه حساب را می دهد.
به حسابها بروید. این بخش به شما امکان می دهد تنظیمات برگزیده حساب Google خود و سایر خدمات Google را مدیریت و مشاهده کنید.
روی Google ضربه بزنید. می توانید لیست کامل برنامه های Google را مشاهده و مدیریت کنید.
حسابی را که می خواهید همگام سازی شود انتخاب کنید. فقط در صورت داشتن چندین حساب در Google می توانید این کار را انجام دهید.
- می توانید لیستی از برنامه های Google همگام شده و آخرین باری که همگام سازی شده اند را مشاهده کنید.
- به لطف ویژگی همگام سازی خودکار ، برنامه های Google به طور خودکار داده های دستگاه Android شما را تازه می کنند و از بروزرسانی ها به شما اطلاع می دهند.
- شما مجاز به همگام سازی خودکار برای هر برنامه Google هستید.
به تنظیمات بروید. این نماد چرخ دنده ای شکل در بالای صفحه قرار دارد. با بسیاری از گزینه های تنظیمات ، می توانید تنظیمات Android را با حساب Google خود همگام سازی کنید.
رفتن به شخصی در اینجا ، می توانید اطلاعات شخصی را مدیریت و مشاهده کنید ، حریم خصوصی را تنظیم کرده و سابقه حساب را تنظیم کنید.
به حسابها بروید. این بخش به شما کمک می کند تنظیمات برگزیده حساب Google خود و سایر خدمات Google را مدیریت و مشاهده کنید.
هر دو "پشتیبان گیری از داده های من" و "بازیابی خودکار" را انتخاب کنید. نه تنها از حساب Google خود پشتیبان تهیه می کنید ، بلکه همه داده ها و تنظیمات دستگاه خود را نیز بازیابی می کنید. ویژگی بازیابی خودکار هنگامی مفید است که داده های دستگاه فعلی خود را از دست داده باشید یا بخواهید به دستگاه جدیدی بروید.
حسابی را که می خواهید همگام سازی شود انتخاب کنید. این مرحله فقط زمانی انجام می شود که چندین حساب در Google داشته باشید.
همه کادرهای ذکر شده را علامت بزنید. این به شما اطمینان می دهد که همه داده های شما همزمان هستند.
- توجه داشته باشید که Android 5.0 و Android 6.0 از ویژگی های پشتیبان پیشرفته تری برخوردار هستند ، مانند ذخیره بازی ، تنظیمات ، داده های برنامه و موارد دیگر.
روش 4 از 4: پشتیبان گیری از داده ها با سرویس Android Backup
به تنظیمات بروید. این قسمت دنده ای شکل در بالای صفحه است. این بخش به شما امکان می دهد با استفاده از سرویس Android Backup از برنامه های خود پشتیبان تهیه کنید. این ویژگی درصورت نیاز به تعویض دستگاه یا پاک کردن داده های موجود در دستگاه فعلی بسیار مفید است.
رفتن به شخصی این بخش به شما کمک می کند تا اطلاعات شخصی ، تنظیم حریم خصوصی و تنظیم سابقه حساب را مدیریت و مشاهده کنید.
"پشتیبان گیری و بازنشانی" را انتخاب کنید.
روی «پشتیبان گیری از داده های من» ضربه بزنید. برای فعال کردن پشتیبان گیری خودکار ، کادر را علامت بزنید.
یک حساب پشتیبان انتخاب کنید. داده های موجود در دستگاه به طور خودکار پشتیبان تهیه می شوند. نیازی به گفتن نیست ، شما قبلاً می دانید که این ویژگی فقط هنگامی می توانید استفاده کنید که چندین حساب داشته باشید.
- به تنظیمات بروید.
- رفتن به شخصی
- روی «حساب پشتیبان گیری» ضربه بزنید.
- روی «افزودن حساب» ضربه بزنید.
- پین ، الگو یا رمز ورود دستگاه خود را تأیید کنید.
با حساب Google انتخاب شده وارد سیستم شوید. از اطلاعات شما به طور خودکار پشتیبان تهیه می شود.
- این سرویس از تقویم ، شبکه ، گذرواژه ، Gmail ، صفحه نمایش ، زبان ، صفحه کلید ، برنامه های Google و موارد دیگر پشتیبان تهیه می کند.
بازیابی اطلاعات. می توانید داده ها را از حساب Google که برای پشتیبان گیری انتخاب کرده اید بازیابی کنید.
- حساب Google خود را به دستگاه های جدید یا قالب بندی شده اضافه کنید. این مرحله بازیابی خودکار داده های پشتیبان از طریق سرویس پشتیبان Android است.
تنظیمات برنامه را بازیابی کنید. هنگام نصب مجدد برنامه در دستگاه جدید یا قالب بندی شده ، در صورت تمایل می توانید تنظیمات پشتیبان گرفته شده قبلی را نیز بازیابی کنید.
- به تنظیمات بروید.
- به Personal> Backup & Reset بروید.
- روی «بازیابی خودکار» ضربه بزنید. این ویژگی را روشن خواهید کرد.
- توجه داشته باشید که نمی توانید داده های برنامه هایی را که از سرویس Android Backup استفاده نمی کنند بازیابی کنید.
هشدار
- تغییر تنظیمات پشتیبان ممکن است روی همه برنامه هایی که از ویژگی پشتیبان گیری و همگام سازی استفاده می کنند تأثیر بگذارد.