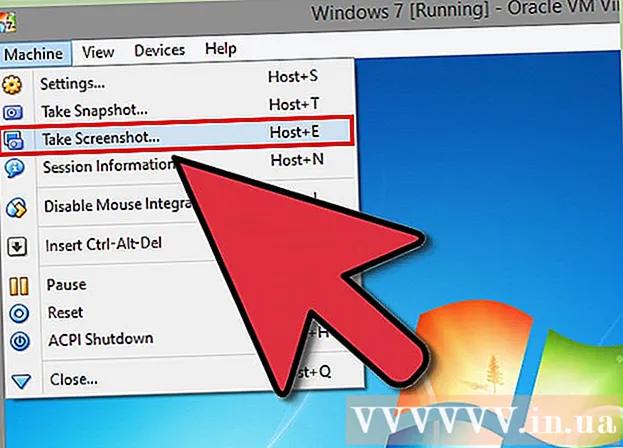نویسنده:
Peter Berry
تاریخ ایجاد:
15 جولای 2021
تاریخ به روزرسانی:
1 جولای 2024

محتوا
این wikiHow نحوه فعال سازی ، ایجاد ، اجرا و ذخیره ماکرو در Microsoft Excel را به شما می آموزد. ماکروها برنامه های کوچکی هستند که به کاربران امکان می دهند کارهای پیچیده مانند محاسبه فرمول ها یا ایجاد نمودار در اکسل را انجام دهند. ماکروها می توانند زمان قابل توجهی را برای انجام کارهای تکراری صرفه جویی کنند و به لطف ویژگی "Record Macro" ، حتی اگر از برنامه نویسی چیزی نمی دانید ، می توانید دستورات ماکرو ایجاد کنید.
مراحل
قسمت 1 از 4: فعال کردن ماکروها
اکسل را باز کنید. با نماد برنامه اکسل با یک "X" سفید در کادر سبز ، دوبار کلیک کنید ، سپس کلیک کنید کتاب کار خالی (مجموعه صفحه گسترده جدید).
- اگر می خواهید یک فایل خاص در Excel باز کنید ، روی آن دوبار کلیک کنید.

روی کارت کلیک کنید فایل (پرونده) در سمت چپ بالای پنجره اکسل.- در رایانه Mac ، روی کارت کلیک کنید برتری داشتن در گوشه سمت راست بالای صفحه برای باز کردن یک منوی کشویی کلیک کنید.
کلیک گزینه ها (گزینه). این مورد در سمت چپ پنجره Excel قرار دارد.
- در رایانه Mac ، کلیک کنید اولویت ها ... (سفارشی) در منوی کشویی.

کلیک روبان را سفارشی کنید (روبان را سفارشی کنید). این گزینه در سمت چپ پنجره گزینه های اکسل قرار دارد.- در رایانه Mac ، کلیک کنید نوار و نوار ابزار (نوار ابزار و روبان) در پنجره Preferences.
کادر "Developer" را علامت بزنید. این کادر نزدیک به پایین لیست کشویی "برگه های اصلی" است.

کلیک خوب نزدیک پایین پنجره. اکنون می توانید از دستورات ماکرو در اکسل استفاده کنید.- در رایانه Mac ، کلیک کنید صرفه جویی (ذخیره) اینجا
قسمت 2 از 4: ضبط ماکرو
داده های مورد نیاز را وارد کنید. اگر مجموعه ای خالی از کتابهای کار باز دارید ، قبل از ادامه همه داده هایی را که می خواهید استفاده کنید وارد کنید.
- همچنین می توانید اکسل را ببندید و روی پرونده دوبار کلیک کنید تا کتاب کار خاص باز شود.
روی کارت کلیک کنید توسعه دهنده در بالای پنجره اکسل. یک نوار ابزار در اینجا باز می شود.
روی گزینه ای کلیک کنید ضبط ماکرو واقع در نوار ابزار. یک پنجره ظاهر خواهد شد.
نامی برای دستور ماکرو وارد کنید. در کادر متن "نام ماکرو" ، نام فرمان ماکرو را وارد کنید. این به شما کمک می کند بعداً دستور ماکرو را تشخیص دهید.
میانبرهای صفحه کلید ایجاد کنید (اگر دوست دارید). مطبوعات ⇧ شیفت همراه با کلیدهای مشخص شخصیت (به عنوان مثال: E) برای ایجاد میانبرهای صفحه کلید. می توانید بعداً از این ترکیب کلید برای اجرای دستورات ماکرو استفاده کنید.
- در Mac ، میانبر صفحه کلید شامل کلیدهایی است ⌥ گزینه+⌘ فرمان و شخصیت (به عنوان مثال: ⌥ گزینه+⌘ فرمان+تی).
روی کادر کشویی "ذخیره ماکرو در" کلیک کنید. این قاب در وسط پنجره است. یک منوی کشویی ظاهر می شود.
کلیک این کتاب کار (این صفحه گسترده را جمع کنید). این گزینه در منوی کشویی است. دستورات ماکرو در این صفحه گسترده ادغام می شود و هر کسی که پرونده داشته باشد می تواند از ماکرو استفاده کند.
کلیک خوب در پایین پنجره. تنظیمات دستور ماکرو ذخیره می شوند و ضبط شروع می شود.
مراحل ماکرو را دنبال کنید. هر عملی که از زمان کلیک انجام داده اید خوب تا کلیک کنید ضبط را متوقف کنید (توقف ضبط) همه به ماکرو اضافه می شوند. به عنوان مثال ، اگر می خواهید یک ماکرو برای دستکاری مقادیر داده در دو ستون در یک نمودار ایجاد کنید:
- برای انتخاب ماوس ، روی داده کلیک کنید و آن را بکشید.
- کلیک قرار دادن (درج)
- شکل نمودار را انتخاب کنید.
- روی نمودار مورد نظر برای استفاده کلیک کنید.
روی عملکرد کلیک کنید ضبط را متوقف کنید واقع در نوار ابزار توسعه دهنده. دستور ماکرو ذخیره خواهد شد. تبلیغات
قسمت 3 از 4: کتاب کار فعال شده ماکرو را ذخیره کنید
- شما باید بدانید که چرا ما باید کتاب کار را با فعال کردن ماکرو ذخیره کنیم. اگر به عنوان کتاب کار فعال شده ماکرو (قالب XLSM) ذخیره نکنید ، دستور ماکرو به عنوان بخشی از پرونده ذخیره نمی شود ، به این معنی که اگر کاربرانی که در رایانه دیگر هستند ، نمی توانند از دستور ماکرو استفاده کنند ، نام خانوادگی
کلیک فایل در گوشه بالا سمت چپ پنجره Excel (Windows) یا دسک تاپ (Mac) کلیک کنید. یک منوی کشویی ظاهر می شود.
کلیک ذخیره به عنوان (ذخیره به عنوان). این گزینه در سمت چپ پنجره (Windows) یا در فهرست کشویی (Mac) قرار دارد.
دوبار کلیک کنید این رایانه شخصی (این کامپیوتر). این گزینه در ستون مکان قرار دارد تا در کنار سمت چپ پنجره ذخیره شود. پنجره "ذخیره به عنوان" باز می شود.
- این مرحله را در رایانه Mac رد کنید.
نامی برای پرونده اکسل وارد کنید. در کادر نوشتاری "نام" نامی برای صفحه گسترده اکسل وارد کنید.
قالب فایل را به XLSM تبدیل کنید. روی کادر کشویی "ذخیره به عنوان نوع" کلیک کنید و سپس انتخاب کنید کتاب کار اکسل ماکرو (مجموعه صفحات گسترده دارای قابلیت ماکرو) در منوی کشویی که ظاهر می شود.
- در Mac ، باید پسوند "xlsx" را در انتهای نام پرونده جایگزین کنید xlsm.
مکان ذخیره را انتخاب کنید. روی پوشه ای که می خواهید فایل اکسل را در آن ذخیره کنید کلیک کنید (به عنوان مثال: دسکتاپ).
- در Mac ، ابتدا باید روی کادر کشویی "Where" کلیک کنید.
روی گزینه ای کلیک کنید صرفه جویی در پایین پنجره. صفحه گسترده اکسل با دستورات ماکرو در محل مورد نظر شما ذخیره می شود. تبلیغات
قسمت 4 از 4: اجرای ماکروها
صفحه گسترده ای را که ماکرو را فعال می کند باز کنید. صفحه گسترده ماکرو یکپارچه را دوبار کلیک کنید تا در Excel باز شود.
کلیک فعال کردن محتوا (محتوا را فعال کنید). گزینه ها در نوار زرد رنگ در بالای پنجره Excel قرار دارند. صفحه گسترده باز خواهد شد و به شما امکان می دهد از یک دستور ماکرو استفاده کنید.
- اگر گزینه بالا را نمی بینید ، از این مرحله صرف نظر کنید.
روی کارت کلیک کنید توسعه دهنده در بالای پنجره اکسل.
- یا می توانید کلید ترکیبی را که از قبل برای یک دستور ماکرو تنظیم شده است فشار دهید. اگر این گزینه را انتخاب کنید ، می توانید از بقیه روش صرف نظر کنید.
روی گزینه ای کلیک کنید ماکروها در نوار ابزار کارت توسعه دهنده. یک پنجره ظاهر خواهد شد.
یک دستور ماکرو را انتخاب کنید. روی نام فرمان ماکروی که می خواهید اجرا کنید کلیک کنید.
روی عملکرد کلیک کنید لرزش (اجرا) در سمت راست پنجره است. دستور ماکرو شروع به اجرا می کند.
- صبر کنید تا دستور ماکرو کامل شود. بسته به طول دستور ماکرو ، این کار ممکن است چند ثانیه طول بکشد. تبلیغات
مشاوره
- ماکروها اغلب برای خودکار کردن کارهایی که باید مرتباً انجام دهید ، مانند محاسبه حقوق و دستمزد در آخر هفته ، مفید هستند.
هشدار
- در حالی که اکثر دستورات ماکرو بی ضرر هستند ، تعدادی از آنها می توانند تغییرات خطرناکی ایجاد کنند یا اطلاعات را در رایانه پاک کنند. هرگز ماکرو را از منبع غیرقابل اعتماد باز نکنید.