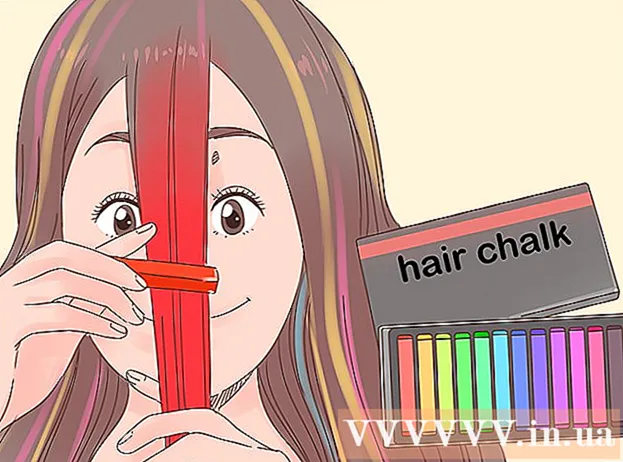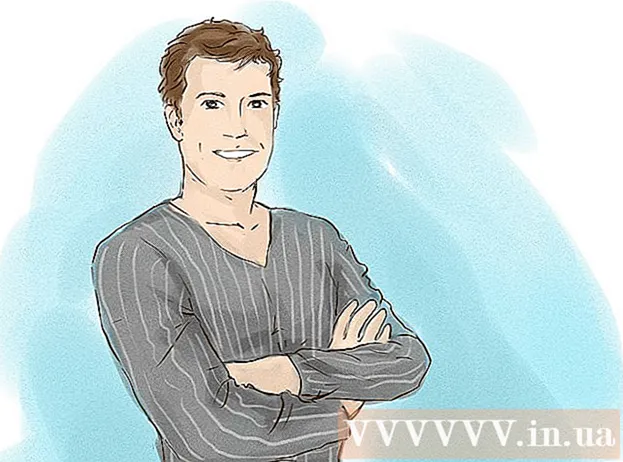نویسنده:
Randy Alexander
تاریخ ایجاد:
3 ماه آوریل 2021
تاریخ به روزرسانی:
26 ژوئن 2024

محتوا
این wikiHow به شما می آموزد که چگونه صفحه رایانه Mac خود را با استفاده از AirPlay در Apple TV مشاهده کنید. AirPlay به Mac 2011 یا بالاتر نیاز دارد ، که دارای Mountain Lion (OS X 10.8) یا بالاتر است ، همراه با Apple TV نسل 2 یا بعداً متصل به تلویزیون. اگر Mac شما نمی تواند از طریق AirPlay به Apple TV شما متصل شود ، باید از کابل HDMI استفاده کنید.
مراحل
قسمت 1 از 2: استفاده از Apple AirPlay
در گوشه سمت راست بالای صفحه ، سپس به نام شبکه با علامت تأیید در کنار آن نگاه کنید.
- تلویزیون اپل - باز کن تنظیمات

(تنظیمات) ، انتخاب کنید شبکه (شبکه) و نام شبکه را در سمت راست عنوان "CONNECTION" مرور کنید. - منوی Apple را باز کنید
روی مک روی آرم Apple در گوشه بالا سمت چپ صفحه کلیک کنید. یک منوی کشویی ظاهر می شود.
- کلیک تنظیمات سیستم… (سیستم را سفارشی کنید). این گزینه در منوی کشویی است. پنجره System Preferences ظاهر می شود.
- کلیک نمایش می دهد. این نماد مانیتور در سمت چپ پنجره System Preferences قرار دارد.
- روی کارت کلیک کنید نمایش دادن در بالای پنجره.
- روی کادر کشویی "AirPlay Display" کلیک کنید. این گزینه نزدیک پایین پنجره است. یک منوی کشویی ظاهر می شود.
- روی گزینه ای کلیک کنید تلویزیون اپل در منوی کشویی است. Mac شروع به آینه کردن صفحه نمایش در Apple TV می کند.
- منتظر بمانید تا صفحه Mac در Apple TV ظاهر شود. وقتی صفحه Mac در Apple TV شما ظاهر می شود ، موفق هستید.
- می توانید کادر "نمایش گزینه های بازتاب در نوار منو در صورت وجود" را در نزدیکی پایین پنجره علامت بزنید تا نماد بازتاب در گوشه سمت راست بالای صفحه نمایش داده شود. اگر روی این نماد مستطیل شکل کلیک کنید ، یک منوی کشویی با گزینه های اتصال ظاهر می شود.
- اگر می خواهید از طریق بلندگوهای Apple TV خود فیلم پخش کنید ، ممکن است لازم باشد تنظیمات برگزیده صدا را در Mac خود تغییر دهید.
قسمت 2 از 2: صدای تلویزیون را روشن کنید
- با نماد روی دکمه "بازگشت" کلیک کنید ⋮⋮⋮⋮ در گوشه بالا سمت چپ پنجره Display کلیک کنید. به پنجره اصلی System Preferences باز خواهید گشت.
- اگر از پنجره System Preferences خارج هستید ، باید آن را دوباره باز کنید منوی سیب

و کلیک کنید تنظیمات سیستم ... قبل از ادامه
- اگر از پنجره System Preferences خارج هستید ، باید آن را دوباره باز کنید منوی سیب
- کلیک صدا (صدا). این نماد بلندگو در پنجره System Preferences واقع شده است.
- روی کارت کلیک کنید خروجی (خروجی) در بالای پنجره.
- کلیک تلویزیون اپل. این گزینه در زیر عنوان "انتخاب دستگاه برای خروجی صدا" نزدیک بالای پنجره قرار دارد.
- اگر گزینه ای نمی بینید تلویزیون اپل در اینجا (یا نمی توانید کلیک کنید) ، باید Apple TV و Mac را دوباره راه اندازی کنید و مراحل بالا را تکرار کنید.
- بلندگوهای تلویزیون را بررسی کنید. آهنگ یا ویدیویی را در Mac خود باز کنید تا ببینید آیا صدایی از بلندگوهای Apple TV می آید. در این صورت ، صدای Apple TV تنظیم شده است.
- اگر هنوز فقط صدایی که از Mac شما می آید را می شنوید ، هم رایانه و هم Apple TV را دوباره راه اندازی کنید و دوباره امتحان کنید.
مشاوره
- AirPlay روی Mac های تولید شده در سال 2011 یا بعد از آن کار می کند.
- اگر نماد AirPlay را در Mac خود مشاهده نمی کنید ، باید مطمئن شوید که هم رایانه و هم Apple TV به یک شبکه Wi-Fi یکسان متصل هستند.
- اگر عملکرد پخش خوب نیست ، سعی کنید Apple TV را به روتر با استفاده از کابل اترنت متصل کنید. اگر Mac شما در سال 2017 یا بعد از آن ساخته شده باشد ، به آداپتور پورت Ethernet to USB-C (Thunderbolt) مورد نیاز است.
هشدار
- AirPlay mirroring در تلویزیون اصلی اپل و همچنین Mac های تولید شده قبل از 2011 کار نخواهد کرد. علاوه بر این ، رایانه های Mac باید حداقل دارای Mac OS X 10.8 (Mountain Lion) باشند. .
- اگر فیلم های زیادی پخش شود ، ممکن است تصویر آینه تند به نظر برسد. سعی کنید برخی از پنجره ها را ببندید تا بار تلویزیون اپل را کاهش دهید.