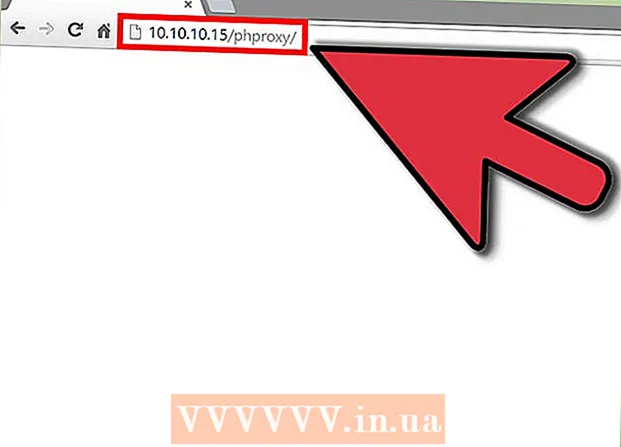نویسنده:
Lewis Jackson
تاریخ ایجاد:
12 ممکن است 2021
تاریخ به روزرسانی:
1 جولای 2024

محتوا
Microsoft Word محبوب ترین ویرایشگر متن Word در جهان است. بسته به اینکه متن (قانونی ، رسمی یا شخصی) را می نویسید ، باید از دستورالعمل های قالب بندی خود پیروی کنید. اگر از Microsoft Word برای انجام این کار استفاده می کنید ، پیروی از این دستورالعمل ها بسیار آسان است ، زیرا برنامه Word تمام ابزارهای مورد نیاز را در اختیار دارد. اگر تازه وارد Microsoft Word هستید ، نگران نباشید. فقط بعد از مدت کوتاهی می توانید متن را مانند یک حرفه ای قالب بندی کنید.
مراحل
روش 1 از 3: قالب بندی متن را قالب بندی کنید
رابط کاربری Word را کاوش کنید. با عناصر رابط از جمله تمام ابزارهای قالب بندی آشنا شوید. شاید لازم باشد ابزارها را در نوار ابزار فعال کنید. می توانید این کار را با انتخاب نوار ابزار از برگه "نمایش" و انتخاب "استاندارد" انجام دهید.
- نوار منو نواری در بالای صفحه است که در آن File ، Edit ، View و بسیاری دیگر از دکمه های مهم منو را مشاهده می کنید.
- نوار ابزار دقیقاً در زیر نوار منو قرار دارد و کارهای معمول مانند ذخیره ، چاپ و باز کردن اسناد را نشان می دهد.
- Ribbon در بالای فضای کاری ، زیر نوار ابزار قرار دارد و ویژگی های Microsoft Word را در دسته هایی مانند برگه های Home و Layout دسته بندی می کند.

تراز متن. انواع مختلف متن به انواع مختلف ترازبندی متن نیاز دارند. با کلیک روی دکمه های ترازبندی در بخش پاراگراف از روبان می توانید انتخاب کنید که متن را به چپ ، راست یا مرکز تراز کنید.- این دکمه ها مانند نسخه های کوچک شده متن هستند که دارای خطوط سیاه کوچکی هستند که مطابق با تراز انجام شده است.
- می توانید دکمه های تراز را در نزدیکی مرکز نوار Ribbon ، بعد از دکمه underline و قبل از دکمه bullet پیدا کنید.

فاصله بین خطوط متن را تنظیم می کند. تنظیمات را با کلیک روی دکمه Line and Paragraph Spacing تنظیم کنید. پس از استفاده از این ابزار ، هر متنی که تایپ می کنید با توجه به فاصله خطی که تنظیم کرده اید تنظیم می شود.- دکمه فاصله و نمودار فاصله را در نوار Ribbon در پشت دکمه های تراز پیدا کنید. این دکمه دارای یک شکل چند خطی است و در سمت چپ یک فلش دو طرفه است که به سمت بالا و پایین نشان داده شده است.
- اگر می خواهید فاصله یک پاراگراف یا خط موجود را ویرایش کنید ، باید متن را برجسته کنید و برای ویرایش بر روی دکمه Line and Paragraph Spacing کلیک کنید.
- همچنین می توانید با کلیک روی برگه Format در نوار منوی بالای صفحه ، انتخاب "Paragraph" در لیست و انتخاب فاصله مورد نظر ، فاصله پاراگراف و خط را ویرایش کنید.
- فاصله بسیاری از متون تخصصی مانند مقاله های دانشگاهی و نامه های جلدی باید به سبک Double باشد.

جهت چرخش صفحه را تنظیم کنید. اگر می خواهید متن را در جهت دیگری بنویسید ، باید روی گزینه "Orientations" در بخش Layout Page در نوار منو کلیک کنید و از فهرست کشویی سبک Portrait یا Landscape را انتخاب کنید.
اندازه کاغذ را در بخش طرح صفحه در نوار منو تغییر دهید. اگر می خواهید سند را با توجه به اندازه کاغذ خاصی چاپ کنید ، باید روی دکمه "Size" کلیک کنید و اندازه مورد نظر را از لیست کشویی انتخاب کنید.
- با این کار اندازه متنی که می نویسید تغییر می کند.
سرصفحه و پاورقی متن را تنظیم کنید. عنوان شامل جزئیاتی است که در هر صفحه مقاله نشان داده می شود.
- برای تنظیم سرآیند متن خود ، باید روی قسمت بالای صفحه دوبار کلیک کنید و قسمت Header ظاهر می شود.
- پاورقی متن را تنظیم کنید. پاورقی مانند عنوان سند است. تمام متن موجود در پاورقی در پایین هر صفحه از متن ظاهر می شود.
- برای تنظیم پاورقی متن ، باید بر روی قسمت پایین صفحه دوبار کلیک کنید و قسمت پاورقی ظاهر می شود.
- همچنین می توانید با انتخاب برگه "View" از نوار منوی بالای صفحه و کلیک روی "Header and Footer" در لیست ، هدر و پاورقی را قالب بندی کنید. با این کار بخشهای Header and Footer در صفحه باز می شوند و به شما امکان می دهند آنها را ایجاد کنید.
حاشیه ها را تنظیم کنید. روی دکمه "حاشیه ها" در بخش تنظیمات صفحه از صفحه طرح صفحه کلیک کنید و از تنظیمات حاشیه موجود ذکر شده در لیست کشویی ، یک حاشیه انتخاب کنید.
- اگر می خواهید از اندازه حاشیه سفارشی استفاده کنید ، باید روی "حاشیه های سفارشی" در پایین لیست کشویی کلیک کنید تا آن را به دلخواه تنظیم کنید.
Collum بیشتر در صورت نیاز به تولید متن مانند روزنامه ، می توانید این کار را با تنظیم قالب بندی متن بر اساس ستون ها انجام دهید. بر روی گزینه "Columns" از نوار کلیک کنید ، اعداد را انتخاب کرده و ستون ها را به صورت دلخواه از لیست کشویی تراز کنید. دکمه Columns را در ردیف بالای نوار Ribbon مشاهده خواهید کرد. این دکمه یک آیکون مستطیل کوچک آبی است که به دو نیم تقسیم شده است.
- اگر می خواهید یک ، دو یا سه ستون ایجاد کنید ، می توانید این کار را با استفاده از گزینه های داده شده انجام دهید. اگر ترجیح می دهید ستون های بیشتری ایجاد کنید ، به گزینه "بیشتر ستون" نیاز دارید.
- توجه داشته باشید که این گزینه ستون با ستونهایی که هنگام قرار دادن مواردی مانند جداول در متن دارید متفاوت است.
نقاط گلوله و اعداد را اضافه کنید. متن مورد نظر برای شماره گذاری یا گلوله را برجسته کنید و روی دکمه Numbering یا Bullets در نوار Ribbon کلیک کنید.
- این دکمه ها در کنار هم روی ریبون ، درست کنار دکمه های تراز قرار گرفته اند. شماره گذاری یک دکمه سه خطی است که یک عدد در سمت چپ دارد ، در حالی که Bullets یک دکمه کوچک سه خطی است که دارای یک نماد گلوله در سمت چپ است.
سبک متن را قالب بندی کنید. تمام متن دارای سبک های استاندارد است (به عنوان مثال عادی ، عنوان ، عنوان 1). سبک متن پیش فرض عادی است. الگویی که متن بر اساس آن بنا شده است (مانند Normal.dotx) مشخص می کند که Style در نوار و در برگه Styles ظاهر شود.
- قبل از استفاده از یک سبک ، همه سبک های موجود را مشاهده خواهید کرد و می توانید پیش بینی کنید که هنگام استفاده از آنها چگونه به نظر می رسد.
- در سربرگ Home یا در زیر تب Format در نوار منو ، در بخش Style ها ، سبک مورد نظر را انتخاب کرده و کلیک کنید.
- همچنین می توانید بر روی دکمه Modify در تب Styles کلیک کنید تا سبک خود را ایجاد کنید.
- اگر Word به صورت پیش فرض باقی بماند ، یک سبک پاراگراف (مثلا عنوان 1) را برای کل پاراگراف اعمال می کند. برای استفاده از پاراگراف سبک در بخشی از پاراگراف ، باید فقط قسمت صحیح را انتخاب کنید.
روش 2 از 3: قلم ها را قالب بندی کنید
تنظیمات قلم (قلم) را تنظیم کنید. در Ribbon ، منوهای کشویی را برای اندازه و قلم مشاهده خواهید کرد. برای تغییر متن ، ابتدا باید متنی را که می خواهید با آن کار کنید انتخاب کنید. می توانید شخصیت های منفرد ، کلمات خاص یا کل پاراگراف ها را انتخاب کنید. پس از انتخاب متن ، می توانید آن را قالب بندی کنید. به عنوان مثال ، می توانید قلم ، اندازه و رنگ را تغییر دهید.
- در سمت چپ اولین کلمه ای که می خواهید انتخاب کنید کلیک کنید و نشانگر را نگه دارید و مکان نما را به سمت تمام کلماتی که می خواهید انتخاب کنید بکشید.
تغییر اندازه ، رنگ آمیزی و برجسته سازی متن. به منوی کشویی روبان بروید تا قلم ، اندازه ، رنگ و برجسته را به دلخواه انتخاب کنید. اولین دکمه قلم را در سمت چپ و در کنار دکمه Style مشاهده خواهید کرد. در مرحله بعدی خواهید فهمید که اندازه دکمه در اندازه پیش فرض است (معمولاً اندازه قلم 12 است).
- همیشه هنگام انتخاب اندازه و سبک قلم ، قالب بندی متنی را که می نویسید در نظر بگیرید.
- فونت استاندارد برای اکثر متن های حرفه ای و دانشگاهی Time New Roman با اندازه فونت 12 است.
سبک تأکید متن مورد نظر را انتخاب کنید. علاوه بر تنظیم اندازه و سبک قلم ، می توانید تأکید روی کلمات و خطوط موجود در متن را نیز تنظیم کنید. درست در کنار دکمه اندازه ، Bold (دکمه bold) ، Italics (دکمه مورب) و Underline (دکمه underline) را مشاهده خواهید کرد. دکمه Bold دارای یک بزرگ B پررنگ است ، دکمه Italics یک حرف مورب I و دکمه Underline یک U زیر خط دار است.
- پس از انتخاب قلم مورد نظر برای ویرایش ، کافیست روی دکمه های Ribbon کلیک کنید.
برجسته سازی متن و رنگ قلم را تنظیم کنید. اگر می خواهید متن و رنگ برجسته اضافه کنید ، می توانید این کار را با انتخاب بخشی از متن مورد نظر برای افزودن رنگ و کلیک روی دکمه هایلایت متن یا Font Color روی روبان انجام دهید.
- به Ribbon نگاه کنید تا Highlight را پیدا کنید ، دکمه ای که شبیه یک نامه ABC آبی است و در زیر آن یک نوار سفید وجود دارد ، و یک دکمه رنگ قلم با یک A با یک نوار سیاه در زیر آن.
روش 3 از 3: عکس و نمودار اضافه کنید
عکس را بر روی متن بکشید. عکس را در جایی که می خواهید قرار دهید. پس از انتشار تصویر ، انتقال تصویر به موقعیت دلخواه کمی دشوار است. چند روش برای سهولت عکس های متحرک وجود دارد:
از ویژگی Wrap Text استفاده کنید. ویژگی Wrap Text چیدمان متن را تغییر می دهد و به شما اجازه می دهد متن بدون درنظرگرفتن عکس در هرجایی نمایش داده شود.
- بر روی تصویر کلیک راست کرده و Wrap Text را نشان دهید. تراز را متناسب با متن انتخاب کنید. همانطور که به هر گزینه اشاره می کنید ، پیش نمایش خواهید شد تا ببینید که چگونه تصویر ظاهر می شود.
- عکس را انتخاب کرده و کلید Ctrl را نگه دارید. هنگام نگه داشتن کلید ، از کلیدهای جهت دار برای انتقال تصاویر در متن استفاده کنید.
نمودار اضافه کنید. روی برگه "درج" کلیک کنید ، سپس گزینه "نمودار" را کلیک کنید. وقتی نمودار را انتخاب می کنید ، یک نوار ابزار جدید در نوار ظاهر می شود و چندین نمودار را برای انتخاب نشان می دهد. نوع نمودار دلخواه خود را انتخاب کنید ، مانند نمودار پای.
نمودار را ویرایش کنید. برای ویرایش در پنجره به بخش بروید ، سپس از میان نمودارهای مختلف ، مانند "پای سه بعدی" زیبا ، انتخاب کنید.
- برای وارد کردن نمودار در سند Word ، روی "تأیید" کلیک کنید و پنجره "نمودار در Microsoft Word - Microsoft Excel" نمایش داده شود.
مشاوره
- تا زمانی که اجازه نوشتن متن به سبک آزاد را ندارید ، لازم است قبل از تنظیم قالب بندی ، با اصول متن آشنا شوید.
- علاوه بر طرح بندی صفحه ، پاورقی ، قالب هدر (که بر کل متن تأثیر می گذارد) ، سایر ابزارهای قالب بندی را فقط می توان در بخشهای خاصی از متن اعمال کرد.