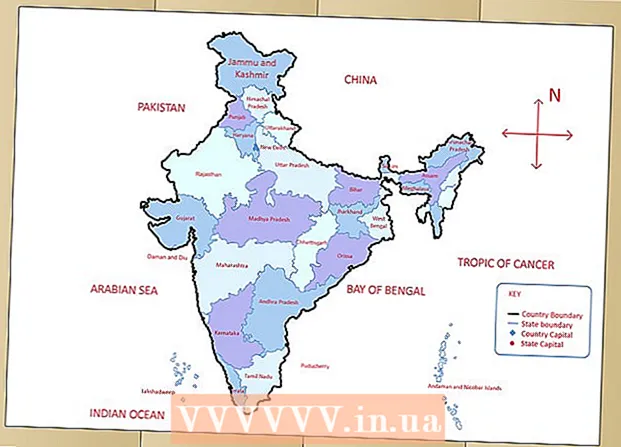نویسنده:
Louise Ward
تاریخ ایجاد:
4 فوریه 2021
تاریخ به روزرسانی:
28 ژوئن 2024

محتوا
با فشار دادن دکمه روشن / خاموش برای اولین بار در رایانه جدید ، عجله ایجاد می شود. ضربات نرم فن ، بوق های محکم ، روشنایی صفحه نمایش همه نشان دهنده موفقیت آمیز بودن مجموعه دیگری از دستگاه است. این احساس وصف ناپذیر و مطلوب یکی از انگیزه های گیک رایانه است و ساخت ماشین خودشان نقطه شروع کامل است. حتی می توانید با ساخت رایانه شخصی خود پس انداز کنید.
مراحل
قسمت 1 از 8: مجموعه اجزا
عملکرد رایانه را تعیین کنید. اگر ماشینی برای استفاده در دفتر خانه برای پردازش کلمه یا ایمیل بسازید ، احتیاجات متفاوتی با ساخت کنسول بازی با کیفیت بالا خواهید داشت. نقش کامپیوتر مشخصات شما را الزامی می کند. عملکرد نهایی رایانه هرچه باشد ، هر رایانه ای به اجزای مشترک اساسی احتیاج دارد.
- بودجه خود را یادداشت کنید. اگر رایانه خود را بیشتر برای اهداف اداری یا وب گردی منظم استفاده می کنید ، به حدود 10 میلیون VND نیاز خواهید داشت. اگر در درجه اول از آن برای اهداف بازی با نرخ فریم نسبتاً بالا و تنظیمات مناسب استفاده کنید ، به حدود 15 میلیون (بسته به سرعت و قدرتمندی که می خواهید) نیاز دارید. اگر می خواهید یک حق بیمه فوق العاده ویژه مخصوص بازی ها داشته باشید و سه برابر قدرتمند باشد ، حداقل به 1000 دلار نیاز خواهید داشت. همچنین باید به یاد داشته باشید که برای سیستم عامل ، مانیتور ، ماوس ، هدست ، میکروفون ، وب کم ، بلندگوها و سایر لوازم جانبی ضروری خود هزینه کنید.

پردازنده (CPU) را پیدا کنید. این مغز رایانه شماست. بیشتر پردازنده ها چند هسته ای هستند ، به این معنی که آنها اساساً پردازنده های متعددی در یک واحد هستند. مشخصات را مقایسه کنید و جدیدترین پردازنده را انتخاب کنید ، پردازنده ای معتبر اما قدیمی را انتخاب نکنید. این نوع قدیمی تغییر کرده و منسوخ شده است و دیگر توسط تولید کننده یا شرکت های نرم افزاری پشتیبانی نمی شود. برای اجرای برنامه های مورد نظر خود ، جریان را با سرعت لازم انتخاب کنید. همچنین باید مراقب مصرف برق و سهولت خنک کاری باشید. خنک کننده ضعیف برای پردازنده بسیار مضر است. از سری پنتیوم خودداری کنید زیرا اکثر این پردازنده ها قدیمی هستند.
مادربردی پیدا کنید که با پردازنده مطابقت داشته باشد. اگر پردازنده مغز باشد ، مادربرد بدن است. مادربرد چیزی است که تمام اجزای داخلی رایانه را به هم متصل می کند. پردازنده ای که خریداری می کنید نوع مادربرد مورد نیاز شما را تعیین می کند. پردازنده های مختلف دارای اندازه "سوکت" های مختلف هستند و فقط با مادربردهایی پشتیبانی می شوند که از این سوکت پشتیبانی می کنند. در اینجا انتخاب شما به پردازنده ای که دارید ، میزان حافظه مورد نظر ، اندازه شاسی و تعداد درایوهایی که می خواهید به مادربرد متصل شوید بستگی دارد.- مادربردها دارای طرح های مختلفی هستند اما متداول ترین آنها ATX و MicroATX است. ATX یک مادربرد استاندارد تمام اندازه است. اگر در حال ساخت یک کامپیوتر برج معمولی هستید ، به دنبال مادربردهای ATX باشید. تخته های ΜATX کوچکتر از تابلوهای استاندارد ATX هستند و بهتر است اگر یک مورد کوچکتر می خواهید و به بیش از چهار اسلات توسعه نیازی ندارید.
- اطمینان حاصل کنید که مادربرد شما از تمام اجزایی که می خواهید نصب کنید پشتیبانی می کند. اگر قصد نصب کارت گرافیک پیشرفته را دارید ، مادربرد باید از رابط PCI Express پشتیبانی کند. اگر می خواهید رم زیادی نصب کنید ، برد باید حداقل 4 رم را در خود جای دهد.
- بعضی اوقات می توانید پردازنده و برد را در یک بسته ترکیبی بخرید که در هزینه های زیادی صرفه جویی خواهید کرد. فقط مطمئن شوید که پردازنده یا مدل مادربردی را که نمی خواهید نصب کنید ، فقط برای صرفه جویی در هزینه نیست.
- همیشه مشخصات صحیح برد را در وب سایت سازنده تحقیق کنید. اگر مطمئن نیستید که پردازنده و اندازه "سوکت" با هم مطابقت دارند ، باید مشخصات سوکت را بررسی کنید. اگر هر دو پردازنده و سوکت به صورت LGA 1150 نشان داده شوند ، این به معنای همسان سازی است. اندازه های مختلف سوکت های مختلفی در دسترس است ، اما لازم نیست نگران باشید زیرا فقط تعدادی از آنها منسوخ شده اند.

به دنبال حافظه (RAM) سازگار با مادربرد خود باشید. RAM (حافظه دسترسی تصادفی) محلی است که برنامه ها اطلاعات مورد استفاده خود را در آن ذخیره می کنند. اگر حافظه RAM کافی نداشته باشید ، برنامه های شما بسیار کندتر از توان مالی خود اجرا می شوند. رم خریداری شده توسط مدل مادربردی که انتخاب می کنید تعیین می شود. سرعت رم نصب شده شما باید توسط مادربرد پشتیبانی شود. می توانید وب سایت های سازنده را بررسی کنید تا هر دو جز بررسی شود.- RAM همیشه جفت است. تمام حافظه رم در سیستم باید همان سرعت ، ترجیحاً مدل یکسانی داشته باشد. برای مثال ، اگر 8 گیگابایت رم می خواهید ، می توانید دو استیک 4 گیگابایتی جفت شده یا چهار استیک 2 گیگابایتی جفت شده نصب کنید.
- اگر قصد استفاده از بیش از 4 گیگابایت RAM را دارید ، باید یک سیستم عامل 64 بیتی نصب کنید. سیستم عامل های 32 بیتی بیش از 4 گیگابایت رم تشخیص نمی دهند ، حتی اگر بیشتر نصب شده باشد.
یک هارد دیسک به اندازه کافی بزرگ برای ذخیره تمام داده های خود پیدا کنید. هارد دیسک شما سیستم عامل ، برنامه های نصب شده و تمام داده های شما را ذخیره می کند. فضای ذخیره سازی طی این سالها ارزان شده است و به راحتی می توان چند ترابایت فضای ذخیره سازی را ارزان کرد.
- سرعت هارد دیسک های مختلف معمولاً 5400 ، 7200 یا 10000 دور در دقیقه (RPM) است. همچنین درایوهای حالت جامد (SSD) وجود دارد که حاوی اجزای متحرک نیستند و سرعت بیشتری را امکان پذیر می کنند. نکته منفی این است که آنها بسیار گران هستند و فضای ذخیره سازی کمی نسبت به درایو های سنتی با قیمت های قابل مقایسه دارند. درایوهای حالت جامد بهتر است برای سیستم عامل و برنامه های مهم استفاده شود. بازی ها ، موسیقی و فیلم های خود را روی یک HDD جداگانه قرار دهید.به این ترتیب شما یک کامپیوتر خواهید داشت که می تواند سریع راه اندازی شود ، سریع کار کند و فضای ذخیره سازی زیادی داشته باشد.
برای بازی کردن و تماشای فیلم های HD کارت ویدیو بخرید. کارت گرافیک گسسته برای انجام آخرین بازی ها لازم است ، اما برای رایانه های شخصی کار چندان مهمی نیست. مادربردهای اینتل دارای کارت گرافیک داخلی هستند ، بنابراین اگر فقط از آن برای وب گردی و ایمیل استفاده می کنید ، نیازی به کارت جداگانه ندارید. اگر فیلم های HD زیادی تماشا می کنید یا بازی های زیادی انجام می دهید ، به کارت گرافیک مجزا احتیاج دارید.
- اطمینان حاصل کنید که از آخرین خط پردازنده مانند خط Pascal انویدیا با GPU به نام GTX و به دنبال آن 1000 یا بیشتر یک GPU انتخاب کرده اید ، به عنوان مثال ، GTX 1080 یک خط بسیار قوی است. با وجود هزینه زیاد ، شما تنظیمات فوق العاده بازی های سطح بالا را دریافت می کنید.
موردی را انتخاب کنید که هم با عملکرد و هم برچسب مطابقت داشته باشد. این شاسی تمام اجزای رایانه شما را در خود جای داده است. اندازه مورد با توجه به تعداد درایوهای سخت نصب شده و همچنین اندازه مادربرد تعیین می شود. طیف وسیعی از مدل های شاسی از ارزان و کاربردی تا زرق و برق دار و گران قیمت را در بر می گیرد. شاسی را انتخاب کنید که جریان هوا بهینه باشد و در صورت نیاز فن های اضافی نصب کنید. اگر قصد دارید از اجزای سطح بالا بیشتری استفاده کنید ، در مقایسه با اجزای کندتر باید گرمای بیشتری را کنترل کنید.
اطمینان حاصل کنید که واحد منبع تغذیه شما قادر به تحمل بار است. واحد منبع تغذیه تمام قطعات موجود در رایانه را تأمین می کند. بعضی موارد با واحد منبع تغذیه عرضه می شوند ، اما بیشتر آنها به منبع جداگانه ای نیاز دارند. واحد منبع تغذیه باید ظرفیت کافی برای تأمین انرژی تمام قطعات را داشته باشد ، اما نه بیش از حد بزرگ برای اتلاف انرژی با تأمین بیش از حد مورد نیاز. بخیل نباشید زیرا انتخاب منبع تغذیه نامناسب می تواند به اجزای موجود در دستگاه آسیب برساند.
- همیشه هنگام خرید واحد منبع تغذیه ، یک سازنده مطمئن انتخاب کنید. اگر آن را برای اهداف بازی بسازید ، برای جلوگیری از آسیب رساندن به جز to ، به منبع تغذیه جداگانه احتیاج دارید.
در مورد هر بخشی که قصد خرید آن را دارید تحقیق کنید. برای اطلاعات دقیق تر ، نظرات و مجلات آنلاین مصرف کننده را بخوانید. انجمن های آنلاین مانند AnandTech نیز در مورد اطلاعات خاص بسیار مفید هستند. به یاد داشته باشید این یکی از مهمترین مراحل است ، زیرا همه چیز به سخت افزار شما بستگی دارد. بسیاری از راهنماها و بررسی ها از مجلات و وب سایت های بررسی کننده آنلاین به صورت آنلاین وجود دارد.
- یک م componentلفه نباید فقط براساس یک بررسی انتخاب شود ، اما بررسی های خوب معمولاً به معنای خوب بودن م componentلفه است.
- لازم به ذکر است که این یکی از مهمترین مراحل است ، زیرا همه چیز به سخت افزار بستگی دارد ، بنابراین در این بخش عجله نکنید زیرا این امر نه تنها مهم است بلکه بسیار جالب است. شما همچنین می توانید لیست قطعات خود را اصلاح کنید ، این امر برای ایجاد موردی که متناسب با نیاز شما باشد مهم است.
یک خرده فروش انتخاب کنید. پس از تعیین اینکه چه چیزی را خریداری کنید ، باید تصمیم بگیرید که از کدام خرده فروش بخرید. موارد زیر را در نظر بگیرید:
- آیا خرده فروش اعتبار دارد؟ خرده فروشی را انتخاب کنید که مورد اعتماد بسیاری باشد و به طور گسترده ای از آن استفاده می شود تا از کلاهبرداری در امان بمانید.
- خرده فروشان برای تحویل کالا به؟ مطمئن شوید که خرده فروش به کشور شما ارسال می شود.
- از قیمت قطعات و هزینه های تحویل مطلع شوید. خرده فروش معتبری را انتخاب کنید که بهترین قیمت را برای اجزای سازنده شما ارائه دهد. لطفاً به یاد داشته باشید که هزینه های تحویل بین المللی و داخلی بسیار متفاوت است.
- اجزای مختلف را از خرده فروشان خریداری کنید. شما می توانید از خرده فروشان مختلف خرید کنید تا بهترین قیمت را برای هر یک از اجزا بدست آورید. با این حال ، به یاد داشته باشید ، اگر بعضی از قطعات دیرتر و جداگانه حمل شوند ، ممکن است مجبور شوید هزینه های بیشتری را پرداخت کنید.
قسمت 2 از 8: شروع کار
شاسی را باز کنید. شما باید از دستکش آنتی استاتیک یا نوعی محافظ استفاده کنید زیرا شاسی فاقد فلز ساییده شده است و گاهی اوقات بسیار تیز است.
منبع تغذیه را نصب کنید. بعضی از موارد با منبع تغذیه همراه هستند ، در حالی که برخی دیگر شما را مجبور به خرید یک منبع تغذیه جداگانه و نصب آن می کنید. اطمینان حاصل کنید که واحد منبع تغذیه در جهت درست نصب شده است و هیچ چیز مانع فن منبع تغذیه نمی شود.
- اطمینان حاصل کنید که منبع تغذیه شما به اندازه کافی قوی باشد که بتواند همه اجزا را در خود جای دهد. این امر به ویژه برای ماشین های بازی با کیفیت بسیار مهم است ، زیرا کارت های گرافیک مجزا می توانند انرژی زیادی را مصرف کنند.
خود زمینی برای جلوگیری از آسیب رساندن به تخلیه الکترواستاتیک (ESD) به اجزای الکترونیکی دستگاه ، از کابل مچ دست آنتی استاتیک استفاده کنید. اگر بند مچ دست آنتی استاتیک ندارید ، آداپتور برق خورده خود را به پریز برق متصل کنید (اما آن را روشن نکنید) و هر زمان که لمس کردید دست خود را روی آداپتور برق نگه دارید. به اجزای حساس ESD. تبلیغات
قسمت 3 از 8: نصب مادربرد
مادربرد را از جعبه بسته بندی خارج کنید. آن را بالای جعبه قرار دهید. آن را در بالای کیسه آنتی استاتیک قرار ندهید زیرا قسمت خارجی آن رسانا است. شما قبل از نصب مادربورد در شاسی ، قطعات بیشتری را روی آن نصب خواهید کرد ، زیرا دستکاری مادربرد قبل از نصب ، کار ساده تری خواهد بود.
پردازنده را از جعبه بسته بندی خارج کنید. پین های گمشده روی پردازنده را مشاهده کنید و آنها را در پریزها (پریزها) مادربرد قرار دهید. در بسیاری از پردازنده ها یک فلش کوچک زرد در گوشه وجود دارد که می توانید برای پیمایش صحیح پردازنده از آن استفاده کنید.
پردازنده را به مادربرد وصل کنید. سوکت پردازنده را باز کرده و پردازنده را با دقت وارد کنید (نیازی به نیرو نیست). اگر بلافاصله به داخل آن سر نخورد ، یا نیاز به مجبور کردن آن احساس کردید ، پس احتمالاً نامناسب هستید. سوکت را ببندید و مطمئن شوید که CPU به طور ایمن وصل شده است. بعضی از پریزها دسته های کوچکی دارند در حالی که برخی دیگر مونتاژهای پیچیده ای برای باز و بسته شدن سوکت دارند.
گریس حرارتی خوبی به CPU بزنید. فقط یک نقطه خمیر حرارتی روی CPU بمالید. افزودن زیاد چربی حرارتی سرعت انتقال گرما را کاهش می دهد و سرد شدن سریع پردازنده را دشوار می کند.
- بعضی از پردازنده هایی که با هیت سینک همراه هستند نیازی به خمیر حرارتی نخواهند داشت زیرا هیت سینک از قبل از کارخانه با خمیر حرارتی پوشانده شده است. قبل از استفاده از چسب به پردازنده ، زیر رادیاتور را بررسی کنید.
رادیاتور را وصل کنید. رادیاتورها بسیار متفاوت هستند ، بنابراین دستورالعمل ها را بخوانید. بیشتر کولرهای داخلی مستقیماً به پردازنده متصل می شوند و به مادربرد می بندند. رادیاتورهای جداگانه خریداری شده دارای براکت هایی هستند که باید در زیر مادربرد نصب شوند. برای راهنمایی صحیح نصب به اسناد رادیاتور خود مراجعه کنید.
RAM نصب کنید با باز کردن قفل و فشار دادن چوب RAM ، RAM را در شکاف مناسب قرار دهید تا اهرم های کوچک آن را در جای خود قرار دهند. توجه داشته باشید که RAM و شکاف ها چگونه در کنار هم قرار می گیرند - آنها را به درستی تراز کنید. هنگام فشار دادن ، دو سر چوب RAM را با همان قدرت فشار دهید. اگر اسلات RAM دو رنگ باشد ، این نشان دهنده شکاف های ترجیحی در صورت عدم استفاده از اسلات های موجود است.
- مطمئن شوید که RAM را در شیارهای صحیح نصب کرده اید. اسناد مادربرد خود را بررسی کنید تا مطمئن شوید RAM را در محل صحیح خود نصب کرده اید.
صفحه پشتی (صفحه فلزی در پشت شاسی) I / O را در پشت شاسی نصب کنید. بسیاری از مدل های مدرن کیس با پنل های داخلی مجهز نیستند ، اما مادربرد شما ممکن است دارای پنل مخصوص به خود باشد. برخی از کیس های قدیمی دارای پنل های ورودی / خروجی داخلی هستند ، اما ممکن است کیس از صفحه مناسب مادربرد شما برخوردار نباشد.
- حذف پنل های از پیش نصب شده می تواند کمی تلاش کند. آنها بعضی اوقات دارای پیچ هایی هستند که در جای خود قرار می گیرند ، اما در بیشتر قسمت ها فقط توسط اصطکاک نگه داشته می شوند. با فشار دادن قاب پشتیبانی از پشت شاسی ، آن را به بیرون فشار دهید.
محافظ های I / O موجود در صفحه پشت مادربرد را بردارید. صفحه جدید را در پشت شاسی قرار دهید. مطمئن شوید که در جهت صحیح نصب شده باشد.
نگهدارنده های پیچ را در جای خود قرار دهید. اکثر موارد با یک کیسه کوچک با نگهدارنده پیچ ارائه می شوند. پیچ گوشتی ها مادربرد را از روی شاسی بلند می کنند و اجازه می دهند پیچ هایی به آنها متصل شود.
- این کیس ممکن است سوراخ های بیشتری نسبت به پشتیبانی مادربرد داشته باشد. تعداد شیم های مورد نیاز با توجه به تعداد سوراخ های پوشیده شده روی مادربرد تعیین می شود. مادربرد را در جای خود قرار دهید تا مشخص شود که پایه پیچ را در کجا باید بست.
مادربرد را ایمن کنید. با نصب پایه های نگهدارنده پیچ ، مادربرد را درون شاسی قرار داده و آن را به داخل پنل ورودی / خروجی فشار دهید. هر درگاه عقب باید در سوراخهای صفحه ورودی / خروجی قرار گیرد.از پیچ های موجود برای اتصال مادربرد به پایه پیچ از طریق سوراخ های پیچیده شده روی مادربرد استفاده کنید.
اتصالات شاسی را وصل کنید. این اتصالات در همان مکان مادربرد نزدیک جلوی شاسی قرار دارند. ترتیب اتصال آنها بستگی به راحت ترین حالت دارد. اطمینان حاصل کنید که پورت های USB ، سوئیچ های Power and Reset ، LED های منبع تغذیه و هارد دیسک و کابل صدا (HDAudio یا AC97) را وصل کرده اید. مستندات مربوط به مادربرد به شما می گوید که این اتصالات را در کجای مادربرد نصب کنید.
- معمولاً فقط یک راه وجود دارد که می توان این اتصالات را به مادربرد متصل کرد. سعی نکنید هر چیزی را مجبور به تناسب کنید.
قسمت 4 از 8: نصب کارت گرافیک
قاب پشتی شکاف PCI-E را بردارید. بیشتر کارتهای گرافیک مدرن از استاندارد PCI-E استفاده می کنند. بعضی از کارت ها لازم است که هر دو محافظ را حذف کنید ، نه فقط یک محافظ. ممکن است مجبور شوید ورقه محافظ را فشار دهید تا از شاسی خارج شود.
کارت گرافیک را وارد کنید. برای اینکه بتوانید کارت گرافیک را وارد کنید ، ممکن است مجبور شوید درپوش را خم کنید. محافظ به حفظ کارت گرافیک کمک می کند (این مورد حتی در کارتهای بزرگ و سطح بالا از اهمیت بیشتری برخوردار است). از فشار ملایم و یکنواخت استفاده کنید تا جایی که کارت به طور یکنواخت نصب شود و صفحه پشتی تراز شود.
کارت را درست کنید. پس از قرار دادن کارت ، با استفاده از پیچ می توانید کارت را در پشت شاسی محکم کنید. اگر کارت را ایمن نکنید ، ممکن است در حین کار بعدی به آن آسیب برسانید.
کارتهای PCI دیگری را نصب کنید. اگر کارت PCI دیگری دارید که نیاز به نصب اضافی دارد ، مانند کارت صدای گسسته ، مراحل نصب مانند مراحل نصب کارت ویدیو است. تبلیغات
قسمت 5 از 8: افزودن هارد دیسک
صفحات جلوی درایوهایی را که قصد نصب آنها را دارید بردارید. بیشتر موارد دارای پنل هایی در جلو برای محافظت از محل های محرک هستند. محافظهای محلی را که می خواهید درایوهای نوری را نصب کنید حذف کنید. برای نصب هارد دیسک نیازی به حذف هیچ محافظی ندارید.
درایو نوری را از جلوی شاسی وارد کنید. اکثر موارد دارای یک براکت داخلی برای پشتیبانی و پشتیبانی یکنواخت از درایو هستند. پس از تراز شدن درایو با جلوی دستگاه ، آن را با پیچ های هر طرف درایو ببندید.
هارد را نصب کنید. هارد را به درون سینی 3.5 اینچی مناسب در شاسی فشار دهید. بعضی از موارد دارای براکت های متحرک هستند که می توانید قبل از فشار دادن بر روی هارد ، آنها را نصب کنید. بعد از اینکه دیسک سخت درون براکت قرار گرفت ، آن را از هر دو طرف با پیچ محکم کنید.
کابل SATA را وصل کنید. تمام درایوهای مدرن از کابل SATA برای اتصال درایو به مادربرد استفاده می کنند. کابل را به پورت SATA درایو متصل کنید ، سپس سر دیگر آن را به پورت SATA مادربرد متصل کنید. درایوهای سخت از کابل های مشابه درایوهای نوری استفاده می کنند.
- برای عیب یابی راحت تر ، دیسک سخت خود را به اولین درگاه SATA مادربرد وصل کنید ، سپس درایوهای دیگر را به درگاه های بعدی SATA متصل کنید. از اتصال درایوها به پورت های تصادفی SATA خودداری کنید.
- کابل SATA دارای دو اتصال یکسان است. می توانید کابل را در هر دو جهت نصب کنید.
قسمت 6 از 8: سیم کشی کامپیوتر
منبع تغذیه را به مادربرد وصل کنید. بیشتر مادربردهای مدرن دارای کانکتور 24 پین و کانکتور 6 یا 8 پین هستند. برای عملکرد هر دو مدل باید به مادربرد متصل شوند. کابل های برق فقط در شکاف هایی که برای آنها در نظر گرفته شده قرار می گیرند. كانكتور را كاملاً داخل فشار دهید تا قفل بسته شود.
- کانکتور 24 پین بزرگترین کانکتور واحد تغذیه است.
برق را به کارت گرافیک وصل کنید. اگر کارت گرافیک گسسته دارید ، ممکن است لازم باشد از آن استفاده کنید. بعضی از کارت ها به یک اتصال نیاز دارند ، در بعضی دیگر به دو اتصال. پورت اتصال معمولاً در بالای کارت گرافیک قرار دارد.
برق را به درایوها وصل کنید. تمام درایوها باید با استفاده از کانکتورهای برق SATA به منبع تغذیه متصل شوند. این اتصالات برق برای هارد دیسک های نوری و سختی یکسان است.
موقعیت سیم را تنظیم کنید. یکی از کلیدهای جریان خوب هوا این است که بسته های نرم افزاری را از هوا خارج نکنید. تلاش برای سیم کشی م insideثر در داخل شاسی می تواند یک تجربه ناامیدکننده باشد ، به خصوص اگر در حال ساخت یک شاسی کوچک هستید. از بسته ها برای اتصال کابلها به یکدیگر و قرار دادن آنها در سینی های دیسک استفاده نشده استفاده کنید. اطمینان حاصل کنید که کابل ها هیچ فن را مسدود نمی کنند. تبلیغات
قسمت 7 از 8: نصب طرفداران اضافی
فن خنک کننده را وصل کنید. بیشتر موارد با یک یا دو مجموعه فن ارائه می شوند. برای عملکرد این فن ها باید به مادربرد متصل شوند.
یک فن جدید نصب کنید. اگر از بسیاری از اجزای ممتاز استفاده کنید ، احتمالاً به خنک کننده اضافی نیاز خواهید داشت. فن های 120 میلی متری معمولاً کاملاً ساکت هستند و جریان هوا را به میزان قابل توجهی در دستگاه افزایش می دهند.
طرح فن بهینه شده. فن های نصب شده در جلو یا بالا معمولاً هوا را به داخل می کشند ، در حالی که طرفداران کناری و عقب معمولاً هوا را به بیرون فشار می دهند. این طرح کمک می کند تا جریان هوای تازه و خنکی از طریق مادربرد شما حفظ شود. با مطالعه قسمت بالای محفظه فن می توانید متوجه شوید که فن به کدام سمت می وزد. بیشتر طرفداران دارای فلش های کوچکی هستند که بر روی بدنه ها نقش بسته اند تا جهت دمیدن آنها را نشان دهند. تبلیغات
قسمت 8 از 8: راه اندازی دستگاه
شاسی را مهر و موم کنید. شما نباید رایانه خود را اجرا کنید اما کیس را باز بگذارید. شاسی برای به حداکثر رساندن جریان هوا طراحی شده است و اگر شاسی باز شود ، جریان دیگر م .ثر نیست. اطمینان حاصل کنید که همه چیز محکم پیچ شده است. در بیشتر موارد از پیچ گوش صورتی (پیچ های پیچ دار) استفاده می شود تا در هنگام باز و بسته شدن قاب مورد نیاز به ابزار نباشد.
اتصال کامپیوتر مانیتور خود را یا از طریق کارت گرافیک یا از طریق پورتی که در پشت مادربرد قرار دارد به کامپیوتر وصل کنید. صفحه کلید و ماوس را به پورت های USB در جلو یا پشت کامپیوتر وصل کنید.
- تا پایان نصب سیستم عامل ، از اتصال هرگونه دستگاه دیگر خودداری کنید.
کامپیوتر را روشن کن. شما قادر به انجام کارهای زیادی نخواهید بود زیرا هنوز سیستم عامل را نصب نکرده اید ، اما می توانید بررسی کنید که آیا فن ها کار می کنند یا رایانه با موفقیت مراحل POST (Boot-Test Self-Test) را انجام داده است. نه هنوز.
برنامه MemTest86 + را اجرا کنید. بارگیری این برنامه رایگان است و بدون نیاز به نصب سیستم عامل از طریق درایو CD یا USB قابل اجرا است. با این کار می توانید حافظه های حافظه خود را قبل از شروع نصب سیستم عامل آزمایش کنید. میزان خرابی مموری استیک ها نسبت به سایر اجزای رایانه بیشتر است ، به خصوص اگر ارزان نباشند ، بنابراین عاقلانه است که ابتدا آنها را بررسی کنید.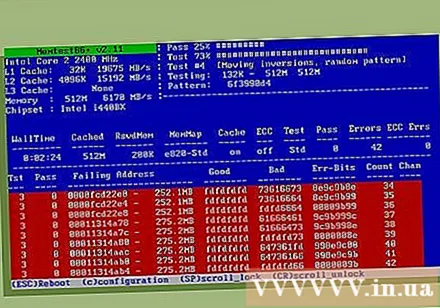
- می توانید کامپیوتر خود را تنظیم کنید تا بجای اینکه از هارد دیسک راه اندازی شود ، ابتدا از درایو CD یا USB بوت شود. هنگام بارگیری رایانه ، ابتدا تنظیمات BIOS خود را وارد کنید و سپس به فهرست Boot بروید. درایو مناسبی را انتخاب کنید که می خواهید دستگاه از آن بوت شود.
سیستم عامل را نصب کنید. رایانه های خود مونتاژ شده می توانند Microsoft Windows یا نسخه Linux را نصب کنند. هزینه ویندوز بیشتر است ، اما این مزیت را دارد که تقریباً با هر برنامه و م hardwareلفه سخت افزاری سازگار است. لینوکس رایگان است و توسط جامعه ای از توسعه دهندگان پشتیبانی می شود ، اما نمی تواند بسیاری از برنامه های طراحی شده برای ویندوز را اجرا کند. برخی از سخت افزارهای اختصاصی نیز نمی توانند به درستی کار کنند.
درایورها را نصب کنید. پس از نصب سیستم عامل ، باید درایورها را نصب کنید. اکثر سخت افزارهای خریداری شده شما دارای دیسک هستند که شامل نرم افزار درایور برای کارکرد دستگاه است. نسخه های جدید ویندوز و لینوکس هنگام اتصال به اینترنت ، اکثر درایورها را به طور خودکار نصب می کنند. تبلیغات
مشاوره
- برخی از منابع تغذیه با مبدل 115 / 230V ارائه می شوند. اگر در ایالات متحده زندگی می کنید از تنظیمات 115 ولت استفاده کنید ، در غیر این صورت از 230 ولت استفاده کنید.
- هر کابل برق فقط در جهت صحیح قرار می گیرد ، اما هنوز هم برای فشار دادن کابل به نیرو احتیاج دارید. اگر از منبع تغذیه جدیدتر با اتصال 8 پین EPS 12V و اتصال 8 پین PCI Express استفاده می کنید ، سعی نکنید کابل را به زور در محل خود قرار دهید.
- با استفاده از بسته های نرم افزاری ، کابل ها را با دقت بسته بندی کنید و آنها را جهت دهید تا جریان هوا مسدود نشود. در صورت امکان از استفاده از اجزای IDE مانند درایوهای سخت یا درایوهای نوری خودداری کنید ، زیرا این کابل روبان استاندارد جریان هوا را مسدود می کند.
- اگر سیستم را کنار هم قرار داده اید و کار نمی کند ، همه چیز را به جز منبع تغذیه ، مادربرد ، RAM و کولر پردازنده حذف کنید (و اگر کارت گرافیک داخلی ندارید کارت ویدیو) . با نظارت بر صفحه بوت BIOS مطمئن شوید که دستگاه کار می کند. دستگاه را خاموش کنید ، سپس دوباره هارد را وصل کنید و عملکرد دستگاه را تأیید کنید. دستگاه را خاموش کنید ، سپس درایو CD-ROM را دوباره وارد کرده و از کارکرد دستگاه اطمینان حاصل کنید.دستگاه را خاموش کرده و هر قسمت جانبی اضافی را به برق متصل کنید تا همه چیز در برق وصل و کار کند. ایده اینجاست که برای روشن کردن دستگاه حداقل م componentsلفه ها را نصب کنید ، سپس یکی یکی اضافه کنید تا ببینید کدام قسمت باعث ایجاد مشکل شده است.
- در حالی که می فهمید چه کاری باید انجام دهید ، روزها دستگاه های سخت افزاری را روی زمین قرار ندهید ، زیرا این امر می تواند منجر به تخلیه الکترواستاتیکی شود که به اجزای رایانه آسیب می رساند یا به آنها آسیب می رساند (فقط 10 ولت برای به برخی از اجزای رایانه آسیب برساند). وقتی به مادربرد و شاسی متصل نیستند ، همه اجزا components باید در کیسه های ضد استاتیک قرار گیرند. یا می توانید آنها را روی سطوح غیر رسانا مانند میزهای چوبی یا شیشه ای قرار دهید.
- نخ های پیچ روی شاسی گاه می لغزند و دیگر نمی توانند پیچ ها را به درستی نگه دارند. با انتخاب پیچ های صحیح از این اتفاق خودداری کنید. پیچ باید به راحتی پیچ شود ، بدون هیچ مشکلی ، احتمالاً ناشی از نوع اشتباه پیچ. پیچ را محکم کنید ، اما نه خیلی محکم: حلقه را حدود یک چهارم زمان بچرخانید تا کاملاً وارد شود ، یا پیچ گوشتی را به جای دست پیچ کنید. آلومینیوم به اندازه فولاد قوی نیست ، بنابراین به ویژه در معرض سایش قرار دارد - فقط کمی محکم تر از زمانی که حرکت متوقف شود کافی است. (موارد آلومینیومی بهتر دارای قابهای آلومینیومی ضخیم تر یا حتی فولادی یا تقویت شده در مناطق کلیدی هستند.) پیچ های کناری اصلی بطور مداوم مورد استفاده قرار می گیرند و باید از جانبی پشتیبانی کنند تا از شلیک شدن شاسی در یک متوازی الاضلاع جلوگیری کند ، بنابراین به ویژه در معرض آسیب قرار می گیرند. یک راه سریع و قابل اعتماد برای تعمیر آنها جایگزینی آنها با پیچهایی با اندازه کمی بزرگتر است که برای نفوذ به سایر اجزا خیلی طولانی نیست: پیچهای نوع 6 # 3/8 "آمریکا یا پیچهای مشابه دستگاه. ، در ابتدا پیچ و محکم (اما نه خیلی محکم پایین) ، این معمولا برای اتصالات شل کناری با استفاده از پیچ استاندارد مناسب است ، که باعث ایجاد شیارهای جدید روی ورق فلز.
- اگر نسخه ای از Microsoft Windows را خریداری کرده اید که همراه با تجهیزات اصلی سازنده (OEM) ارائه شده است و دارای برچسب مجوز هستید ، ممکن است لازم باشد هنگام پردازش ، پچ را به طرف رایانه خود وصل کنید. نصب ویندوز پرسید.
- کمک به دوستی که با کامپیوتر سازی آشنایی دارد می تواند کمک کننده باشد. در غیر این صورت حداقل در مورد اجزایی که قصد استفاده از آنها را دارید با آنها مشورت کنید.
هشدار
- سعی نکنید هیچ اجزایی را به شکاف یا پریز وارد کنید. اجزای سخت افزاری جدید می توانند تلرانس کمی داشته باشند ، اما همه چیز باید بدون استفاده از نیروی زیاد در کنار هم قرار بگیرند. ماژول های حافظه از معدود م componentsلفه هایی هستند که برای نصب به کمی نیروی نیاز دارند. قبل از نصب ماژول های حافظه ، با مقایسه بریدگی مطمئن شوید که آنها در شکافهای حافظه قرار دارند.
- هنگام اتصال دستگاه های CPU و PATA (IDE) نرم باشید. اگر سنجاق را خم کردید ، از موچین یا انبر سوزنی باریک برای صاف کردن آن استفاده کنید. اگر یک پین بر روی سوکت CPU یا GPU بشکنید ، سخت افزار شما دیگر به درستی کار نمی کند. اگر یک پایه خود را روی یک اتصال دهنده IDE بشکنید ، هنوز 7 از 40 احتمال شکستن پین زمین را دارید ، این خلا is است که برای عملکرد دستگاه بسیار مهم است.
- سعی نکنید اتصال کابل را مجبور کنید. خوشبختانه کابلهای پشت کامپیوتر فقط در کانکتور برای آنها قرار می گیرند. همه کابلها ، به جز اتصال کواکس و چند اتصال برق لپ تاپ ، فقط زمانی اتصال می یابند که در همان جهت رابط باشند. به عنوان مثال ، کابل های رابط ویدئو دیجیتال (DVI) و تصویر گرافیکی (VGA) به جای نوع مستطیل ، دارای اتصال ذوزنقه ای هستند.
- اگر از هیچ یک از مشکلات ساختمان در رایانه خود مطمئن نیستید ، سعی نکنید "بداهه پردازی" را بدون هیچ گونه آمادگی انجام دهید. از شخصی که می فهمد چه کاری انجام می دهید ، بخواهید هنگام ساخت دستگاه به شما راهنمایی کند یا یک متخصص را استخدام کنید تا این کار را برای شما انجام دهد. روش دیگر این است که از راهنماهای کاربری همراه با قسمتهای مختلف سخت افزار رایانه ای که مونتاژ می کنید ، مشاوره بگیرید. معمولاً در صورت عدم وجود دستورالعمل ها ، یا ممکن است بخشی که برای نصب دستگاه استفاده کرده اید ، یک محصول استفاده شده است ، می توانید برای امتحان به بخش "پشتیبانی سیستم" در وب سایت سازنده مراجعه کنید مدارک لازم را بدست آورید.
- هنگام کار در اطراف لبه های تیز فلزی نازک شاسی احتیاط کنید. به راحتی خراشیده می شوید ، مخصوصاً با موارد بسیار کوچک.
- هنگام نصب قطعات از تخلیه الکترواستاتیک خودداری کنید. قبل از کار با اجزای سازنده ، یک مچ بند آنتی استاتیک بپوشید یا خود را با لمس یک قسمت فلزی شاسی ، زمین بزنید. برای کسب اطلاعات بیشتر به مقاله مرتبط wikiHow در مورد چگونگی زمین زدن خود و جلوگیری از آسیب رساندن به رایانه خود توسط تخلیه الکترواستاتیک مراجعه کنید.
- قبل از روشن کردن رایانه برای اولین بار ، تمام اتصالات را دوباره بررسی کنید. اگرچه در بیشتر موارد می توان فقط یک کانکتور پیش ساخته را در یک جهت متصل کرد ، اما دیگر کاملاً نازک و سبک است و با یک نیروی نسبتاً کم می توان آنها را 180 درجه در جهت مخالف متصل کرد. این امر خصوصاً در مورد ماژول های حافظه دسترسی تصادفی دو کاناله (DIMM) بیشتر صدق می کند ، زیرا به نظر می رسد که بعضی اوقات در سازنده در جهت صحیح نصب می شوند ، اما در واقع آنها به اشتباه نصب شده اند. نصب نادرست چنین ماژول حافظه در شکاف DIMM منجر به اتصال کوتاه حافظه سیستم می شود و باعث خراب شدن و غیر قابل استفاده شدن صفحه مدار چاپی RAM می شود. با توجه دقیق به اصطلاح "ترازبندی" هایی که در RAM DIMM های مدرن وجود دارد ، می توان از این امر جلوگیری کرد ، زیرا سازنده می داند که آنها حافظه را به درستی نصب کرده اند. یا نه.
- هنگام مونتاژ رایانه ها زمین را حفظ کنید. این کار را می توان با اتصال واحد منبع تغذیه دستگاه به یک پریز برق مسکونی با کابل با قدرت آمپر توصیه شده انجام داد. این کابل معمولاً یک سیم کتری مانند است که از ابتدا با کامپیوتر شما همراه شده است. مطمئن شوید پریز برق مسکونی خاموش است. این به شما کمک می کند هنگام نصب دستگاه ، اجزای مختلف الکترونیکی رایانه ای که به آن متصل می شوید "روشن" نیستند (هیچ جریانی جریان ندارد). با خروجی برق در حالت خاموش ، اتصال زمین برقرار خواهد بود. فقط دو ترمینال دیگر از طریق آنها جریان دارند و مدار قطع می شود ، بنابراین هیچ نیرویی به دستگاه های بالا ارسال نمی شود. این یک اقدام ایمنی از قبل طراحی شده در تمام کلیدهای مدار در پریزهای برق مسکونی است.
- مقاومت ها و پین های CPU یا سوکت را لمس نکنید.