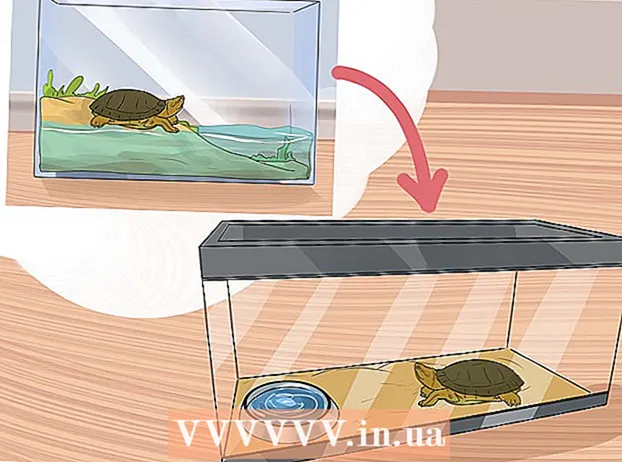نویسنده:
Monica Porter
تاریخ ایجاد:
13 مارس 2021
تاریخ به روزرسانی:
26 ژوئن 2024

- صفحات مختلفی برای آزمایش درگاه های باز وجود دارد. در صورت تمایل می توانید از کلمه کلیدی "open check check tool" در موتور جستجوی متداول استفاده کنید تا گزینه های دیگری را پیدا کنید.


روش 2 از 5: بررسی کنید آیا برنامه ای از طریق فایروال ویندوز مجاز است یا خیر

موتور جستجوی ویندوز را باز کنید و تایپ کنید دیواره آتش. اگر نوار جستجو از قبل باز نشده است ، روی دایره یا ذره بین در سمت راست منوی شروع کلیک کنید.- اگر می خواهید Windows را تنظیم کنید تا به برنامه ای که از طریق فایروال نصب کرده اید اجازه دهید ، از این روش استفاده کنید.
- فایروال ویندوز به طور پیش فرض فعال است. اگر نرم افزار فایروال جداگانه ای نصب کرده اید ، می توانید از آن برای بررسی مجاز بودن برنامه استفاده کنید.
کلیک فایروال Windows Defender. تنظیمات Firewall و Network Protection باز خواهد شد.

کلیک از طریق فایروال به یک برنامه اجازه دهید (به برنامه اجازه می دهد تا به دیوار آتش نفوذ کند). این یکی از پیوندهای متنی نزدیک به پایین پنجره است. لیستی از برنامه های مجاز از طریق فایروال ظاهر می شود.- اگر برنامه ای فقط وقتی از دیواره آتش عبور می کنید که به شبکه ای متصل شده باشید که "خصوصی" علامت گذاری شده است (به عنوان مثال وقتی رایانه به شبکه خانگی متصل می شود) ، علامت گذاری در ستون "خصوصی" کنار برنامه ظاهر می شود. .
- اگر هنگام اتصال به شبکه عمومی ، برنامه از طریق فایروال عبور کند ، علامت گذاری در ستون "عمومی" ظاهر می شود.
به برنامه ای که در لیست یا درگاه نیست ، اجازه می دهد از طریق فایروال عبور کند. اگر برنامه مورد نظر خود را در لیست "برنامه ها و ویژگی های مجاز" مشاهده نمی کنید ، روی دکمه کلیک کنید. تغییر تنظیمات (تغییر تنظیمات) در گوشه بالا سمت راست ، سپس موارد زیر را انجام دهید:
- کلیک اجازه (اجازه می دهد) برنامه دیگری نزدیک به پایان است.
- کلیک مرور کردن (مرور) ، برنامه ای را انتخاب کنید ، سپس کلیک کنید باز کن.
- کلیک انواع شبکه (نوع شبکه) نزدیک گوشه پایین سمت چپ ، تنظیمات برگزیده حریم خصوصی خود را انتخاب کرده و کلیک کنید خوب.
- کلیک برای افزودن برنامه اضافه کنید (اضافه کردن برای افزودن برنامه) و انتخاب کنید خوب.
روش 3 از 5: بررسی کنید آیا برنامه از طریق فایروال Mac مجاز است یا خیر

روی منو کلیک کنید
و انتخاب کنید تنظیمات سیستم. به طور پیش فرض ، فایروال Mac فعال نیست.
کلیک امنیت و حریم خصوصی (رازداری و محرمانه بودن). این گزینه دارای نماد خانه است و در ردیف بالا قرار دارد.
روی کارت کلیک کنید دیواره آتش (فایروال) نزدیک مرکز بالای پنجره است.
- اگر پیام "Firewall: On" در بالای این کارت ظاهر شود ، دیوار آتش در حال کار است.
- اگر فایروال کار نمی کند و می خواهید آن را فعال کنید ، روی نماد قفل در پایین سمت چپ پنجره کلیک کنید ، رمزعبور مدیر را وارد کنید ، سپس کلیک کنید فایروال را روشن کنید (فایروال را روشن کنید).
کلیک گزینه های فایروال (گزینه فایروال). تنظیمات باز می شود ، که شامل لیستی از برنامه ها و سرویس ها برای تنظیم اجازه یا عدم اجازه اتصال های ورودی است.
- اگر برنامه یا سرویس یک نقطه سبز نشان داده و متن "اجازه ارتباطات ورودی" را داشته باشید ، درگاه باز است.
- اگر یک نقطه قرمز با حالت "مسدود کردن اتصالات ورودی" مشاهده کنید ، درگاه بسته است.
- با کلیک روی نماد پیکان دوتایی در کنار حالت برنامه فعلی و سپس انتخاب عملکرد ، می توانید وضعیت پورت را فعال یا غیرفعال کنید.
روش 4 از 5: بررسی کنید که آیا پورت روتر محلی باز است یا نه (ویندوز)
Telnet را در ویندوز روشن کنید. برای بررسی باز بودن درگاه خاص در روتر (روتر) یا دسترسی به درگاه ، می توانید از Telnet استفاده کنید. در اینجا نحوه فعال کردن پورت آورده شده است:
- وارد كردن ویژگی های ویندوز به نوار جستجو بروید. اگر نوار جستجو را نمی بینید ، می توانید روی دایره یا ذره بین سمت راست منوی شروع کلیک کنید.
- کلیک ویژگی های ویندوز را روشن یا خاموش کنید (ویژگی ویندوز را فعال یا غیرفعال کنید).
- کادر کنار Telnet Client را علامت بزنید و انتخاب کنید خوب.
- کلیک نزدیک (بستن) هنگام نصب برنامه.
خط فرمان را توسط:
- وارد كردن cmd به نوار جستجوی ویندوز بروید.
- کلیک خط فرمان در نتایج جستجو
وارد كردن ipconfig خط فرمان را وارد کرده و فشار دهید وارد شوید. یک سری اطلاعات شبکه ظاهر می شود.
آدرس IP روتر را یادداشت کنید. نشانی نشان داده شده در کنار خط "Default Gateway" در نتایج ipconfig آدرس محلی روتر است.
وارد كردن تله نت در خط فرمان ، و سپس فشار دهید وارد شوید. خط فرمان Microsoft Telnet باز می شود.
وارد كردن باز (آدرس IP روتر) (شماره پورت). به عنوان مثال ، اگر می خواهید ببینید آیا پورت 25 روی روتر باز است (آدرس IP روتر 10.0.0.1 است) باید وارد شوید باز 10.0.0.1 25.
مطبوعات وارد شوید. Telnet سعی می کند به پورت متصل شود.
- اگر پیام "لطفاً Enter را فشار دهید" یا "برای ادامه هر كلیدی را فشار دهید" ظاهر شد ، این پورت باز است.
- اگر پیام "اتصال باز نشد" ظاهر شد ، درگاه بسته است.
روش 5 از 5: بررسی کنید روتر محلی باز است یا نه (Mac)
پنجره ترمینال را باز کنید. برای این کار ، با کلیک روی نماد ذره بین در گوشه سمت راست بالای صفحه ، Spotlight را باز کرده و تایپ کنید پایانه سپس کلیک کنید پایانه کلمات در نتایج جستجو
- از این روش برای بررسی باز بودن درگاه خاصی در روتر محلی یا نقطه دسترسی استفاده کنید.
وارد كردن netstat –nr | grep پیش فرض در خط فرمان ، سپس فشار دهید بازگشت. آدرس IP روتر در کنار خط "پیش فرض" در بالای نتایج جستجو ظاهر می شود.
وارد كردن nc -vz (آدرس IP روتر) (پورت). به عنوان مثال ، با آدرس IP 10.0.0.1 و می خواهید بررسی کنید که آیا پورت 25 روی روتر باز است یا نه ، وارد کنید netcat 10.0.0.1 25.
مطبوعات بازگشت. در اینجا نحوه تجزیه و تحلیل نتایج آمده است:
- اگر پورت باز باشد ، پیامی را مشاهده می کنید که اتصال برقرار است.
- اگر درگاه بسته باشد ، پیامی را مشاهده می کنید که نشان می دهد اتصال رد شده است یا زمان آن به پایان رسیده است.