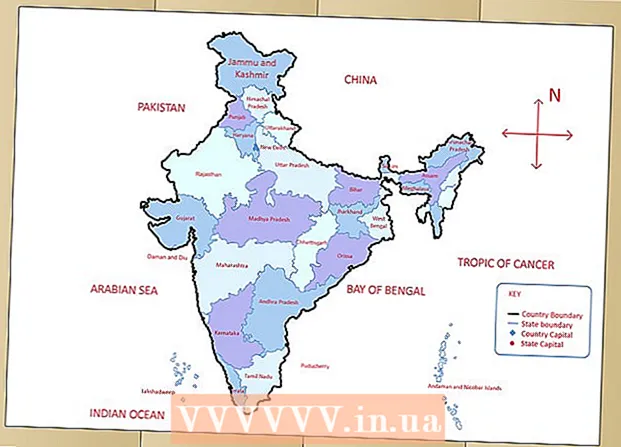نویسنده:
Randy Alexander
تاریخ ایجاد:
3 ماه آوریل 2021
تاریخ به روزرسانی:
26 ژوئن 2024

محتوا
هنگامی که برنامه "Store" در رایانه ویندوز به درستی کار نمی کند ، چندین راه حل وجود دارد که می توانیم آنها را از تغییر تنظیمات تاریخ و زمان در رایانه به بازنشانی حافظه نهانگاه ذخیره کنید.
مراحل
قسمت 1 از 4: تغییر تنظیمات تاریخ و زمان در رایانه
نوار جستجو را در رایانه باز کنید. در ویندوز 10 ، کافیست روی نوار جستجو در فهرست شروع ضربه بزنید.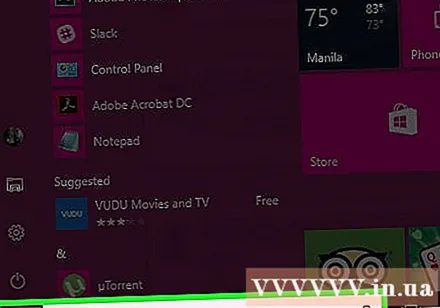
- در ویندوز 8 ، کلید را نگه دارید . برنده شوید سپس فشار دهید دبلیو.

"تاریخ و زمان" را در نوار جستجو وارد کنید.
روی گزینه "تاریخ و زمان" در بالای منوی جستجو کلیک کنید.
- در ویندوز 8 ، روی "تغییر تاریخ و زمان" در زیر قسمت جستجو کلیک کنید.

روی "تغییر تاریخ و زمان" کلیک کنید. گزینه در منوی "تاریخ و زمان" است.- برای تغییر این تنظیمات باید به عنوان سرپرست وارد سیستم شوید.

تنظیمات تاریخ و زمان را سفارشی کنید. این اطلاعات تاریخ و زمان فعلی منطقه زمانی شما را نشان می دهد.- همچنین می توانید روی "تغییر منطقه زمانی ..." کلیک کنید تا تنظیم منطقه زمانی تغییر کند.
روی "تأیید" کلیک کنید. تاریخ و زمان به روز شده است!
دوباره نوار جستجو را در رایانه باز کنید.
در نوار جستجو "Store" را وارد کنید.
وقتی نماد "ذخیره" ظاهر شد ، کلیک کنید.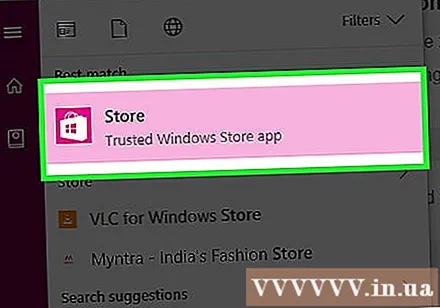
روی پیکان رو به پایین در سمت چپ نوار جستجو کلیک کنید.
بارگیری های خود را مرور کنید. اگر مشکل از تنظیم تاریخ / زمان باشد ، بارگیری ها دوباره کار می کنند! تبلیغات
قسمت 2 از 4: به روزرسانی برنامه های فعلی
فروشگاه مایکروسافت را باز کنید.
روی نماد نمایه خود در سمت چپ نوار جستجو کلیک کنید.
روی "بارگیری و به روز رسانی" کلیک کنید.
روی دکمه "بررسی به روزرسانی ها" کلیک کنید. این گزینه در گوشه بالا سمت راست برنامه Store قرار دارد.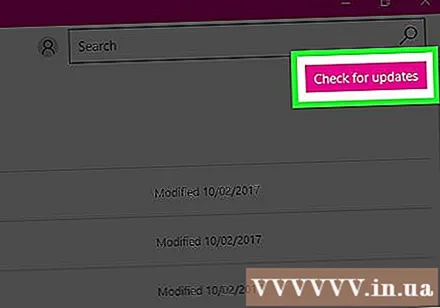
منتظر بارگذاری به روزرسانی ها باشید. بسته به تعداد برنامه هایی که باید به روز شوند ، ممکن است چند دقیقه طول بکشد.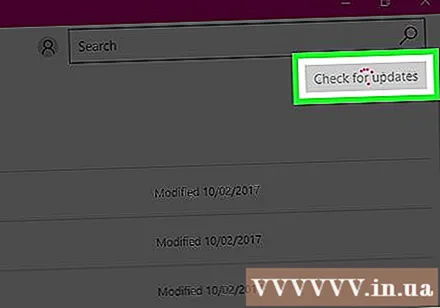
به صفحه بارگیری برنامه بروید. اگر از بارگیری برنامه فعلی پشتیبان تهیه شود ، بارگیری آن برنامه ها ادامه خواهد داشت. تبلیغات
قسمت 3 از 4: از فروشگاه Microsoft خارج شوید
مطمئن شوید که برنامه Store باز است.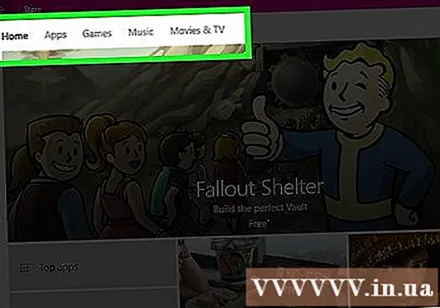
روی نماد حساب خود در سمت چپ نوار جستجو کلیک کنید. اگر عکسی به حساب Windows خود پیوند دهید ، در اینجا نشان داده می شود. در غیر این صورت ، این نماد دارای یک شبح انسانی است.
روی نام حساب کلیک کنید. گزینه در بالای منوی کشویی نتایج است.
روی نام حساب در پنجره بازشو کلیک کنید.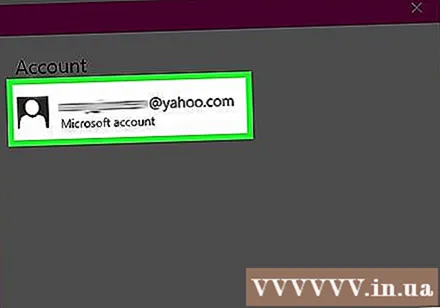
روی "خروج از سیستم" تحت نام خود کلیک کنید. از برنامه Store خارج خواهید شد.
دوباره روی نماد حساب کلیک کنید.
روی "ورود به سیستم" کلیک کنید.
روی نام حساب در بالای منوی بازشو کلیک کنید.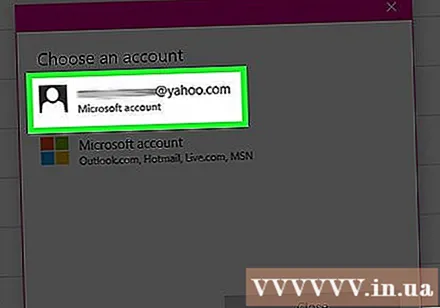
در صورت درخواست رمز ورود یا پین خود را وارد کنید. دوباره وارد برنامه Store خواهید شد.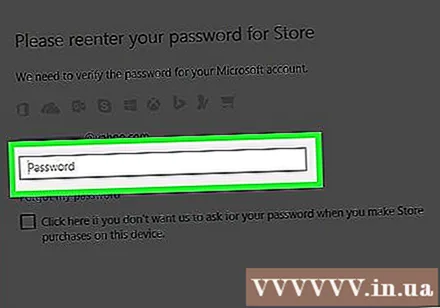
برگه بارگیری ها را بررسی کنید. اگر با ورود به سیستم و ورود مجدد به سیستم مشکل برطرف شود ، بارگیری های شما ادامه خواهد یافت! تبلیغات
قسمت 4 از 4: ذخیره مجدد ذخیره فروشگاه
برنامه Microsoft / Windows Store را ببندید.
کلید را نگه دارید . برنده شوید + R. برنامه "Run" باز می شود.
"wsreset" را در Run وارد کنید. همچنین می توانید مستقیماً در نوار جستجوی منوی شروع تایپ کنید تا به برنامه "تنظیم مجدد فروشگاه Windows" دسترسی پیدا کنید.
روی "تأیید" کلیک کنید.
منتظر بمانید تا پنجره Command Prompt بسته شود. سپس برنامه Store با یک حافظه نهان خالی باز می شود.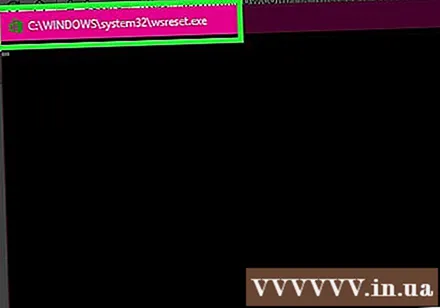
برگه بارگیری ها را بررسی کنید. اگر علت ذخیره سازی باشد ، موارد شما به طور عادی بارگیری می شوند! تبلیغات
مشاوره
- شما باید برنامه های خود را به طور منظم به روز کنید.
هشدار
- اگر رایانه را به اشتراک می گذارید یا روی رایانه عمومی نشسته اید ، ممکن است نتوانید تنظیمات تاریخ / زمان را تغییر دهید یا برنامه "wsreset" را اجرا کنید.