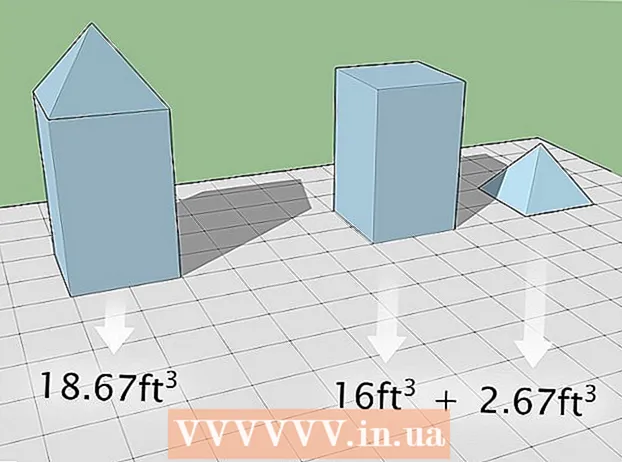نویسنده:
Robert Simon
تاریخ ایجاد:
20 ژوئن 2021
تاریخ به روزرسانی:
1 جولای 2024

محتوا
WhatsApp یک سرویس پیام رسانی رایگان و محبوب است که توسط میلیون ها نفر در سراسر جهان مورد استفاده قرار می گیرد. برای استفاده از WhatsApp ، کاربران برای فعال کردن حساب باید کد تأیید را از طریق شماره تلفن همراه خود دریافت کنند. اگرچه راهی رسمی برای دور زدن کدهای تأیید وجود ندارد ، تولید یک شماره رایگان بدون هزینه برای تکمیل فرآیند فعال سازی آسان است. اگر تلفن ندارید یا نمی خواهید از شماره تلفن همراه خود برای ثبت نام در WhatsApp استفاده کنید ، این کاملا مفید است. این wikiHow به شما می آموزد که چگونه WhatsApp را بدون شماره تلفن همراه در هر دستگاه iOS یا Android فعال کنید و نحوه فعال کردن حساب خود را در رایانه شخصی Windows بدون تلفن انجام دهید.
مراحل
روش 1 از 4: شماره تلفن جدیدی ایجاد کنید
فروشگاه Play (Android) یا

App Store (iOS) با وارد کردن کلمات کلیدی صدای گوگل به نوار جستجو بروید.
اگر می خواهید شماره دیگری انتخاب کنید.

انتخاب کردن اگر نمی خواهید به طور دائم از این شماره استفاده کنید ، می توانید "نه" را انتخاب کنید.- اگر می خواهید از این شماره برای برنامه های تماس استاندارد استفاده کنید ، بله (همه تماس ها) را انتخاب کنید.
- اگر می خواهید از شماره تماس های بین المللی استفاده کنید ، Yes (فقط تماس های بین المللی) را انتخاب کنید. Google Voice برای تماس های بین المللی 0.01 دلار در دقیقه از شما هزینه می گیرد.
- اگر می خواهید قبل از تماس شماره را انتخاب کنید ، قبل از هر تماس شماره را انتخاب کنید.
- اگر نمی خواهید از شماره Google Voice همراه با برنامه تلفن استاندارد استفاده کنید ، خیر را انتخاب کنید.
فروشگاه Play (Android) یا

App Store (iOS) با وارد کردن کلمات کلیدی واتس اپ در نوار جستجو- اگر از WhatsApp در تلفن خود استفاده می کنید ، اگر می خواهید از شماره تلفن جدید استفاده کنید ، برنامه را حذف نصب و دوباره نصب کنید.
BlueStacks را در نوار جستجو شروع کرده و تایپ کنید.
- اولین باری که BlueStacks را باز می کنید ، از شما خواسته می شود با حساب Google خود وارد سیستم شوید.
فروشگاه Google Play. این برنامه در صفحه اصلی واقع شده است. همچنین می توانید وارد کنید فروشگاه Google Play به نوار جستجو در گوشه سمت راست بالای صفحه بروید.
برنامه WhatsApp را در نوار جستجوی بالا پیدا کنید. نماد رسمی برنامه ، یک تصویر سفید تلفن در پس زمینه سبز است.
کلیک نصب (نصب کنید و باز کن (باز) پس از پایان کار WhatsApp در BlueStacks باز خواهد شد.
- بعد از نصب می توانید WhatsApp را با کلیک روی نماد روی صفحه اصلی باز کنید. این یک نماد سفید تلفن در پس زمینه سبز است.
کلیک پذیرش و ادامه در پایین صفحه
شماره تلفن جدید خود را در قسمت وارد کنید ، سپس روی ضربه بزنید بعد. واتس اپ پیام های متنی را به این شماره ارسال می کند.
کلیک خوب پنجره بازشو برای تأیید شماره تلفن.
پیام تأیید را در وب سایت Google Voice باز کنید. اگر پیام را دریافت نکردید ، می توانید برای ارسال کد تأیید روی ارسال مجدد پیامک کلیک کنید یا با من تماس بگیرید.
کد تأیید را در WhatsApp وارد کنید. برنامه بعد از وارد کردن شماره تلفن ، به طور خودکار تأیید می کند.
کلیک الان نه یا tiếp tục در پاپ آپ. اگر می خواهید از WhatsApp در Google Drive پشتیبان تهیه کنید ، "ادامه" را انتخاب کنید.
برای تکمیل تنظیمات ، نام خود را در صفحه بعدی وارد کنید. بنابراین WhatsApp را با شماره تلفن جایگزین خود فعال کرده و نیازی به تلفن همراه خود ندارید.
- BlueStacks به تنهایی در پس زمینه اجرا می شود ، بنابراین می توانید هنگام استفاده از رایانه شخصی خود در ارتباط مداوم با دوستان و خانواده خود باشید.
روش 4 از 4: WhatsApp Web را روی رایانه فعال کنید
یک مرورگر وب در رایانه خود باز کنید. این روند هم در کامپیوتر و هم در Mac مشابه است.
دسترسی https://web.whatsapp.com. مراحل راه اندازی WhatsApp Web و کد QR در گوشه بالا ظاهر می شود.
WhatsApp را روی تلفن Android یا iOS باز کنید. این برنامه دارای یک نماد سفید تلفن در زمینه سبز روشن است. می توانید آن را در صفحه اصلی ، کشو برنامه یا لیست برنامه خود پیدا کنید.
- برای تکمیل این مراحل به حساب WhatsApp نیاز دارید. لطفا در صورت لزوم مراحل بالا را دنبال کنید.
روی نماد منو کلیک کنید ⋮ در گوشه سمت راست و بالای صفحه کلیک کنید.
کلیک وب واتس اپ در منوی کشویی
کلیک باشه فهمیدم در صفحه بعدی برای ادامه
- شاید لازم باشد که WhatsApp به دوربین دسترسی پیدا کند. برای ادامه مراحل روی صفحه را دنبال کنید.
دوربین گوشی را به سمت صفحه کامپیوتر قرار دهید. هنگامی که کد QR در وسط قاب قرار گرفت ، برنامه کد را شناسایی می کند و به طور خودکار در WhatsApp Web به حساب شما وارد می شود. تبلیغات