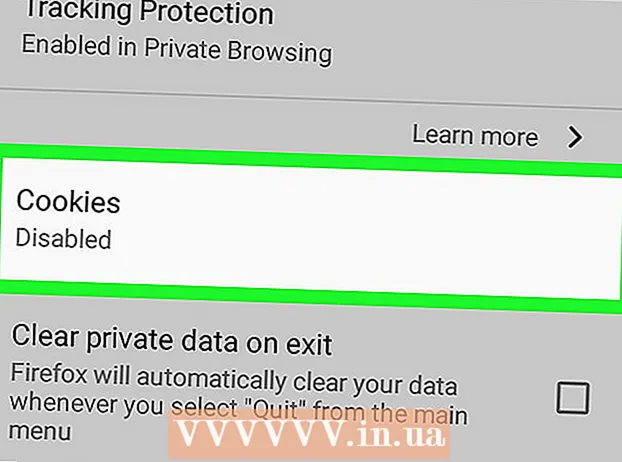نویسنده:
Louise Ward
تاریخ ایجاد:
8 فوریه 2021
تاریخ به روزرسانی:
1 جولای 2024

محتوا
این wikiHow به شما می آموزد که چگونه ایمیل شخصی را در صندوق ورودی Hotmail خود مسدود کنید (در حال حاضر "Outlook"). برای تغییر این تنظیمات باید از وب سایت Outlook استفاده کنید زیرا ما نمی توانیم این کار را در برنامه تلفن همراه Outlook انجام دهیم.
مراحل
روش 1 از 3: آدرس های ایمیل را مسدود کنید
وب سایت را باز کنید چشم انداز. اگر به سیستم Outlook وارد شوید صندوق ورودی باز می شود.
- اگر وارد سیستم نشده اید ، کلیک کنید ورود (ورود به سیستم) ، آدرس ایمیل (یا شماره تلفن) و رمز ورود خود را وارد کنید ، سپس کلیک کنید ورود.
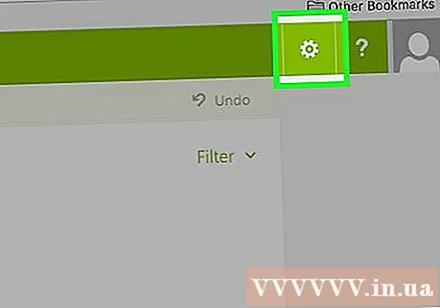
روی نماد کلیک کنید ⚙️ در گوشه بالا سمت راست صفحه Outlook کلیک کنید.
کلیک گزینه ها (گزینه). این مورد در پایین منوی کشویی زیر دنده تنظیمات قرار دارد.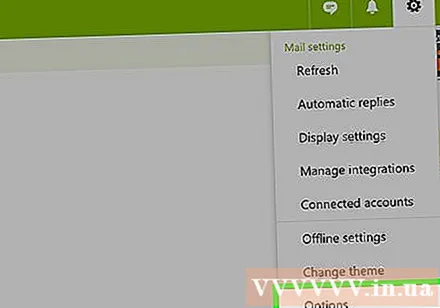
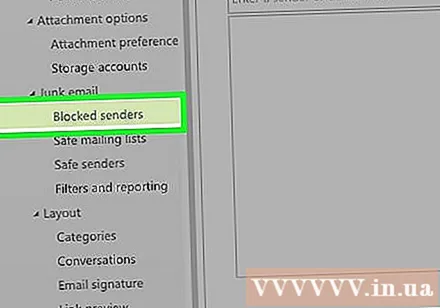
روی گزینه ای کلیک کنید ارسال کنندگان مسدود شده است (فرستندگان مسدود شده) در زیر عنوان "نامه های ناخواسته" قرار دارد - یک پوشه فرعی در زیر گروه "نامه" در گوشه پایین سمت چپ صفحه.
روی قسمت "وارد کردن فرستنده یا دامنه اینجا" در وسط صفحه کلیک کنید. آدرس ایمیل شخصی را که می خواهید مسدود کنید در اینجا وارد خواهید کرد.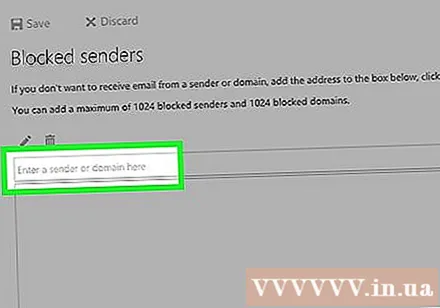

آدرس ایمیل فرستنده را وارد کنید. برای عضویت در لیست بلوک ها باید آدرس کامل را وارد کنید.
مطبوعات وارد شوید. آدرس ایمیلی که به تازگی وارد کرده اید به لیست بلوک Outlook اضافه می شود.
- همچنین می توانید روی علامت کلیک کنید + در سمت راست قسمت آدرس ایمیل قرار دارد.
کلیک صرفه جویی (ذخیره) در بالای صفحه ، درست بالای عنوان "ارسال کنندگان مسدود شده". پس از ذخیره تغییرات ، این فرستنده مسدود شده در آینده نمی تواند با شما تماس بگیرد. تبلیغات
روش 2 از 3: قوانین ایجاد کنید
وب سایت را باز کنید چشم انداز. اگر به سیستم Outlook وارد شوید صندوق ورودی باز می شود.
- اگر وارد سیستم نشده اید ، کلیک کنید ورود، آدرس ایمیل (یا شماره تلفن) و گذرواژه خود را وارد کنید و کلیک کنید ورود.
روی نماد کلیک کنید ⚙️ در گوشه بالا سمت راست صفحه Outlook کلیک کنید.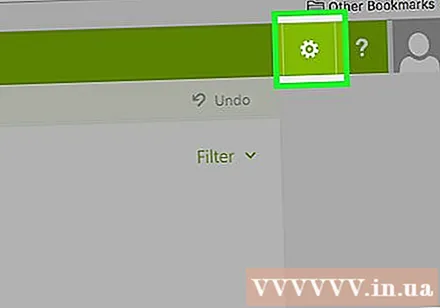
کلیک گزینه ها (گزینه). این مورد در پایین منوی کشویی زیر دنده تنظیمات قرار دارد.
کلیک قوانین صندوق ورودی و رفت و برگشت (قوانین صندوق ورودی و اسکن). این گزینه در سمت چپ بالای پنجره Outlook ، تحت عنوان "پردازش خودکار" - یک زیر پوشه از برگه "نامه" است.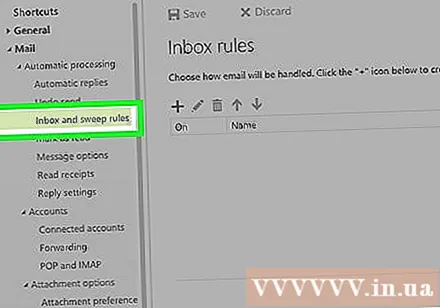
روی علامت کلیک کنید + در زیر عنوان "قوانین صندوق ورودی" در بالای صفحه قرار دارد. قانون جدیدی برای شخصی سازی شما ایجاد می شود. قوانین در Outlook به شما امکان می دهد پاسخ های خودکار به ایمیل های ورودی را برنامه ریزی کنید. در این حالت ، ما قانونی را برای حذف خودکار ایمیل از ارسال کنندگان خاص ایجاد خواهیم کرد.
نامی برای قانون وارد کنید. شما باید این اطلاعات را در قسمت نوشتاری نزدیک بالای صفحه ، در زیر عنوان "نام" وارد کنید.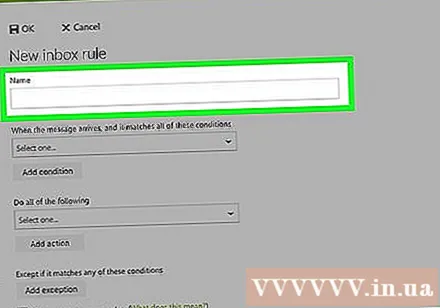
روی اولین کادر "Select one" کلیک کنید. این کادر زیر عنوان "وقتی پیام می رسد و با همه این شرایط مطابقت دارد" ، بالای قسمت "نام" قرار دارد.
موشواره را روی خط قرار دهید ارسال یا دریافت شد (نامه ارسالی یا دریافتی). این گزینه نزدیک بالای منوی کشویی است.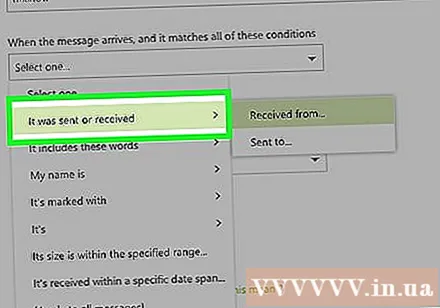
کلیک دریافت شده از (دریافت شده از). این مورد در بالای فهرست بازشو است.
آدرس ایمیل خود را وارد کنید. این اطلاعات را در قسمت زیر عنوان "و از آن دریافت شده" در بالای صفحه وارد کنید.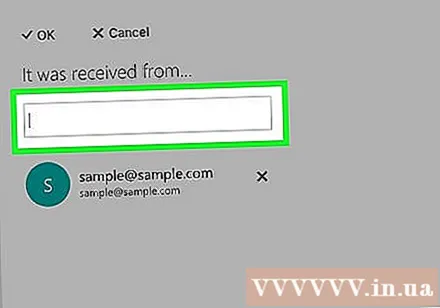
مطبوعات وارد شوید. آخرین آدرس ایمیل به لیست قانون اضافه خواهد شد.
- اگر این شخص قبلاً با شما تماس گرفته باشد ، آدرس ایمیل وی در منوی کشویی زیر قسمت "و از آن دریافت شد" ظاهر می شود (و پیام از آن دریافت شده است).
- می توانید چندین آدرس ایمیل به این صفحه اضافه کنید.
روی دکمه کلیک کنید خوب در گوشه بالا سمت چپ صفحه کلیک کنید.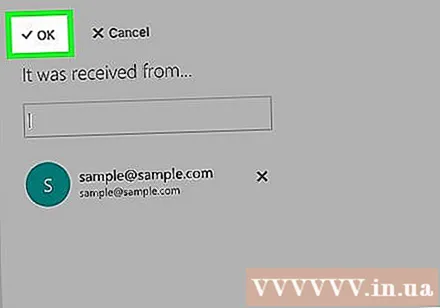
روی کادر دوم "Select one" کلیک کنید. این کادر در زیر عنوان "انجام همه موارد زیر" در نزدیکی مرکز صفحه قرار دارد.
انتخاب کنید انتقال ، کپی یا حذف (انتقال ، کپی یا حذف). این گزینه در بالای منوی کشویی قرار دارد.
کلیک پیام را حذف کنید (حذف نامه) این گزینه در پایین منوی بازشو قرار دارد. مرتبط کردن دستور "حذف" با آدرس ایمیلی که قبلاً اضافه کرده اید ، همه پیام های دریافتی را از گیرنده لیست به سطل زباله منتقل می کند.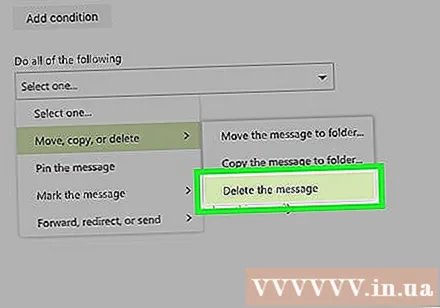
روی دکمه کلیک کنید خوب در گوشه بالا سمت چپ صفحه کلیک کنید. دیگر از افراد برگزیده ایمیل دریافت نخواهید کرد. تبلیغات
روش 3 از 3: تمام ایمیل های ناشناخته را مسدود کنید
وب سایت را باز کنید چشم انداز. اگر به سیستم Outlook وارد شوید صندوق ورودی باز می شود.
- اگر وارد سیستم نشده اید ، کلیک کنید ورود، آدرس ایمیل (یا شماره تلفن) و گذرواژه خود را وارد کنید و کلیک کنید ورود.
روی نماد کلیک کنید ⚙️ در گوشه بالا سمت راست صفحه Outlook کلیک کنید.
کلیک گزینه ها (گزینه). این مورد در پایین منوی کشویی زیر دنده تنظیمات قرار دارد.
کلیک فیلترها و گزارش ها (فیلترها و گزارش ها). این گزینه در زیر عنوان "نامه ناخواسته" (زیر پوشه ای از دسته "نامه") در سمت چپ پایین صفحه قرار دارد.
کلیک انحصاری (برای استثنا ، برای اخراج). این گزینه نزدیک به بالای صفحه ، در زیر عنوان "انتخاب فیلتر ایمیل ناخواسته" است. هر ایمیلی که از شخصی در لیست "ارسال کنندگان ایمن" نباشد به صندوق ورودی شما نمی رسد.
روی دکمه کلیک کنید صرفه جویی در گوشه بالا سمت چپ صفحه کلیک کنید.
کلیک فرستنده های ایمن. این گزینه دقیقاً بالای برگه "فیلترها و گزارش دهی" در سمت چپ صفحه است.
آدرس ایمیل خود را در قسمت زیر عنوان "ارسال کنندگان ایمن" در بالای صفحه وارد کنید.
مطبوعات وارد شوید برای افزودن آدرس های ایمیل به لیست "فرستندگان ایمن". هر کسی در این لیست است می تواند با شما تماس بگیرد و هر کسی که خارج از لیست باشد نمی تواند به شما ایمیل ارسال کند.
- این فرایند باید برای هر ایمیلی که می خواهید امکان تعویض متقابل را داشته باشد تکرار شود.
کلیک صرفه جویی در گوشه بالا سمت چپ صفحه کلیک کنید. اکنون فقط از افرادی که در لیست "فرستندگان ایمن" هستند ایمیل دریافت خواهید کرد. تبلیغات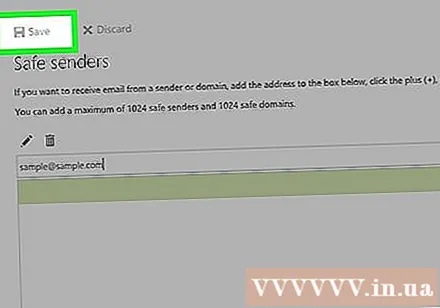
مشاوره
- می توانید روی "کلیک کنید..."در بالای یک ایمیل باز و انتخاب کنید قانون ایجاد کنید برای ایجاد یک قانون برای آدرس ایمیل ، ایمیل را در کادر "شرایط" ارسال کرد.
- هنگام استفاده از لیست "فرستندگان ایمن" ، قبل از مسدود کردن همه نامه های الکترونیکی ، پیام های ایمیل را برای آنها وارد سیستم می شوید ، حتی اگر در لیست "فرستندگان ایمن" نباشد. با کلیک روی پیوند "لغو اشتراک" در متن پیام ، می توانید دریافت این ایمیل ها را متوقف کنید.
هشدار
- اگرچه مسدود کردن کسی که در لیست "فرستندگان ایمن" نباشد ، اکثر ایمیل ها را پاک می کند ، اما برخی از ایمیل های تأیید نشده (مانند ایمیل های مایکروسافت) همچنان به صندوق ورودی می روند. باز کردن این ایمیل ها معمولاً ایمن است ، حتی اگر در لیست "ارسال کنندگان ایمن" نباشد.