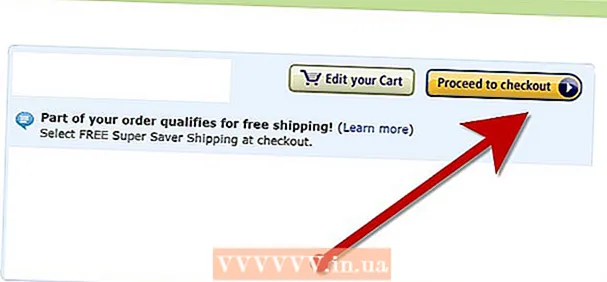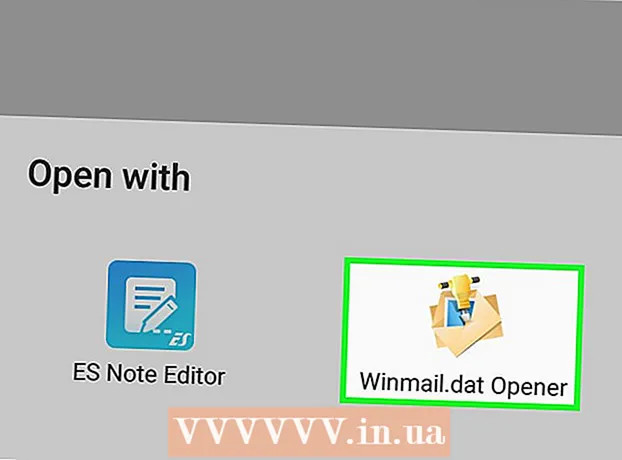نویسنده:
Randy Alexander
تاریخ ایجاد:
25 ماه آوریل 2021
تاریخ به روزرسانی:
1 جولای 2024

محتوا
فناوری مدرن تلفن همراه به کاربر این امکان را می دهد تا در هر زمان و با اتصال داده بی سیم به اینترنت متصل شود. شما می توانید اتصال اینترنت تلفن خود را برای یک لپ تاپ (لپ تاپ) از طریق WiFi ، بلوتوث یا USB به اشتراک بگذارید. بیشتر تلفن ها و لپ تاپ های جدید می توانند هر روش ارتباطی را انتخاب کنند که هر کدام مزایای خاص خود را دارند.
مراحل
روش 1 از 3: اتصال آیفون به لپ تاپ را به اشتراک بگذارید
بسته حامل را بررسی کنید. برخی از شرکتهای مخابراتی برای به اشتراک گذاشتن اتصال داده شما هزینه اضافی می گیرند یا از شما می خواهند یک طرح اتصال به اینترنت را خریداری کنید.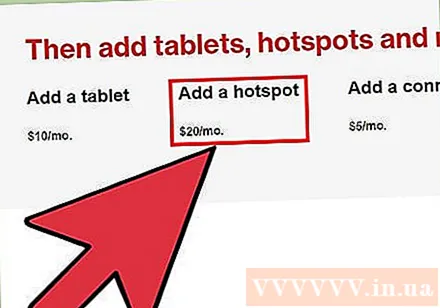
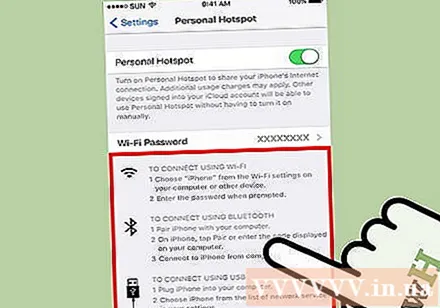
روش خود را انتخاب کنید. سه روش برای به اشتراک گذاشتن اتصال اینترنت تلفن شما برای لپ تاپ وجود دارد. موارد زیر الزامات هر روش است:- اشتراک اتصال از طریق وای فای در آیفون 4 با سیستم عامل iOS 4.3 به بالا قابل اجرا است. به شرط داشتن WiFi و اجرای سیستم عامل Mac OS 10.4.11 یا Windows XP SP2 یا بالاتر ، می تواند به هر تعداد لپ تاپ که دوست دارید متصل شود.
- اشتراک اتصال از طریق یو اس بی در iPhone 3G و بالاتر قابل انجام است. برای اتصال آیفون به لپ تاپ خود به یک کابل USB احتیاج دارید. رایانه شما باید دارای iTunes 8.2 یا بالاتر باشد و Mac OS 10.5.7 یا Windows XP SP2 یا بالاتر را اجرا کند.
- اشتراک اتصال از طریق بلوتوث آیفون 3G یا بالاتر الزامی است. این برنامه می تواند با بلوتوث 2.0 ، دارای سیستم عامل Mac 10.4.11 یا Windows XP SP2 یا بالاتر به یک لپ تاپ متصل شود.
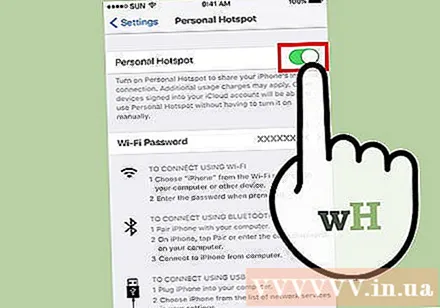
Hotspot شخصی را روشن کنید. به تنظیمات iPhone بروید. نوار لغزنده Hotspot شخصی را روی "روشن" تنظیم کنید. روی روشی که می خواهید استفاده کنید (WiFi ، بلوتوث یا USB) ضربه بزنید.- می توانید تنظیمات Hotspot شخصی را در تنظیمات Settings تلفن همراه پیدا کنید. تنظیمات → عمومی → شبکه ؛ یا در منوی تنظیمات اصلی بستگی به دستگاه شما دارد.
- هنگام استفاده از WiFi ، دکمه رمز عبور WiFi را لمس کنید و رمز ورود را تایپ کنید. فقط باید از نویسه های ASCII استفاده کنید.
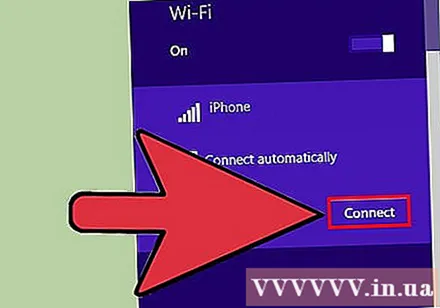
به WiFi مشترک متصل شوید. اتصال WiFi مشترک سریعترین روش اتصال بی سیم است ، اما بیشترین مصرف باتری را دارد. برای اتصال از لپ تاپ خود ، به سادگی WiFi را روشن کنید ، شبکه را برای تلفن خود انتخاب کنید ، سپس رمزعبور مورد نظر خود را وارد کنید. شبکه پیش فرض معمولاً "iPhone" نامگذاری می شود.- اتصال تلفن به اینترنت WiFi در صورت عدم اتصال دستگاه به مدت 90 ثانیه غیرفعال است.
- اگر در شبکه تلفن همراه 2G باشید ، هنگام برقراری تماس WiFi قطع می شود.
از طریق USB وصل شوید. گرچه در کابل ها به آن محبوبیت نیست ، اما USB سریعترین و آسانترین روش اتصال برای تنظیم است. پس از روشن شدن هات اسپات شخصی ، کابل USB را به هر دو دستگاه وصل کنید. اشتراک اتصال به صورت خودکار انجام می شود. در غیر اینصورت ، به تنظیمات شبکه لپ تاپ بروید و روی گزینه USB کلیک کنید.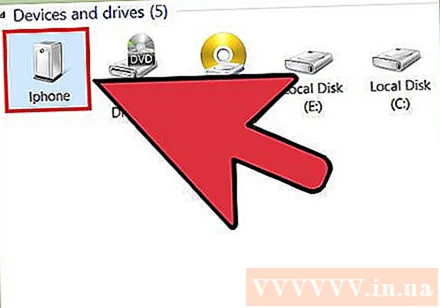
- شما باید iTunes را روی لپ تاپ خود داشته باشید. می توانید iTunes را به صورت رایگان بارگیری کنید.
به بلوتوث مشترک متصل شوید. بلوتوث کندتر از WiFi است و فقط می تواند اتصال خود را با دستگاه دیگری به اشتراک بگذارد. با این حال ، از باتری کمتری استفاده خواهد کرد. در اینجا نحوه تنظیم اتصال بلوتوث برای لپ تاپ آورده شده است: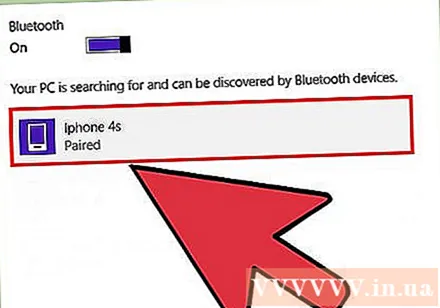
- برای مک:
- به سیستم تنظیمات برگزیده → بلوتوث در لپ تاپ بروید.
- روی "روشن کردن بلوتوث" کلیک کنید ، یا "تنظیم یک دستگاه جدید" را کلیک کنید و دستورالعمل های روی صفحه را دنبال کنید. iPhone را در لیست دستگاه انتخاب کنید.
- کد جفت سازی را در iPhone وارد کنید.
- در برخی از iPhone ها ، پس از وارد کردن ، باید روی «استفاده از دستگاه به عنوان پورت شبکه» ضربه بزنید.
- برای ویندوز 10:
- نماد مرکز اقدام (با حباب گپ) را در نوار وظیفه انتخاب کنید و روی بلوتوث کلیک کنید.
- روی اتصال کلیک کنید ، سپس iPhone خود را انتخاب کنید.
- کد جفت سازی را در آیفون تایپ کنید.
- برای ویندوز 7:
- به کنترل پنل → بلوتوث Settings تنظیمات بلوتوث → گزینه ها بروید. کشف و اتصال بلوتوث را روشن کنید.
- رفتن به Start → دستگاه ها و چاپگرها → افزودن دستگاه. آیفون خود را انتخاب کنید.
- کد جفت سازی را در iPhone وارد کنید.
- برای ویندوز ویستا:
- به کنترل پنل → سخت افزار و صدا → دستگاه های بلوتوث → گزینه ها بروید. کشف و اتصال بلوتوث را روشن کنید.
- در همان فهرست Bluetooth Devices ، روی Add کلیک کنید ، سپس iPhone را انتخاب کنید.
- کد جفت سازی را در آیفون تایپ کنید.
- برای مک:
روش 2 از 3: اتصال تلفن Android را به لپ تاپ به اشتراک بگذارید
برنامه داده خود را در نظر بگیرید. اکثر شرکت های مخابراتی برای اتصال به اینترنت هزینه اضافی می گیرند یا این هزینه از قبل در حد داده شما است. برخی از بسته ها نیز به اشتراک گذاری اتصال را مجاز نمی دانند.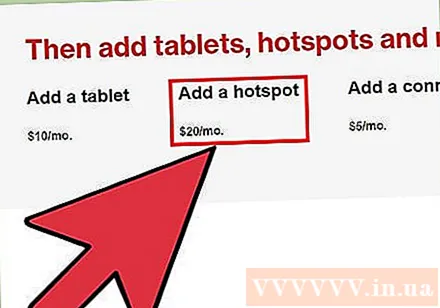
ببینید آیا دستگاه شما سازگار است. اندروید اتصال WiFi و USB را در نسخه 2.2 معرفی کرده است. اتصال به اینترنت بلوتوث به Android 3.0 یا بالاتر نیاز دارد.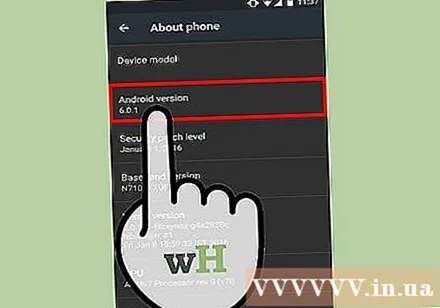
- مدل تلفن شما و سیستم عامل لپ تاپ نیز باید دارای اتصال تلفن همراه باشند. این مسئله به ندرت به یک مسئله تبدیل می شود ، مگر اینکه سالها از فروش دستگاه گذشته باشد.
- برخی از دستگاه های دارای نسخه های قدیمی تر Android ممکن است برنامه ها را برای فعال کردن اتصال اینترنت نصب کنند.
اشتراک اتصال با WiFi. WiFi اتصال سریع را فراهم می کند و می تواند تا ده دستگاه را پشتیبانی کند. اما باعث می شود دستگاه خیلی سریع باتری را خالی کند. در اینجا نحوه تنظیم آن آورده شده است: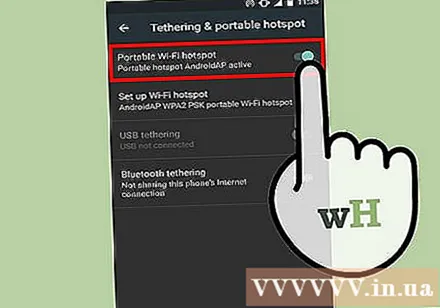
- تنظیمات را در تلفن Android خود باز کنید. روی «بیشتر» → اتصال به اینترنت و نقطه اتصال قابل حمل در زیر بی سیم ضربه بزنید.
- "نقطه اتصال قابل حمل WiFi" را روشن کنید.
- پیام ایستگاه پخش ظاهر می شود. روی اعلان ضربه بزنید و "تنظیم نقطه اتصال Wi-Fi" را انتخاب کنید. رمز عبور را وارد کنید که فقط شامل نویسه های ASCII است (می توانید نام شبکه را وارد کنید).
- در لپ تاپ ، WiFi را روشن کرده و شبکه تلفن را انتخاب کنید. رمز ورود انتخاب شده را وارد کنید.
اتصال اینترنت از طریق USB را به اشتراک بگذارید. کابل USB سریعترین سرعت اتصال را فراهم می کند. با این حال ، اشتراک اتصال USB معمولاً فقط (در جریان اصلی) در سیستم عامل های ویندوز انجام می شود. به سادگی با استفاده از کابل USB دو دستگاه را متصل کنید ، سپس اتصال تلفن را در تنظیمات → بیشتر → اتصال تلفنی و نقطه اتصال قابل حمل روشن کنید ) tet اتصال به اینترنت USB.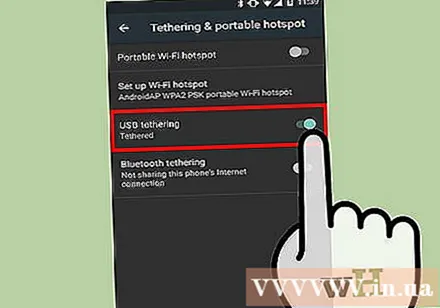
- کاربران ویندوز XP ابتدا باید فایل سفارشی سازی را بارگیری کنند ، لطفاً دستورالعمل های صفحه پشتیبانی Google را دنبال کنید.
- کاربران Mac می توانند درایور شخص ثالث را روی لپ تاپ نصب کنند تا اتصال به اینترنت با USB را فعال کند. این توسط Google یا Apple سانسور نمی شود. شما فقط باید از منابع معتبر نصب کنید.
از طریق بلوتوث وصل شوید. بلوتوث یک روش کندتر برای اتصال بی سیم است ، اما باعث تخلیه باتری کمتری می شود. می توانید از آن برای ایجاد اتصال به اینترنت برای دستگاهی مانند زیر استفاده کنید: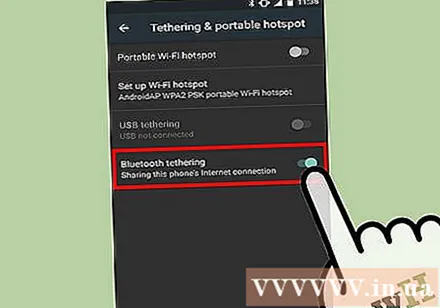
- در بخش تنظیمات تلفن خود ، بلوتوث را روشن کنید.
- بلوتوث را روی لپ تاپ خود روشن کنید. شما می توانید این کار را در بخش System Preferences در Mac انجام دهید. از گزینه "مرکز عمل" → "اتصال" در نوار وظیفه ویندوز 10 ؛ یا با جستجوی "بلوتوث" در نوار جستجوی نسخه های قبلی ویندوز.
- در تلفن ، لپ تاپ را در بخش دستگاه های موجود انتخاب کنید. اگر آن را مشاهده نکردید ، "جستجو برای دستگاه ها" را فشار دهید یا روی نماد منو ضربه بزنید و روی "تازه کردن" ضربه بزنید.
- برای اتصال دستگاه دستورالعمل ها را دنبال کنید. ممکن است لازم باشد یک رمز عبور (کد عبور) در یکی از دستگاه ها وارد کنید (اگر دستگاه دیگر آن را نشان نمی دهد 0000 یا 1234 را وارد کنید).
- در تلفن خود ، به تنظیمات → بیشتر → اتصال تلفنی و نقطه اتصال قابل حمل → اتصال تلفنی با بلوتوث بروید.
روش 3 از 3: تا آنجا که ممکن است تخلیه باتری را محدود کنید
تمام کارهای غیرضروری را در تلفن خود خاموش کنید. GPS ، همگام سازی خودکار ، اعلان ها ، به روزرسانی ها و Wifi را خاموش کنید. تنها چیزی که شما نیاز دارید سیگنال شبکه تلفن شما است.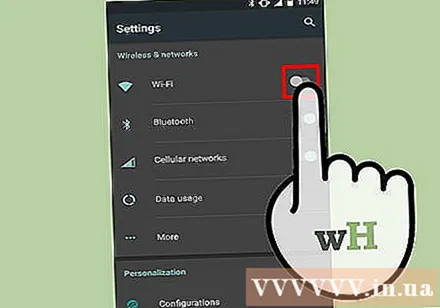
- اگر از دستگاه Android استفاده می کنید ، به تنظیمات → برنامه ها → در حال اجرا بروید و همه برنامه ها را خاموش کنید. به «همه برنامه ها» بروید و برنامه هایی را که نیازی به آن ندارید ، مانند Hangouts یا Play را خاموش کنید.
- اگر از Windows Phone 8.1 استفاده می کنید ، «صرفه جویی در مصرف باتری» را روشن کنید.
روشنایی را کاهش دهید. لطفاً روشنایی گوشی را به حداقل ممکن برسانید.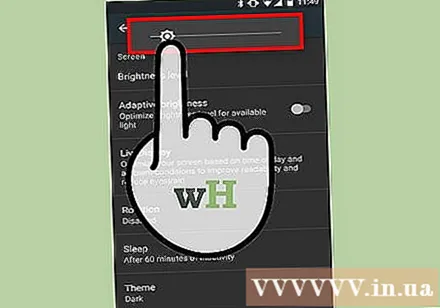
کارت حافظه SD را بردارید. در صورت امکان ، کارت حافظه SD تلفن را بردارید. این می تواند دلیل اصلی تخلیه باتری در برخی از تلفن ها باشد.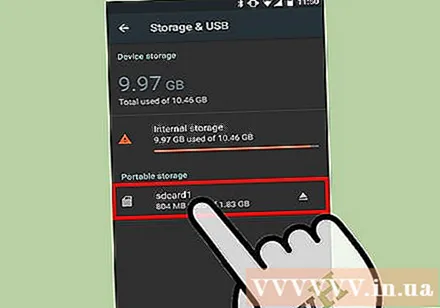
سعی کنید کوتاه مدت از اینترنت استفاده کنید. برای مدت کوتاهی از اینترنت استفاده کنید. اگر می خواهید دسترسی به اینترنت طولانی تری داشته باشید ، سعی کنید فقط از ایمیل و وب سایت های ساده استفاده کنید. از تماشای فیلم ، بارگیری و مرور در چندین پنجره خودداری کنید.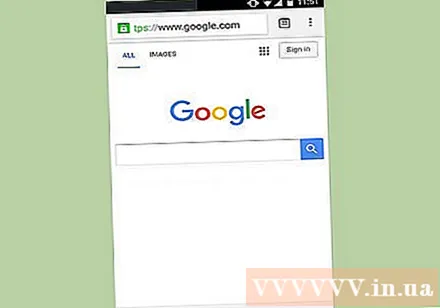
فاصله اتصال تلفن را کاهش دهید. تنظیمات تلفن خود را بررسی کنید تا ببینید محدوده اتصال اینترنت در دسترس است یا خیر. آن را به حداقل برسانید و تلفن خود را نزدیک لپ تاپ نگه دارید.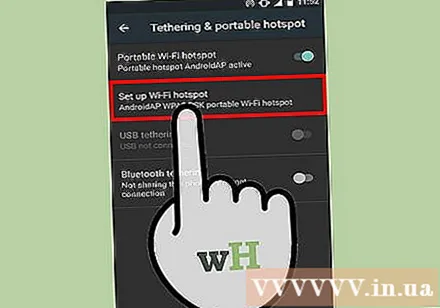
تلفن را به لپ تاپ وصل کنید. بیشتر تلفنهای جدید را می توان با اتصال آنها به پورت USB رایانه خود شارژ کرد ، اگرچه ممکن است لازم باشد کابل مناسب بخرید. توجه داشته باشید که شارژ با رایانه بسیار کندتر از شارژ با پریز برق است.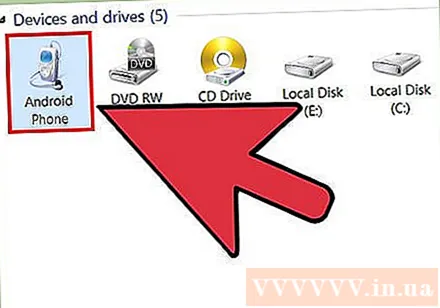
- حتی می توانید اتصال رایانه خود را از طریق USB به اشتراک بگذارید و همزمان شارژ کنید.
شارژر قابل حمل بخرید. این دستگاه زمانی می تواند کار کند که تلفن شما با لپ تاپ شما قابل شارژ نباشد یا باتری لپ تاپ شما کم باشد. این شارژر با نام "پاور بانک" نیز شناخته می شود.
- برخی از شرکت ها مانند EE در انگلستان ممکن است این را به صورت رایگان ارائه دهند. قبل از خرید حتماً وب سایت ارائه دهنده خدمات خود را به دقت بررسی کنید.
باتری های اضافی بیاورید. اگر باتری تلفن قابل جدا شدن است ، می توانید مدت زمانی را که در اینترنت می گذرانید ، دو برابر کنید. به یاد داشته باشید وقتی به خانه برگشتید باتری اضافی را شارژ کنید. تبلیغات
مشاوره
- فقط یکبار باید دستگاه های بلوتوث را متصل کنید. پس از آن ، آنها به طور خودکار یکدیگر را شناسایی می کنند.
- اگر نمی توانید به بلوتوث متصل شوید ، لطفاً به صفحه دستورالعمل تلفن همراه خود مراجعه کنید.
هشدار
- اگر برنامه شما اجازه اتصال به اینترنت را نمی دهد ، برخی از شرکت های مخابراتی تلفن همراه مانند Sprint و T-Mobile ممکن است شبکه شما را قطع کنند. از شرکت مخابراتی خود در مورد محدودیت های اشتراک اتصال س Askال کنید.
آنچه شما نیاز دارید
- تلفن می تواند به وب برود
- طرح داده شرکت مخابراتی تلفن همراه امکان اشتراک گذاری اتصال را فراهم می کند
- یا:
- لپ تاپ های Wi-Fi
- کابل USB با تلفن ها و لپ تاپ ها سازگار است
- لپ تاپ های دارای بلوتوث
- قطعاتی که ولتاژ (آداپتور) را بین لپ تاپ و بلوتوث تبدیل می کنند