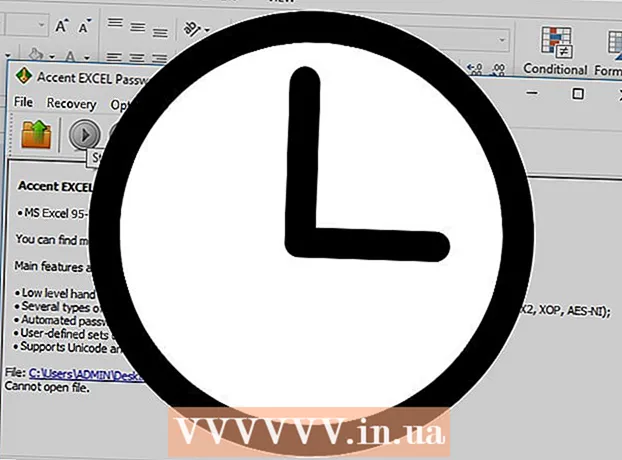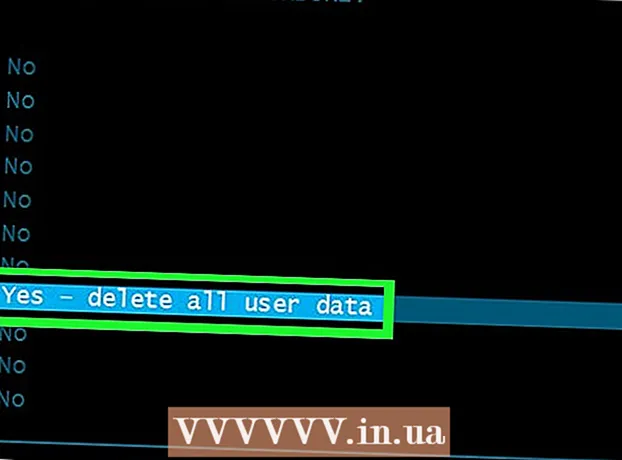نویسنده:
Louise Ward
تاریخ ایجاد:
7 فوریه 2021
تاریخ به روزرسانی:
2 جولای 2024

محتوا
این wikiHow به شما می آموزد که چگونه تلویزیون عادی را به یک مرکز رسانه ای متصل به اینترنت تبدیل کنید. برای انجام این کار ، شما به یک دستگاه پخش رسانه هوشمند - مانند Apple TV یا Amazon Fire Stick - و یک درگاه HDMI در پشت تلویزیون نیاز دارید. اگر تلویزیون پورت HDMI ندارد ، می توانید یک آداپتور HDMI به RCA خریداری کنید که به درگاه های قرمز ، زرد و سفید پشت تلویزیون وصل شود.
مراحل
روش 1 از 3: توسط Apple TV
پورت HDMI تلویزیون را پیدا کنید. پورت HDMI مانند شکافی نازک و مسطح با ته کمی مخروطی به نظر می رسد که معمولاً در پشت یا کنار صفحه تلویزیون قرار دارد.
- حتماً در کنار درگاه HDMI عددی را یادداشت کنید زیرا این کانالی است که شما برای استفاده از Apple TV خود نیاز دارید.
- اگر تلویزیون پورت HDMI ندارد ، می توانید یک آداپتور HDMI به RCA خریداری کنید که به درگاه های قرمز ، زرد و سفید در کنار یا پشت تلویزیون متصل شود.

کابل HDMI بخرید. کابل های HDMI با طول های مختلف به صورت آنلاین یا در فروشگاه های لوازم الکترونیکی در دسترس هستند.- کابلهای HDMI که بصورت آنلاین فروخته می شوند معمولاً ارزان تر از خارج از فروشگاه هستند.
- با بودجه کمتر از 345،000 VND ، می توانید یک کابل HDMI خوب بخرید.

جعبه Apple TV را نزدیک تلویزیون قرار دهید. جعبه Apple TV باید نزدیک تلویزیون باشد تا کابل HDMI و سیم برق بتوانند به دستگاه متصل شوند.- مهم است که Apple TV در یک مکان خالی قرار گیرد ، بنابراین دستگاه بیش از حد گرم نمی شود و می توانید از کنترل از راه دور (از راه دور) استفاده کنید.

یک سر کابل HDMI را به جعبه Apple TV وصل کنید. این انتها در درگاه HDMI در پشت جعبه Apple TV قرار می گیرد و لبه وسیع تری از کابل رو به بالا است.- رابط HDMI فقط از یک طریق متصل می شود ، بنابراین در صورت عدم مطابقت دوشاخه از نیروی قوی استفاده نکنید.
انتهای دیگر کابل HDMI را به تلویزیون وصل کنید. این کابل باید در پورت HDMI قرار گیرد که قبلاً در تلویزیون پیدا کرده اید.
Apple TV را به برق متصل کنید. یک سر آن را با دو سوراخ در قسمت پشت تلویزیون Apple وصل کنید و سر دیگر آن را به پریز برق متصل کنید.
تلویزیون را روشن کن. دکمه روشن بودن تلویزیون را فشار دهید.
ورودی تلویزیون را به یک کانال HDMI تبدیل می کند. این مرحله از تلویزیون به تلویزیون دیگر متفاوت خواهد بود ، اما معمولاً شامل فشار دادن یک دکمه است ورودی در تلویزیون (یا از راه دور) تا زمانی که به شماره ورودی کنار پورت HDMI در تلویزیون بروید. صفحه راه اندازی Apple TV ظاهر می شود.
- اگر صفحه تنظیم Apple TV ظاهر نشد ، دکمه را در مرکز کنترل از راه دور Apple TV فشار دهید تا دستگاه "روشن شود".
دستورالعمل های نصب روی صفحه را دنبال کنید. معمولاً موارد زیر را انجام می دهید:
- زبان را انتخاب کنید.
- شبکه Wi-Fi را انتخاب کنید و رمز عبور را وارد کنید.
- به روزرسانی های توصیه شده را بارگیری کنید (در صورت موجود بودن).
از Apple TV به عنوان تلویزیون هوشمند استفاده کنید. هنگامی که Apple TV راه اندازی و به روز شد ، می توانید از راه دور Apple TV برای جابجایی بین برنامه ها ، پخش جریانی رسانه از طریق Netflix یا Hulu و غیره استفاده کنید. تبلیغات
روش 2 از 3: استفاده از Amazon Fire TV Stick
پورت HDMI تلویزیون را پیدا کنید. پورت HDMI مانند شکافی نازک و مسطح با ته کمی مخروطی به نظر می رسد که معمولاً در پشت یا کنار صفحه تلویزیون قرار دارد.
- حتماً شماره را در کنار درگاه HDMI یادداشت کنید زیرا این کانالی است که شما برای استفاده از میله Fire TV نیاز دارید.
- اگر تلویزیون پورت HDMI ندارد ، می توانید یک آداپتور HDMI به RCA خریداری کنید که به درگاه های قرمز ، زرد و سفید در کنار یا پشت تلویزیون متصل شود.
Fire Stick را به درگاه HDMI تلویزیون وصل کنید. Fire Stick مستقیماً به درگاه HDMI تلویزیون متصل می شود.
- رابط HDMI فقط از یک طریق متصل می شود ، بنابراین در صورت عدم مطابقت دوشاخه از نیروی قوی استفاده نکنید.
- اگر تلویزیون به دیوار نزدیک است یا فضای کافی برای Fire Stick وجود ندارد ، کابل فرمت HDMI را که همراه Fire Stick همراه است به تلویزیون وصل کنید ، سپس Fire Stick را به انتهای دیگر کابل پسوند وصل کنید.
کابل برق را وارد کنید. انتهای کابل USB را به کابل شارژ وصل کنید ، سپس سیم برق را مستقیم از کابل شارژ بکشید.
Fire Stick را وصل کنید. یک سر کابل را به پورت کنار Fire Stick وصل کنید ، سر دیگر را به پریز برق وصل کنید.
- باز هم ، اگر سیم برق برای اتصال به پریز برق کافی نیست ، باید از کابل داخلی HDMI همراه با Fire Stick استفاده کنید.
باتری را از راه دور Fire Stick وارد کنید. شما باید دو باتری AAA را در سینی باتری Fire Stick وارد کنید.
تلویزیون را روشن کن. دکمه روشن بودن تلویزیون را فشار دهید.
ورودی تلویزیون را به یک کانال HDMI تبدیل می کند. این مرحله از تلویزیون به تلویزیون دیگر متفاوت خواهد بود ، اما معمولاً شامل فشار دادن یک دکمه است ورودی در تلویزیون (یا از راه دور) تا زمانی که به شماره ورودی کنار پورت HDMI در تلویزیون بروید. نماد Fire TV ظاهر می شود.
در صورت درخواست ، دکمه "پخش / مکث" را از راه دور فشار دهید. ریموت با Fire Stick TV جفت می شود.
شبکه Wi-Fi را انتخاب کنید و رمز عبور را وارد کنید. به شما این امکان را می دهد که با نصب Fire Stick ادامه دهید.
منتظر نصب به روزرسانی ها (در صورت وجود) باشید. به خصوص هنگامی که برای اولین بار Fire Stick را راه اندازی کردید ، ممکن است به روزرسانی چند دقیقه طول بکشد.
در صورت درخواست با حساب آمازون خود وارد شوید. آدرس ایمیل و رمز ورود حساب آمازون خود را وارد کنید. این کار برای اطمینان از این است که می توانید اشتراک های حساب آمازون و محتوای برتر خود را مشاهده کنید.
از تلویزیون Fire Stick مانند تلویزیون هوشمند استفاده کنید. پس از ورود به حساب آمازون خود ، می توانید فیلم ها ، نمایش ها و بازی های خریداری شده خود را تماشا کنید ، همچنین می توانید در برنامه ها یا فیلم های زنده از Netflix ، Hulu و موارد دیگر پیمایش کنید. تبلیغات
روش 3 از 3: توسط Chromecast
پورت HDMI تلویزیون را پیدا کنید. پورت HDMI مانند شکافی نازک و مسطح با ته کمی مخروطی به نظر می رسد که معمولاً در پشت یا کنار صفحه تلویزیون قرار دارد.
- حتماً شماره کنار درگاه HDMI را یادداشت کنید زیرا این کانالی است که برای استفاده از Chromecast به آن احتیاج دارید.
- اگر تلویزیون پورت HDMI ندارد ، می توانید یک آداپتور HDMI به RCA خریداری کنید که به درگاه های قرمز ، زرد و سفید در کنار یا پشت تلویزیون متصل شود.
Chromecast را به درگاه HDMI تلویزیون وصل کنید. انتهای کابل Chromecast مستقیماً به درگاه HDMI تلویزیون متصل می شود.
- رابط HDMI فقط از یک طریق متصل می شود ، بنابراین در صورت عدم مطابقت دوشاخه از نیروی قوی استفاده نکنید.
کابل USB پاور را وصل کنید. یک سر کابل را به جعبه Chromecast وصل کنید و سر دیگر آن را به پورت USB تلویزیون وصل کنید.
- اگر تلویزیون پورت USB ندارد ، برای اتصال به پریز برق باید از آداپتور برق با کابل USB استفاده کنید.
- با نسخه 4K Chromecast ، باید از پریز دیواری استفاده کنید زیرا پورت USB نمی تواند این مدل Chromecast را تأمین کند.
تلویزیون را روشن کن. دکمه روشن بودن تلویزیون را فشار دهید.
ورودی تلویزیون را به یک کانال HDMI تبدیل می کند. این مرحله از تلویزیون به تلویزیون دیگر متفاوت خواهد بود ، اما معمولاً شامل فشار دادن یک دکمه است ورودی در تلویزیون (یا از راه دور) تا زمانی که به شماره ورودی کنار پورت HDMI در تلویزیون بروید. صفحه نصب Chromecast در اینجا نشان داده می شود.
برنامه Google Home را برای iPhone یا Android دریافت کنید. برنامه Google Home به صورت رایگان در App Store در iPhone و فروشگاه Google Play Android ارائه می شود.
- اگر می خواهید از Chromecast با رایانه خود استفاده کنید ، با استفاده از Google Chrome به https://www.google.com/chromecast/setup/ بروید ، کلیک کنید Chromecast خود را تنظیم کنید (تنظیم Chromecast) و دستورالعمل های روی صفحه را دنبال کنید.
Google Home را باز کنید. با حاشیه های قرمز ، زرد ، سبز و آبی روی برنامه Google Home با نماد خانه ضربه بزنید.
کلیک تایید کنید (قبول) وقتی گزینه ظاهر شد. به صفحه اصلی Google بروید.
روی نماد کلیک کنید دستگاهها (دستگاه) در گوشه سمت راست بالای صفحه تلفن.
- در iPhone ، ابتدا باید ضربه بزنید بدون بلوتوث استفاده کنید (با بلوتوث استفاده کنید) ، سپس ضربه بزنید رد شدن از راه اندازی (رفتن از تنظیم) برای رفتن به صفحه اصلی برنامه Google Home.
منتظر بمانید تا Chromecast تلفن شما را شناسایی کند. پس از کشف ، یک پیام تأیید در تلفن شما ظاهر می شود.
کلیک tiếp tục (ادامه) وقتی از شما خواسته شد. راه اندازی Chromecast آغاز می شود.
کد را در تلویزیون تأیید کنید. مطمئن شوید که کد موجود در تلویزیون با کد موجود در تلفن شما مطابقت دارد ، سپس دکمه را فشار دهید آره (آیفون) یا می بینمش (اندروید).
دکمه را فشار دهید tiếp tục در گوشه پایین سمت راست صفحه کلیک کنید.
- همچنین می توانید قبل از فشار دادن روی این صفحه نام Chromecast بگذارید tiếp tục.
یک شبکه Wi-Fi برای Chromecast انتخاب کنید. کلیک یک شبکه را انتخاب کنید، سپس شبکه را انتخاب کرده و رمز عبور را وارد کنید. مطمئن شوید این همان شبکه ای است که تلفن یا رایانه لوحی به آن متصل است.
دستورالعمل های روی صفحه را دنبال کنید. ممکن است گزینه ای برای تأیید به روزرسانی یا ورود به سیستم حساب Google خود مشاهده کنید.
از Chromecast مشابه تلویزیون هوشمند استفاده کنید. پس از راه اندازی Chromecast ، می توانید موارد مشابه برنامه ها و فیلم ها را در تلفن خود انتخاب کنید تا از طریق Chromecast در تلویزیون پخش شود. تبلیغات
مشاوره
- اگر اخیراً از یک کنسول استفاده کرده اید (مانند ایکس باکس 360 ، ایکس باکس وان ، پلی استیشن 3 یا پلی استیشن 4) ، می توانید برای مرور وب ، بارگیری برنامه ها ، تماشای آنلاین فیلم و موارد دیگر ، آن را با تلویزیون خود جفت کنید. و غیره
- در صورت نیاز ، هنوز می توانید رایانه Windows یا Mac خود را به تلویزیون وصل کنید.
هشدار
- تلویزیون های قدیمی که فقط کابل A / V دارند (مانند کابل های قرمز ، زرد و سفید) نمی توانند به تلویزیون هوشمند تبدیل شوند.
- تلویزیون های قدیمی فقط با ورودی هم محور (پورتی که کابل تلویزیون را به آن وصل می کنید) نمی توانند به تلویزیون هوشمند تبدیل شوند.