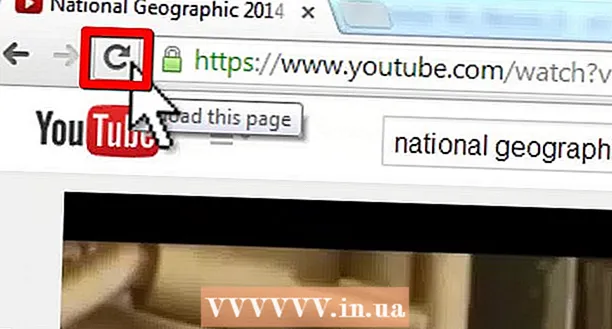نویسنده:
Peter Berry
تاریخ ایجاد:
20 جولای 2021
تاریخ به روزرسانی:
1 جولای 2024

محتوا
این مقاله به شما نشان می دهد که چگونه Flash Player را در مرورگر رایانه خود فعال کنید. هنگام باز کردن یک صفحه وب ، Flash Player از نمایش محتوای Flash مانند فیلم ها و تصاویر پشتیبانی می کند. Flash Player را می توان از منوی تنظیمات Google Chrome ، Microsoft Edge ، Internet Explorer و Safari فعال کرد ، اما اگر می خواهید محتوای Flash را در Firefox مشاهده کنید ، باید Adobe Flash Player را دریافت کنید.
مراحل
روش 1 از 5: در Google Chrome
با کلیک یا دوبار کلیک کردن روی برنامه Chrome با نماد کره قرمز ، زرد ، سبز و آبی ، Google Chrome را کلیک کنید.

در گوشه بالا سمت راست صفحه کلیک کنید. با این کار نوار لغزنده آبی می شود
، نشان می دهد قبل از نمایش محتوای Flash ، باید مرور شود.
- اگر نوار لغزنده آبی باشد ، Flash Player در Chrome فعال است.
- هیچ راهی برای فعال کردن رندر خودکار Flash در Chrome وجود ندارد.

نزدیک بالای منوی پیشرفته. نوار لغزنده آبی خواهد شد
نشان می دهد Flash Player در Microsoft Edge فعال است.
- اگر نوار لغزنده آبی باشد ، Adobe Flash Player فعال است.
- Microsoft Edge به طور خودکار محتوای Flash را بارگیری و نمایش می دهد ، بنابراین نیازی به قدم برداشتن محتوا برای نمایش محتوا ندارید.
روش 4 از 5: در اینترنت اکسپلورر

(تنظیمات) با کلیک روی نماد چرخ دنده در گوشه بالا سمت راست پنجره Internet Explorer. منویی را می بینید که روی صفحه نمایش داده می شود.
کلیک افزونه ها را مدیریت کنید (مدیریت برنامه های افزودنی) نزدیک بالای منو برای باز کردن یک پنجره جدید.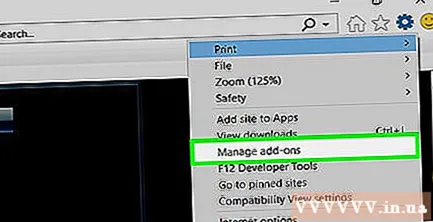
روی کارت کلیک کنید نوار ابزار و برنامه های افزودنی (نوار ابزار و برنامه های افزودنی) در گوشه بالا سمت چپ پنجره.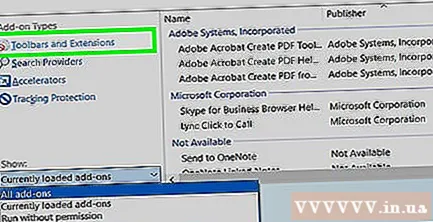
برای باز کردن منو ، روی کادر کشویی "نمایش" در گوشه پایین سمت چپ پنجره کلیک کنید.
کلیک همه موارد الحاقی (همه برنامه های افزودنی) در فهرست فعلی نمایش داده شده.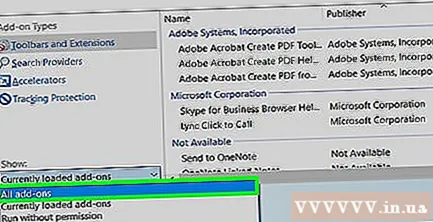
انتخاب کنید Shockwave Flash Flash. برای دیدن آن در وسط پنجره به پایین اسکرول خواهید کرد Shockwave Flash Flash، سپس برای انتخاب کلیک کنید.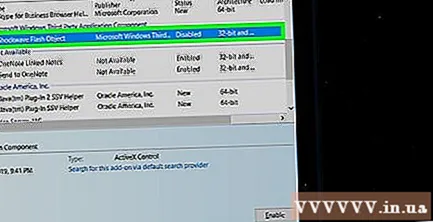
روی گزینه ها کلیک کنید فعال کردن (فعال) در گوشه پایین سمت راست پنجره برای راه اندازی Flash Player.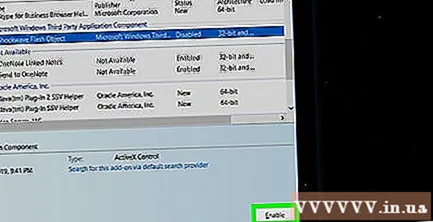
- اگر دکمه را دیدید غیرفعال کردن (خاموش) ، Flash Player در Internet Explorer فعال است.
کلیک نزدیک (بستن) در گوشه پایین سمت راست پنجره. این تغییرات شما را ذخیره می کند و پنجره را می بندد. اینترنت اکسپلورر اکنون نمایش محتوای Flash را آغاز می کند.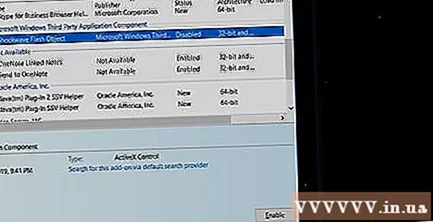
- اینترنت اکسپلورر به طور خودکار محتوای Flash را بارگیری و نمایش می دهد ، بنابراین برای نمایش محتوا نیازی به انجام مراحل ندارید.
روش 5 از 5: در سافاری
Safari را با کلیک روی برنامه با نماد قطب نما آبی در بخش بارگیری در Mac خود باز کنید.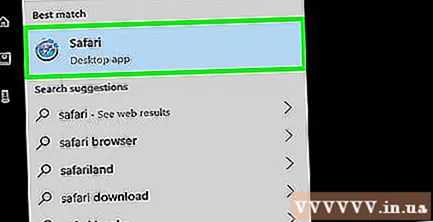
کلیک سافاری در گوشه سمت راست بالای صفحه برای باز کردن منو کلیک کنید.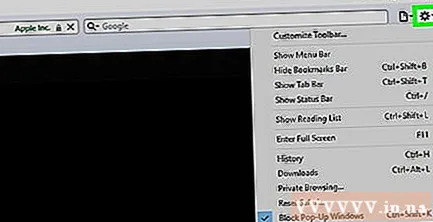
روی گزینه ها کلیک کنید اولویت ها… (سفارشی) در فهرست سافاری برای باز کردن یک پنجره جدید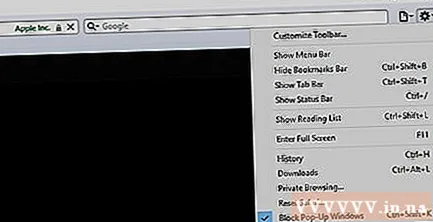
روی کارت کلیک کنید وب سایت ها در بالای پنجره.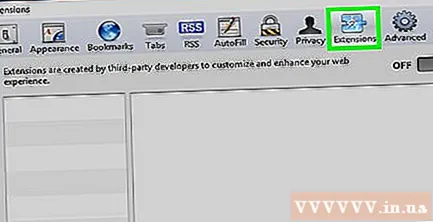
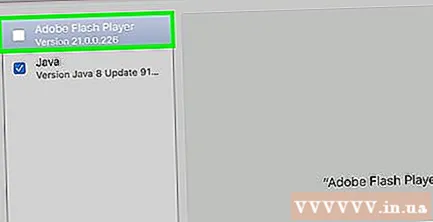
روی کارت کلیک کنید نرم افزار فلش پلیر. این در بخش "Plug-in" در گوشه پایین سمت چپ پنجره انتخاب شده است.
برای باز کردن منو ، روی کادر "هنگام بازدید از وب سایت های دیگر" در گوشه پایین سمت راست پنجره کلیک کنید.
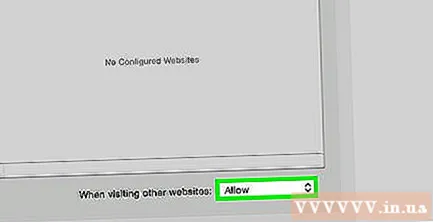
کلیک بر (روشن) در کادر انتخاب. این Flash Player را برای نمایش محتوای Flash در هر صفحه ای که در پنجره "Adobe Flash Player" ذکر نشده است ، راه اندازی می کند.- اکنون Safari به طور خودکار محتوای Flash را بارگیری می کند ، بنابراین نیازی به اجازه نمایش محتوا نیست.
Adobe Flash Player را برای صفحه وب باز فعال کنید. اگر در پنجره اصلی کلمه "خاموش" را در کنار هر صفحه وب مشاهده کردید ، روی کادر انتخاب "خاموش" کلیک کنید ، سپس کلیک کنید بر (روشن) در منوی نمایش داده شده فعلی. تبلیغات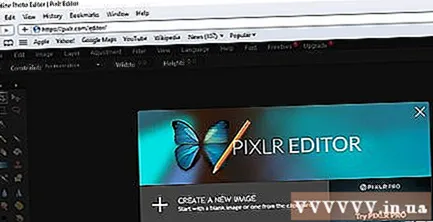
مشاوره
- اگرچه منسوخ شده است ، اما از محتوای Flash هنوز برای بارگیری قسمتهای خاصی از یک صفحه وب استفاده می شود.
- بعد از فعال شدن Flash ، ممکن است لازم باشد صفحه حاوی محتوای Flash را تازه کنید یا مرورگر خود را مجدداً راه اندازی کنید تا محتوای Flash را مشاهده کنید.
هشدار
- محتوای فلش می تواند باعث آلوده شدن رایانه به یک نرم افزار مخرب شود. بنابراین بهتر است هنگام مشاهده محتوای Flash از یک مرورگر ایمن (مانند Chrome ، Firefox یا Safari) استفاده کنید.