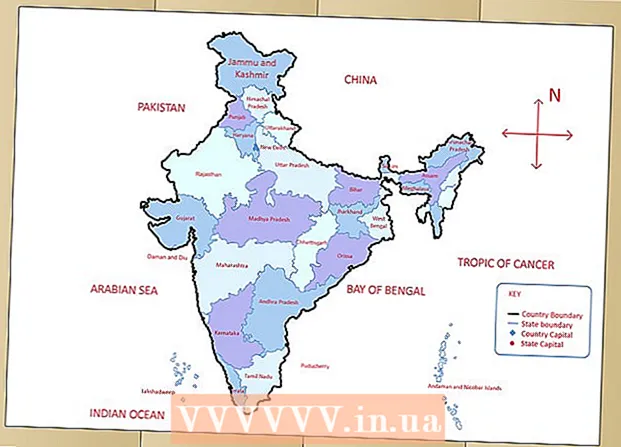نویسنده:
Morris Wright
تاریخ ایجاد:
1 ماه آوریل 2021
تاریخ به روزرسانی:
26 ژوئن 2024

محتوا
اگرچه ویندوز 7 به طور پیش فرض بسیاری از برنامه های قدیمی را مدیریت می کند ، اما برخی از برنامه ها به راحتی تحت این سیستم عامل مایکروسافت اجرا نمی شوند. برای این موارد ما حالت Windows XP داریم ، یک ماشین مجازی از ویندوز XP که در ویندوز 7 اجرا می شود. این مقاله شما را در مراحل نصب این برنامه راهنمایی می کند.
گام برداشتن
 به وب سایت بروید این پیوند را در مرورگر خود باز کنید.
به وب سایت بروید این پیوند را در مرورگر خود باز کنید. 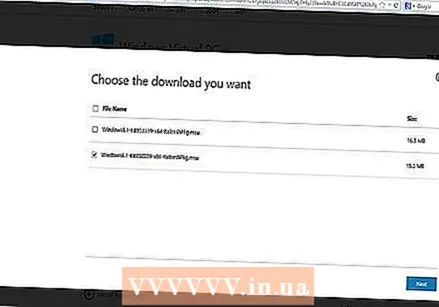 برای بررسی نسخه صحیح ، روی کادر تأیید کلیک کنید. کادر تأیید نشان می دهد که آیا می خواهید نسخه 32 بیتی یا 64 بیتی را نصب کنید. موارد مورد نیاز را انتخاب کنید.
برای بررسی نسخه صحیح ، روی کادر تأیید کلیک کنید. کادر تأیید نشان می دهد که آیا می خواهید نسخه 32 بیتی یا 64 بیتی را نصب کنید. موارد مورد نیاز را انتخاب کنید.  اگر درباره نسخه ویندوز 7 خود مطمئن نیستید ، می توانید با کلیک روی دکمه Start و سپس کلیک راست روی Computer و انتخاب Properties این اطلاعات را بدست آورید. پنجره سیستم باز می شود و در اینجا می توانید نسخه ویندوز 7 و 32 یا 64 بیتی را پیدا کنید.
اگر درباره نسخه ویندوز 7 خود مطمئن نیستید ، می توانید با کلیک روی دکمه Start و سپس کلیک راست روی Computer و انتخاب Properties این اطلاعات را بدست آورید. پنجره سیستم باز می شود و در اینجا می توانید نسخه ویندوز 7 و 32 یا 64 بیتی را پیدا کنید.  فایل را بارگیری کرده و تنظیمات خود را از رایانه شخصی مجازی ویندوز ذخیره کنید.
فایل را بارگیری کرده و تنظیمات خود را از رایانه شخصی مجازی ویندوز ذخیره کنید. در مرحله 4 در صفحه وب ، دکمه "ابتدا بارگیری و نصب کنید:" حالت Windows XP ". روی آن کلیک کنید و طبق دستورالعمل های روی صفحه ، پرونده را در یک مکان راحت ذخیره کنید.
در مرحله 4 در صفحه وب ، دکمه "ابتدا بارگیری و نصب کنید:" حالت Windows XP ". روی آن کلیک کنید و طبق دستورالعمل های روی صفحه ، پرونده را در یک مکان راحت ذخیره کنید. - اگر پیوند "بارگیری و نصب این ابتدا" را مشاهده نمی کنید ، برای بارگیری فایل نصب به پیوند زیر بروید: http://www.microsoft.com/en-us/download/confirmation.aspx؟id=8002
 پرونده را اجرا کنید. وقتی بارگیری پرونده به پایان رسید ، می توانید آن را باز و اجرا کنید. پرونده استخراج می شود و سپس از شما سال می شود که آیا برای ادامه مراحل نصب می خواهید بعدی را کلیک کنید یا خیر.
پرونده را اجرا کنید. وقتی بارگیری پرونده به پایان رسید ، می توانید آن را باز و اجرا کنید. پرونده استخراج می شود و سپس از شما سال می شود که آیا برای ادامه مراحل نصب می خواهید بعدی را کلیک کنید یا خیر. 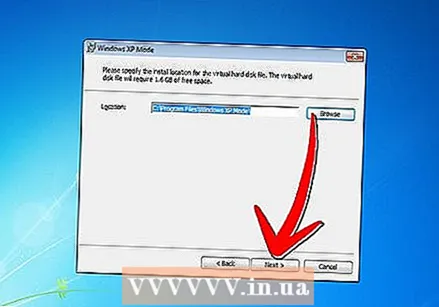 وقتی از شما خواسته شد ، از مکان نصب پیش فرض استفاده کنید و روی Next کلیک کنید.
وقتی از شما خواسته شد ، از مکان نصب پیش فرض استفاده کنید و روی Next کلیک کنید. ابزار Setup پرونده ها را در پوشه نصب می کند. پس از انجام این کار ، روی Finish کلیک کنید تا نصب کامل شود.
ابزار Setup پرونده ها را در پوشه نصب می کند. پس از انجام این کار ، روی Finish کلیک کنید تا نصب کامل شود.  به مرورگر خود (پیوند مرحله 4) برگردید و روی دکمه "بارگیری و نصب این دوم" کلیک کنید: "رایانه شخصی Windows". در صورت درخواست پرونده را باز کنید.
به مرورگر خود (پیوند مرحله 4) برگردید و روی دکمه "بارگیری و نصب این دوم" کلیک کنید: "رایانه شخصی Windows". در صورت درخواست پرونده را باز کنید.  وقتی از شما سال شد که آیا می خواهید به روزرسانی ویندوز را نصب کنید ، "بله" را کلیک کنید. شرایط مجوز را بخوانید و روی "پذیرش" کلیک کنید.
وقتی از شما سال شد که آیا می خواهید به روزرسانی ویندوز را نصب کنید ، "بله" را کلیک کنید. شرایط مجوز را بخوانید و روی "پذیرش" کلیک کنید.  ویندوز 7 اقدام به نصب به روزرسانی های مورد نیاز می کند. پس از اتمام نصب ، از شما خواسته می شود رایانه را مجدداً راه اندازی کنید. لطفاً قبل از ادامه ، لحظه ای وقت بگذارید تا مطمئن شوید که همه چیز را ذخیره کرده اید.
ویندوز 7 اقدام به نصب به روزرسانی های مورد نیاز می کند. پس از اتمام نصب ، از شما خواسته می شود رایانه را مجدداً راه اندازی کنید. لطفاً قبل از ادامه ، لحظه ای وقت بگذارید تا مطمئن شوید که همه چیز را ذخیره کرده اید.  هنگامی که رایانه شما مجدداً راه اندازی شد ، روی منوی شروع> همه برنامه ها> Windows Virtual PC کلیک کنید و سپس روی Windows XP Mode کلیک کنید.
هنگامی که رایانه شما مجدداً راه اندازی شد ، روی منوی شروع> همه برنامه ها> Windows Virtual PC کلیک کنید و سپس روی Windows XP Mode کلیک کنید. توافق نامه مجوز را مرور کنید و با شرایط مجوز موافقت کنید ، سپس وقتی آماده ادامه کار هستید ، بر روی گزینه بعدی کلیک کنید.
توافق نامه مجوز را مرور کنید و با شرایط مجوز موافقت کنید ، سپس وقتی آماده ادامه کار هستید ، بر روی گزینه بعدی کلیک کنید. برای ورود به سیستم مجازی خود در حالت Windows XP از شما رمز عبور خواسته می شود. نام و رمز عبوری را انتخاب کنید که به راحتی بخاطر بسپارید و آن را در هر دو قسمت وارد کنید ، سپس روی Next کلیک کنید.
برای ورود به سیستم مجازی خود در حالت Windows XP از شما رمز عبور خواسته می شود. نام و رمز عبوری را انتخاب کنید که به راحتی بخاطر بسپارید و آن را در هر دو قسمت وارد کنید ، سپس روی Next کلیک کنید.  در صفحه بعدی از شما س askال می شود که آیا می خواهید به روزرسانی خودکار را فعال کنید یا خیر. این توصیه می شود ، بنابراین روی Enable کلیک کرده و Next ، سپس Next را دوباره در صفحه بعدی کلیک کنید.
در صفحه بعدی از شما س askال می شود که آیا می خواهید به روزرسانی خودکار را فعال کنید یا خیر. این توصیه می شود ، بنابراین روی Enable کلیک کرده و Next ، سپس Next را دوباره در صفحه بعدی کلیک کنید.  نصب نصب را به پایان می رساند و به طور خودکار حالت Windows XP را شروع می کند. تبریک می گویم! شما Windows XP Mode را با موفقیت در ویندوز 7 نصب کرده اید.
نصب نصب را به پایان می رساند و به طور خودکار حالت Windows XP را شروع می کند. تبریک می گویم! شما Windows XP Mode را با موفقیت در ویندوز 7 نصب کرده اید.
نکات
- برای استفاده از حالت Windows XP به Windows 7 Professional ، Enterprise یا Ultimate نیاز دارید.